- パート1:SpotifyフリーとSpotifyプレミアムの違いのまとめ
- パート2:Spotifyフリーの15時間の制限を説明
- パート3:15時間制限を突破する方法1:複数のアカウントを作る
- パート4:15時間制限を突破する方法2:VPNを利用して、海外アカウントを取得
- パート5:15時間制限を突破する方法3:Spotify Music Converterで変換
SpotifyフリーとSpotifyプレミアムの違いのまとめ
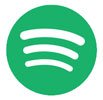
今は定額制のストリーミング音楽配信サービスが流行っている時代です。世界中から見れば、Spotifyは間違いなく、一位を占めています。2020年6月まで、公開されたデータによると、Spotifyは2.86億のユーザーがいます。その中に、1.56億のフリーユーザーと1.30億の有料ユーザーがいます。Spotifyはこれほど多くのユーザーを取得できるのは、無料版のSpotifyプリーと有料版のSpotifyプレミアムを提供しているのも一つの原因です。無料版のSpotifyフリーを利用しても、Spotifyで配信されている5000万曲が聴き放題可能で、本当にありがたいです。ただし、有料版のSpotifyプレミアムへのアップグレードを促進するために、様々な制限は設置されました。
Spotifyフリーは、全世界中の無料ユーザーに対して、広告付き、ダウンロード不可、スキップ制限、強制シャッフル再生、低音質と一部の曲再生不可などの制限を設置しています。ただし、日本のユーザーなら、これらの制限の上、パソコンとタブレットでSpotifyフリーの利用は30日あたり15時間の制限もあります。
| 比較項目 | Spotifyフリー | Spotifyプレミアム |
| 広告 | 付き | なし |
| 再生モード | 強制シャッフル | 好きなまま |
| スキップ | 一時間6回 | 無制限 |
| 音質 | 最大160kbps | 最大320kbps |
| ダウンロード(オフライン再生) | 不可能 | 可能 |
| 聴ける曲の範囲 | 大部分 | 全部 |
| 30日間パソコンとタブレットでの時間制限 | 日本で15時間(海外で無制限) | 無制限 |
実際にパソコン或いはタブレットで聞けば、15時間は少ないです。一日あたり半時間ぐらいです。一曲4分で計算すると、7 - 8曲に過ぎません。この記事ではこの15時間の制限を説明して、また15時間の制限を突破する方法をまとめて紹介します。
Spotifyフリーの15時間の制限を説明
Spotifyフリーの15時間の制限をわかりやすく説明するに、Q & Aの形式で説明します。
Q:15時間の制限は日本だけですか
A:はい、日本だけです。他の国と地区では同じ制限がありません。
Q:15時間の制限はどんなデバイスに適用しますか
A:現在、WindowsとMacのパソコン、iPadとAndroidタブレットなどのデバイスに適用します。携帯電話でSpotifyアプリを使うに、15時間の制限がありません。
Q:15時間の制限に達すると、どうなりますか
A:15時間の制限に達すると、Spotify音楽を再生できません。「Spotifyは現在オフラインモードです」、「タイムリミットです」などのメッセージが表示される可能性があります。Google HomeやChromecastなどのスマートスピーカーでも再生できなくなります。
Q:15時間の制限のリセットはいつですか
A:30日あたり15時間の制限は一般的な言い方です。実際にはアカウントの作成日に関わります。30日の基準ではなく、毎月の同じ日付にリセットされることがわかりました。例えば、1月1日にアカウントを作成したら、今後のリセット日は毎月の1日になります。そうすれば、次の三つのリセット日は2月1日、3月1日と4月1日になります。計算すると、間隔は31日、28日(閏年29日)と31日になります。
ちなみに、アカウント作成日は、TwitterのSpotifyサポート(SpotifyCaresJP)にメッセージを送ると教えてもらえます。
Q:残りの利用可能時間を確認できますか
残念ですが、残りの利用可能時間を確認できません。自分で把握する必要があります。
上記の情報から見ると、Spotifyフリーの15時間の制限を突破するに、携帯電話でSpotifyアプリを利用するのは最も簡単な方法です。しかし、携帯電話を利用しても、パソコンとタブレットでの制限を回避できません。ここでは、Spotifyフリーの15時間制限を突破する方法を三つ紹介します。
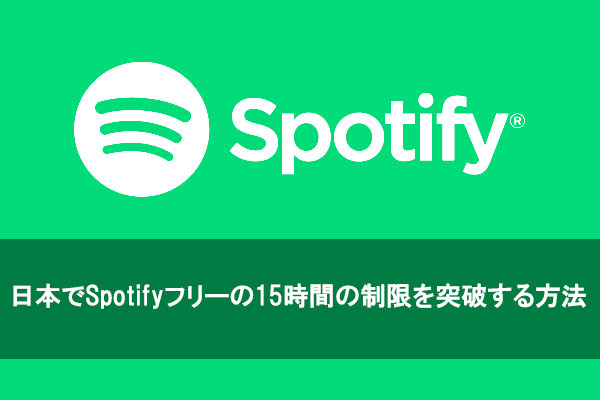
15時間制限を突破する方法1:複数のアカウントを作る
Spotifyの無料アカウントを作成するに、メールアドレスまたはFacebookアカウントで登録することが可能です。複数のFacebookアカウントを持つのは珍しいですから、複数のメールアドレスで登録することをお勧めします。複数のSpotifyフリーを作成する前に、複数のメールアドレスを作成する必要があります。
Spotifyフリーアカウントを作成する手順は以下です。異なるメールアドレスで手順を繰り返せば、複数のアカウントを作成できます。
ステップ1:Spotifyの登録ページ https://www.spotify.com/jp/signup/ にアクセスします。
ステップ2:メールアドレスを入力します。
ステップ3:確認のためにメールアドレスを再度入力してください。
ステップ4:パスワードを設定します。
ステップ5:アカウントにオリジナルのプロフィール名を設定したい場合は、「ニックネームは何にしますか?」欄に名前を入力します。(注:プロフィール名を使ってログインすることはできません。)
ステップ6: その他の詳細情報を入力して、利用規約に同意して、「I'm not a robot」をチェックします。
ステップ7:登録するボタンをクリックします。
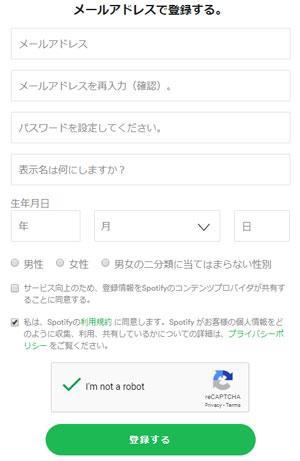
一つのアカウントで15時間の制限に達した時、「タイムリミットです」というメッセージが表示されます。その時、利用中のアカウントをログアウトして、別のアカウントでログインします。
この方法で30日あたり15時間の制限を突破できますが、音楽とプレイリストの管理またはアカウント情報の管理には不便です。
15時間制限を突破する方法2:VPNを利用して、海外アカウントを取得
Spotify無料会員の30日間/15時間再生までという制限は日本だけです。日本にいるかどうか、IPアドレスで判断します。ですので、パソコンのIPアドレスを海外のIPアドレスに変更したら、海外のSpotifyフリーアカウントを作ったら、15時間までの制限も突破できます。
Spotifyフリーの海外のアカウントを作成するに、VPNを起動したまま、上記の方法1での手順を従ってアカウントを作成すればいいです。利用中のSpotifyアカウントのプロファイルを編集しても、お住いの国設定を変更して、海外のアカウントに変更できます。
ステップ1:VPNに接続したまま、Spotifyを起動して、右上のアカウントの隣にあるVボタンをクリックして、アカウントをクリックすれば、ブラウザーでアカウント情報ページが表示されます。
ステップ2:アカウント情報ページでアカウントをログインします。
ステップ3:「プロフィールを編集」をクリックします。
ステップ4:「国」の登録欄が表示されるまで下にスクロールし、ドロップダウンリストから滞在先の国を新たに選択します。注:実際に滞在している国名のみリストに表示されます。
ステップ5:「プロフィールを保存」をクリックします。
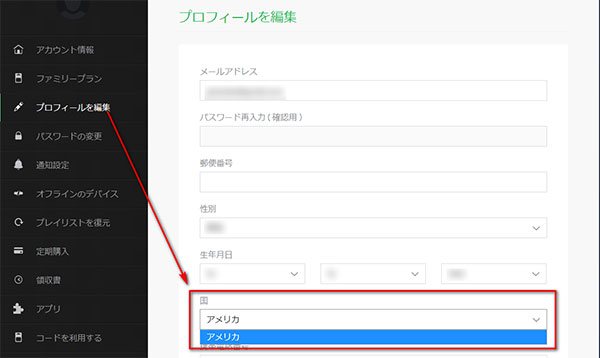
これで、Spotifyの海外のアカウントの作成、或いは既存のアカウントの国設定の変更で海外のアカウントへの変更ができました。
Spotify公式サイトで、「国の設定」を説明するページに、「Spotifyフリー のお客さまは、ライセンス契約により、お住いの国以外でのご利用は最長14日間となります。」という記述があります。
Spotifyフリーの海外のアカウントを利用するに、ずっとVPNに接続する必要がありません。VPNに接続して、パソコンのIPアドレスを変更したまま、一度Spotifyフリーにログインすればいいです。ログインした後、VPN接続をすぐに切っても、14日間まで利用可能です。14日間に達したら、Spotifyフリーのアカウントは自動的にログアウトされます。再度VPNに接続して、海外のIPアドレスに変更した後、ログインすればいいです。これでも簡単に30日あたり15時間の制限を突破できます。VPNサービスはたくさんありますので、無料体験可能のVPN或いは有料のVPNでも構いません。
ただし、Spotify音楽の配信は、国によって異なります。海外のアカウントは、洋楽は豊富ですが、邦楽は日本のアカウントより少なくなります。一部の邦楽は聞けなくなる可能性もあります。
15時間制限を突破する方法3:Spotify Music Converterで変換

Spotify Music Converterとは、Spotify音楽から曲、アルバムとプレイリストをダウンロードして、MP3、M4A、WAVとFLACなどの汎用の音楽形式として保存できるSpotify変換ソフトであります。出力ファイルには曲名、アーティスト、ジャンル、アルバムとアートワークなどの曲の情報を丸ごと保持できます。
Spotify Music Converterは利用のSpotifyプランに関わらず、無料版のSpotifyフリーと有料版のSpotifyプレミアムでもOKです。Spotifyフリーの場合、広告音声を完璧にスキップできます。
Spotify Music Converterの利用方法も非常に簡単です。Spotifyから曲、アルバムとプレイリストのURLを取得して、ソフトに追加すれば、ダウンロードと変換が可能です。Spotifyで右クリックしてリンクをコピーしてソフトに貼り付けたら、または直接にSpotifyからSpotify Music Converterにドラッグ&ドロップして、曲、アルバムとプレイリストの追加が可能です。
Spotify Music Converterは出力ファイルをアーティスト、アルバムまたはアーティスト/アルバムのフォルダに整理できます。また、曲名、アルバム、アーティスト、トラック番号またはスペースを利用して、出力ファイルを一括で改名できます。
Spotify Music ConverterはSpotifyアプリケーションと連動する必要があります。常に最新のSpotifyバージョンに対応可能です。スタンドアローン版のSpotifyまたはMicrosoft Store版のSpotifyにも対応しています。また、Spotify Music Converterは最新のWindows 10またはmacOS Catalinaに対応しています。無料体験版は曲ごとに3分まで変換できます。
Spotifyから音楽をダウンロードしたら、様々なメディアプレーヤー再生できます。次回の15時間で、これらの音楽はSpotifyで再生する必要がありませんので、より多くの音楽を聴くことができます。
Spotify Music Converterを利用して、Spotifyフリー或はSpotifyプレミアムから音楽を保存する手順は以下です。
ステップ1:Spotify Music Converterを起動して、Spotifyも自動的に起動されます。操作完了まで、Spotifyを閉じないでください。
ステップ2:「追加」をクリックして、Spotifyから曲、アルバムとプレイリストをSpotify Music Converterにドラッグ&ドロップして追加します。或はSpotifyで右クリックして、リンクをコピーして、Spotify Music Converterの左下にペーストします。
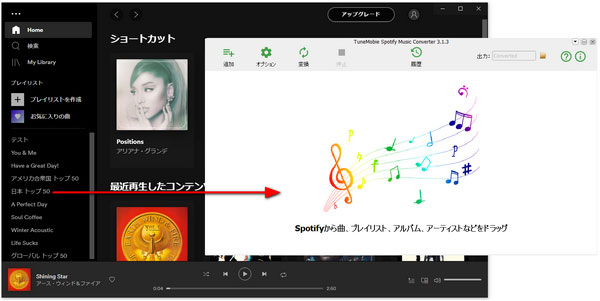
ステップ3:曲を選択して追加します。デフォルトでは全ての曲がチェックされますが、ダウンロードしたくない曲のチェックを外せばいいです。後、右下の追加ボタンをクリックします。
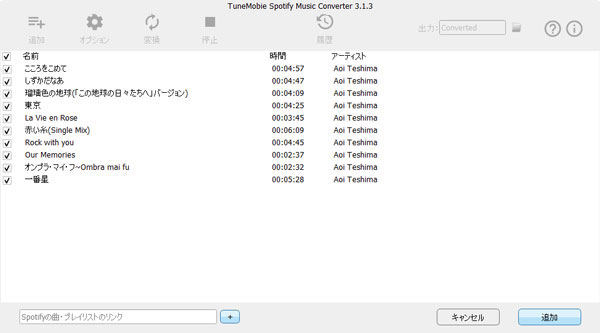
ステップ4:既定の出力形式は320kbps MP3です。オプションをクリックして、出力先と出力形式の変更が可能です。
ステップ5:変換ボタンをクリックして、追加されたSpotifyの曲、アルバムとプレイリストは指定の形式として保存できます。
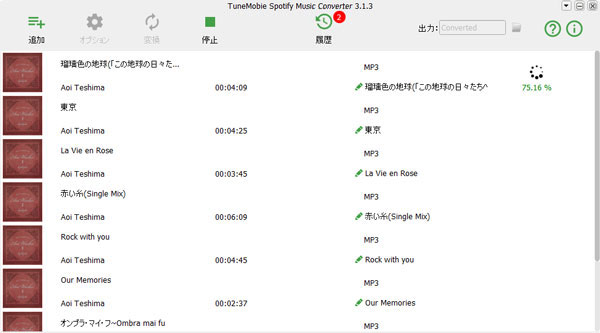
変換完了後、履歴画面にあるフォルダアイコンをクリックして、出力先を開けます。
Spotify Music Converterは方法1或いは方法2を合わせて使えば、Spotifyからお気に入りの曲を存分にダウンロードできます。また、保存したMP3、M4Aなどのファイルは、iPod Nano、iPod Shuffle、PSP、ウォークマンとMP3プレーヤーでも制限なく再生できます。
Spotify無料版で30日間15時間の制限に悩んでいる方、これらの制限の突破方法が役に立てば、幸いです。