- パート1:パソコンと携帯電話でApple Musicのダウンロード設定
- パート2:Windows/MacのパソコンでApple Musicをダウンロードする方法
- パート3:iPhone、iPad、AndroidデバイスでApple Musicをダウンロードする方法
- パート4:Apple Musicの曲をMP3、M4A形式としてダウンロードする方法
パソコンと携帯電話でApple Musicのダウンロード設定
![]()
WindowsとMacのパソコン、iPhone、iPadとAndroidデバイスはインターネットに接続している限り、Apple Musicの曲をダウンロードしなくても、直接オンラインで再生することができます。ただし、出張、旅行、外出などの時、Surface、Macbook Airなどのノート型パソコン、iPhone/iPad、Androidデバイスを連れて、Wifiに接続できない場合もあります。Wifiのない場合、携帯電話ならデータ通信を利用して、ウェブページの閲覧、メールの受信と送信はOKです。音楽のダウンロードなら、データ通信量は大きくなります。また、一時的に携帯電話でデータ通信を利用して、ホットスポットを通じて、パソコンをインターネットに接続してはまだOKですが、音楽のダウンロードも無理です。
もし室内でインターネットに接続できる時、お気に入りのApple Musicの曲を先にiTunes・ミュージックライブラリにダウンロードすれば、オフラインでも聞けて、厄介なインターネット接続問題を回避できます。ただし、Apple Musicをダウンロードするに、予めに設定するiCloudミュージックライブラリを有効にする必要があります。デバイスによって、設定方法も少々違います。
Windows 7/8/8.1/10とMacでiTunesの場合
Windows 7/8/8.1/10またはMac OS X 10.9.5 - 10.14.6の場合、iTunesを起動して、Apple Musicに関連付けるApple IDをサインインしてから、「iCloudミュージックライブラリ」を有効にする必要があります。iTunesメニューの「編集」 > 「環境設定」 > 「一般」タブで、「iCloudミュージックライブラリ」のチェックを入れて確認すればいいです。
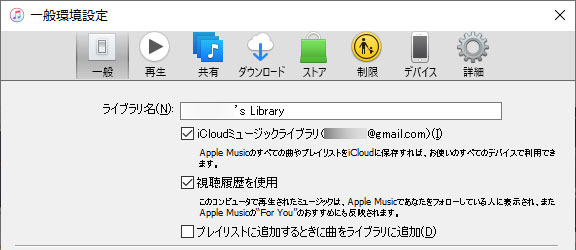
macOS Catalina 10.15以降でミュージックの場合
macOS Catalina 10.15以降の場合、iTunesはミュージックアプリケーションに取って代わりました。ミュージックアプリケーションの場合、メニューバーで、「ミュージック」>「動作環境」>「一般」タブで、「ライブラリを同期」のチェックを入れて確認すればいいです。
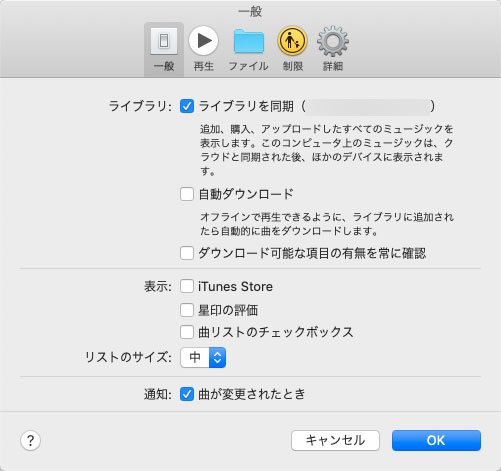
「自動ダウンロード」をチェックしたら、Apple Musicの曲をミュージックライブラリに追加すると、自動的にダウンロードすることができます。これでApple Musicの曲のダウンロードを忘れてしまったことを回避できます。ただし、頻繁に曲を追加すると、パソコンの領域も知らずに使い尽くす可能性もあります。この点をぜひご注意ください。
iPhone、iPadとiPod Touchの場合
iPhone、iPadとiPod TouchなどのiOSデバイスの場合、「設定」>「ミュージック」をタップして、「Apple Musicを表示」をオンにする必要があります。また、「ライブラリを同期」をオンにする必要があります。また、iOSデバイスでもApple Musicの曲をライブラリに追加すると、曲を自動的にダウンロードするオプションがあります。同じ画面で「自動的にダウンロード」をオンにする必要があります。もちろん、自動ダウンロードのメリットとデメリットはパソコンでの状況と同じです。
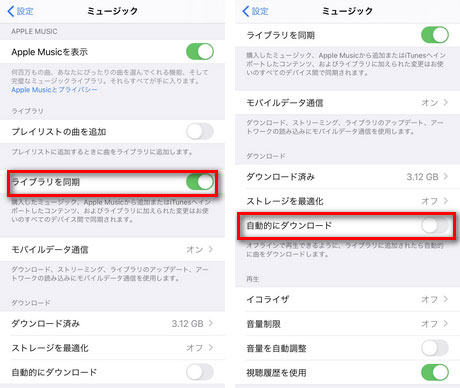
Android携帯電話・タブレットの場合
Apple Musicのサブスクリプションに登録している場合は、「ライブラリを同期」を有効にしなくても、Apple Musicアプリに対応したほかのデバイスでもミュージックライブラリにアクセスできます。
Windows/MacのパソコンでApple Musicをダウンロードする方法
Windows/Macのパソコンで、Apple Musicの曲、アルバム或いはプレイリストをダウンロードするに、曲、アルバム或いはプレイリストをiTunes/ミュージックライブラリに追加する必要があります。
Apple Musicの一曲だけをダウンロード
曲の横にある「+」ボタンをクリックすると、その曲はiTunesライブラリに追加されます。また、「+」ボタンは雲のマークのようなダウンロードボタンに変わります。その雲のマークをクリックすると、その曲をダウンロードできます。
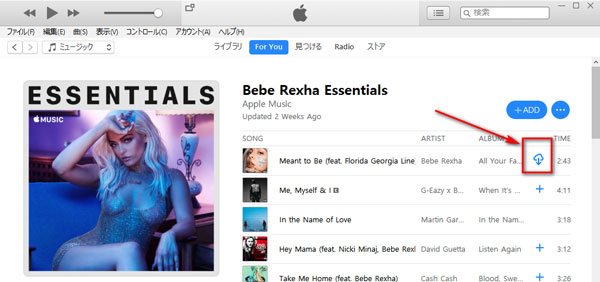
アルバム・プレイリストの画面でダウンロードしなくても、iTunes・ミュージックライブラリの画面でダウンロードすることもできます。iTunesライブラリに追加されてダウンロードされていない曲は雲のマークが表示されます。ここで雲のマークをクリックすると、曲をダウンロードできます。
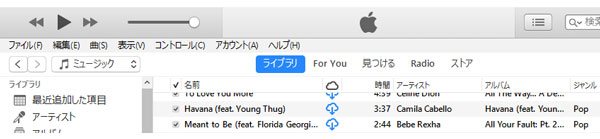
Apple Musicのアルバム・プレイリストを丸ごとダウンロード
Apple Musicのプレイリストを丸ごとダウンロードすることも簡単です。「+追加」ボタンをクリックすると、プレイリスト全体はiTunes・ミュージックライブラリに追加されます。ただし、For YouタブでApple Musicが生成したプレイリストなら、中の曲の横にある「+」ボタンは雲のマークに変わりません。
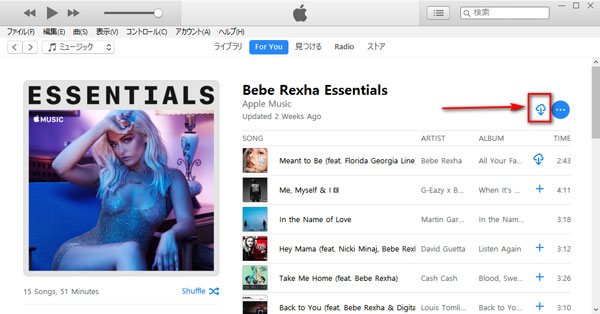
Apple Musicのアルバムを丸ごとダウンロード
Apple Musicのアルバムのダウンロード手順も同じです。「+追加」ボタンをクリックしてから、雲のマークをクリックすると、アルバム全体をダウンロードできます。ただし、中の曲の横にある「+」ボタンは全て雲のマークに変わります。
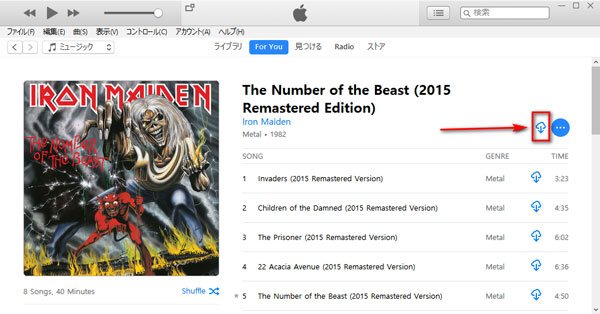
Apple Musicダウンロードの進捗
Apple Musicのダウンロードが始まると、iTunesの右上で回転しているダウンロードボタンが表示されます。そのボタンをクリックして、Apple Musicのダウンロードの進捗をチェックできます。また、iTunesライブラリに追加した曲をiCloudミュージックライブラリにアップロードしていることも表示します。下記のスクリーンショットでApple Musicのダウンロード状態の表示をチェックできます。
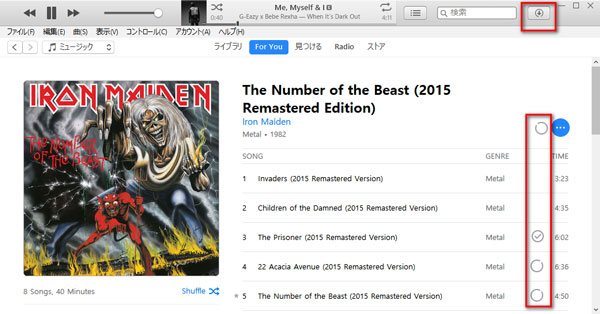
ダウンロードしたApple Musicの保存場所
ダウンロードしたApple Musicの曲はiTunes・ミュージックライブラリの保存先に「Apple Music」というフォルダに保存されます。メニューの「編集」(MacではiTunes、ミュージック) > 「環境設定」 > 「詳細」タブでiTunesライブラリの保存先をチェックできます。
Apple Musicのアルバムをダウンロードする場合、ダウンロードしたApple Musicの曲はアルバムの名前のフォルダに保存されます。プレイリストの場合、ダウンロードしたApple Musicの曲は異なるアーティストの名前のフォルダにあるアルバムの名前のフォルダに保存されます。ダウンロードしたApple Musicの曲は全てM4P形式で、DRM保護が掛かっています。音質は256kbpsです。
iPhone、iPad、AndroidデバイスでApple Musicをダウンロードする方法
携帯電話とタブレットでApple Musicの曲のダウンロード方法はPCでのやり方と殆ど同じです。マウスのクリックを携帯デバイスでのタップに変わることだけです。ここではiPadでApple Musicの曲をダウンロードする方法を例として説明します。
携帯デバイスでApple Musicの一曲だけをダウンロード
曲の横にある「+」ボタンをタップして、雲のマークのようなダウンロードボタンが表示されます。その雲のマークをタップすると、その曲は携帯にダウンロードされます。
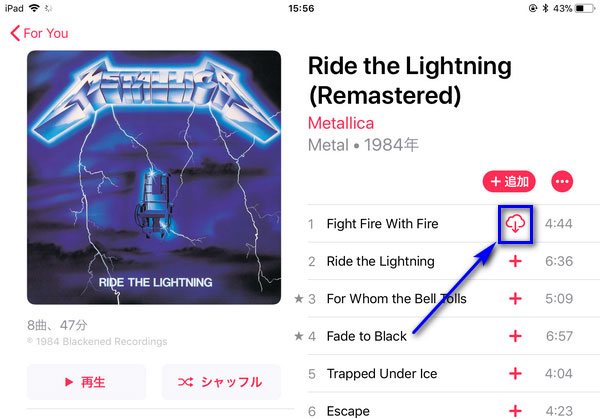
携帯デバイスでApple Musicのアルバムを丸ごとダウンロード
アルバムのアートワークの横にある「+追加」をタップすると、ボタンは雲のマークになります。その雲のマークをタップすると、アルバムを丸ごと携帯にダウンロードされます。ちなみに、アルバムにある全ての「+」ボタンも雲のマークに変わります。
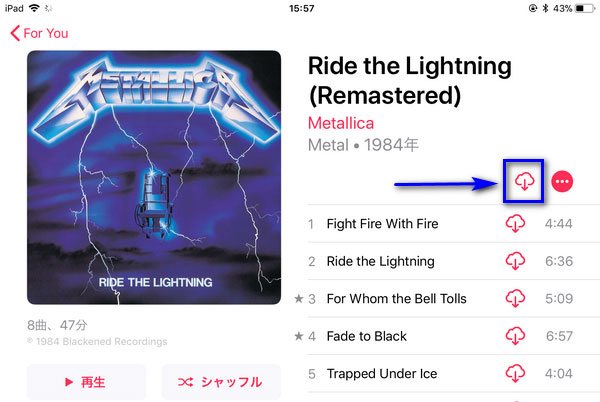
携帯デバイスでApple Musicのプレイリストを丸ごとダウンロード
「+追加」ボタンをタップすると、ボタンは雲のマークに変わります。これをタップすると、プレイリスト全体を携帯にダウンロードできます。ただし、プレイリストにある全ての「+」ボタンは雲のマークに変わりません。
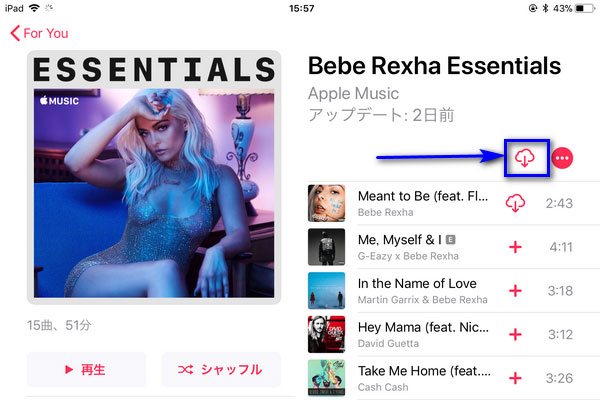
AndroidデバイスでダウンロードしたApple Musicの曲をSDカードに移行・保存
一部のAndroidデバイスはSDカードを追加する機能を搭載しています。SDカードを追加したAndroid携帯電話とタブレットなら、ダウンロードしたApple Musicの曲をSDカードに移行・保存することができます。
ステップ1:Google Playストアから最新バージョンのApple Musicアプリをインストール・アップデートします。
ステップ2:Apple Musicアプリをタップして起動して、左上のメニューボタンをタップして、表示されたメニューで「設定」をタップします。
ステップ3:設定のリストで「ダウンロード保存先の場所」をタップして、「SDカード」を選択します。
ステップ4:ここでポプアップが表示されます。「ダウンロード保存先をSDカードにしますか」という質問が出て、「ディスクに保存されているミュージックはSDカードに転送されます」というヒントも表示されます。「はい」をクリックすると、設定完了です。
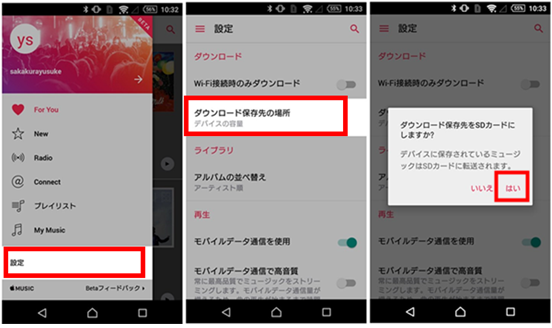
Apple Musicの曲をMP3、M4A形式としてダウンロードする方法

ダウンロードしたApple Musicの曲はDRM保護付きのM4P形式で、iPod Nano、iPod Shuffle、PSP、ウォークマンと様々なMP3プレーヤーで再生することができません。また、Apple Musicを解約すると、期限切れになったら、ダウンロードしたApple Musicの曲はiTunes・ミュージックライブラリから消えます。ですので、Apple Musicの曲をMP3、M4Aの形式にダウンロードできる方法を尋ねるユーザーも多いです。TuneMobie Apple Music Converterなら、Apple Musicを利用している限り、Apple Musicの曲をMP3、M4Aとしてダウンロードして永久にパソコンで保存することができます。
Apple Music ConverterはiTunes・ミュージックライブラリに追加したApple Musicの曲を汎用のMP3、M4A、AIFF、FLAC、WAVなどに変換できます。インターネットに接続している場合、Apple Musicの曲をiTunes・ミュージックライブラリに追加して、ダウンロードしなくても変換できます。
Apple Music Converterで変換してきた出力ファイルに曲名、アルバム、アーティスト、トラック番号、アートワークなどのID3タグを丸ごと保持できます。最大16倍速の高速変換スピードで、一気にApple MusicのプレイリストとアルバムをMP3、M4Aに変換できます。なお、ID3タグとキャラクターを利用して、出力の音声ファイルを一括で改名して、出力フォルダに整理することができます。
Apple Music ConverterはWindows版とMac版があります。最新のWindowsとmacOSで完璧に動作できます。
Apple Music Converterを利用して、幾つかのクリックでApple MusicをMP3、M4Aの形式としてダウンロードすることができます。
ステップ1:Apple Music Converterを起動して、iTunes或いはミュージックアプリ(macOS Catalina 10.15以降の場合)も自動的に起動されます。iTunesライブラリは読み込まれて、左パネルでプレイリストとして表示されます。Apple Musicの曲はミュージックと別々のApple Musicプレイリストにあります。
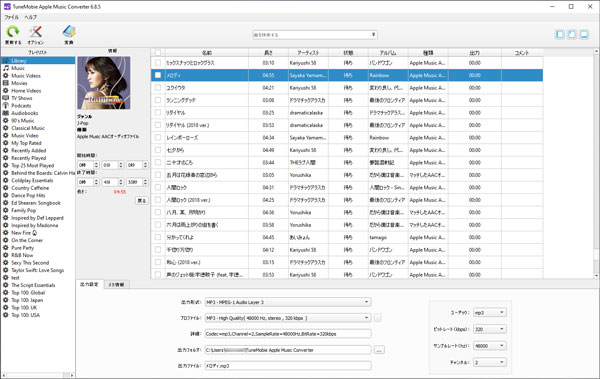
ステップ2:Apple Musicの曲を選択します。内蔵の検索ボックスはすぐに変換したいApple Musicの曲を探し出せます。
ステップ3:幾つかの出力形式を用意しましたが、汎用のMP3とM4Aをお勧めします。既定の出力形式はMP3です。ロスレスで変換したい場合、プロファイルリストで320kbps MP3或は256kbps M4Aを選択してください。
ステップ4:必要の場合、オプションをクリックして、変換スピードの調整、出力ファイルの名前の設定などが可能です。
ステップ5:変換ボタンをクリックすると、Apple MusicからMP3/M4Aへの変換が始まります。「出力ファイルを開く」をクリックして、出力のMP3/M4Aの保存先を開けます。
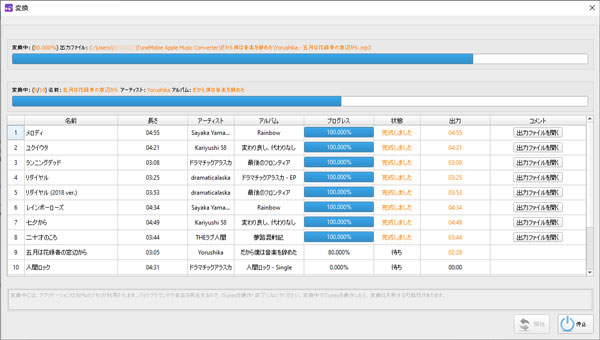
これで、iTunes/ミュージックライブラリに追加したApple Musicの曲はMP3、M4Aの形式としてパソコンにダウンロードできます。後、ダウンロードしたMP3、M4Aなら、iPod、ウォークマン、PSPなどのデバイスに転送して聞けます。また、USBメモリとSDカードへのコピー、CDへの書き込み、バックグラウンド音楽としての利用など様々な活用が可能です。