- パート1:なぜ「項目は使用できません、この項目は再生できません」が表示されますか
- パート2:「項目は使用できません、この項目は再生できません」の解決策のまとめ
- パート3:TuneMobie Apple Music Converter:素晴らしいApple Music変換ソフト
- パート4:Apple Musicの曲をMP3/M4Aに変換して、このしつこい問題を徹底的に解決
なぜ「項目は使用できません、この項目は再生できません」が表示されますか
iPhoneまたはiPadのミュージックでグレーアウトで表示されている曲をタップして再生しようと、「項目は使用できません、この項目は再生できません」というエラーメッセージが表示されて、曲を聞けません。なぜでしょうか。これはApple Musicのバグですか、それともApple Musicの設定にどこか間違いがありますか。解決策はなんでしょうか。
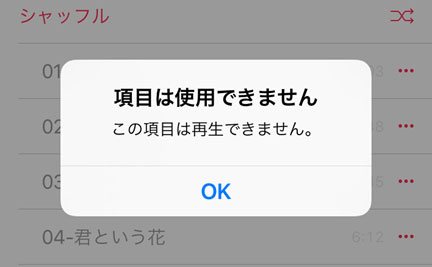
「項目は使用できません、この項目は再生できません」の問題は、様々な原因で起こした可能性があります。ここでは問題の原因をまとめて紹介します。
- 曲はApple Musicでの配信は終了した
- 曲はまだApple Musicで配信されていない
- 曲はApple Musicでリリースする予定、現時点で未発売の状態中
- iTunesからiPhone/iPadへの同期にエラーが合った
- 曲のダウンロードは不完全
- 曲或いは曲の情報は編集された
- インターネット接続問題
また、近日発売のアルバムにある曲もグレーアウトで表示されています。アルバムの詳しい情報画面を見ると、「近日リリースアルバム」が表示されます。これらの曲をタップして再生しようと、「この曲は現在、この国または地域では入手できません」というエラーメッセージが表示されます。
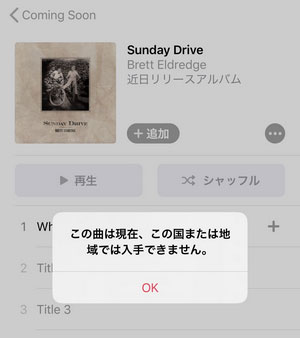
「項目は使用できません、この項目は再生できません」問題の解決策のまとめ
「項目は使用できません、この項目は再生できません」問題の解決方法もいくつかがあります。下記のリストをご覧ください。後、リストされた解決策も一一に詳しく説明します。
- iPhone/iPadのインターネット接続問題を修復
- iPhone/iPadの再起動
- Apple IDをサインアウトして再サインイン
- iCloudミュージックライブラリを有効にする
- 曲を削除してから再ダウンロード
- 曲を削除して、再度iTunes・ミュージックから同期
- 最新のiOS、iPadOSにアップグレード
- 未発売のアルバムのリリースを待つ
- グレーアウトの曲をiTunes Store或いは他の音楽ストアで購入
- 他のストリーミング音楽配信サービスに乗り換える
1. iPhone/iPadのインターネット接続問題を修復
インターネットに接続できないなら、iPhone/iPadで曲をストリーミングして再生したくても再生できません。iPhone/iPadでのSafari或いは他のウェブブラウザーを開いて、信頼できるサイトにアクセスして、インターネットの接続を確認します。サイトにアクセスできない場合、複数のサイトを試したほうがいいです。インターネットに接続できない場合、まずインターネット接続問題を修復しましょう。
もちろん、WIFIの代わりに、モバイルデータ通信を使って曲の再生も可能です。iPhone/iPadの「設定」 > 「ミュージック」の順にタップします。後「モバイルデータ通信」をオンにして、「ダウンロード」をオンにすればいいです。ただし、気をつけて欲しい点は料金がかかることです。
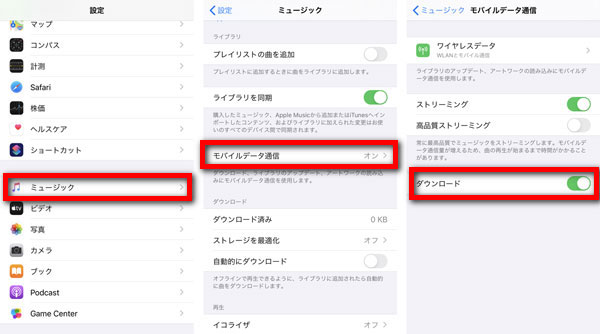
2. iPhone/iPadの再起動
iPhone/iPadの利用中に、バグが出る可能性があります。わけわからないかもしれませんが、iPhone/iPadの端末の再起動で、問題を解決できる確率もあります。一度iPhone/iPadの電源を切ってから、再起動を試しましょう。
3. Apple IDをサインアウトして再サインイン
一度Apple IDをサインアウトしてから、再度Apple IDをサインインすることで問題を解決できる可能性もあります。iPhone/iPadの「設定」をタップして、下にスクロールして、「iTunes StoreとApp Store」をタップすると、表示された画面の上部に利用中のApple IDが表示されます。Apple IDをタップして、表示された画面で「サインアウト」をタップすれば、Apple IDをサインアウトできます。後、もう一度Apple IDをサインインして、iCloudミュージックライブラリを有効にすればいいです。
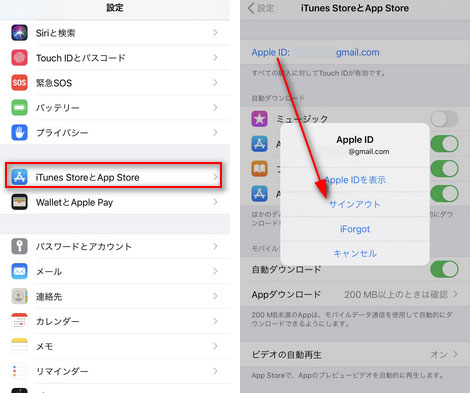
4. iCloudミュージックライブラリを有効にする
iOSバージョンによって、iPhone/iPadでiCloudミュージックを有効にする項目の名称は違います。iOS 12までは「iCloudミュージックライブラリ」ですが、iOS 13以降に、「ライブラリを同期」になっています。iPhone/iPadで「設定」>「ミュージック」の順でタップしてから表示された画面で、「ライブラリを同期」をオンにすればいいです。
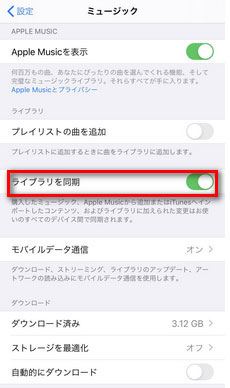
5. 曲を削除してから再ダウンロード
不安定なインターネットの環境で、曲は不完全にダウンロードされて、グレーアウトで表示される可能性があります。その場合、曲を削除して、iPhone/iPadで再度ダウンロードすればいいです。
6. 曲を削除して、再度iTunes・ミュージックから同期
iTunes或いはmacOS Catalina 10.15以降のミュージックアプリから、外部のソースからライブラリに追加した曲をiPhone/iPadに同期する時に、エラーが起こったら、iPhone/iPadで曲もグレーアウトで表示される可能性があります。その場合、Windows/MacのiTunes・ミュージックアプリで曲を正常に再生できるかどうか、確認してください。問題ない場合、iPhone/iPadをパソコンに繋がって、曲或いはプレイリストを再度同期すれば、問題を解決できるはずです。
7. 最新のiOS、iPadOSにアップグレード
素晴らしい携帯OSと言っても、iOSまたはiPadOSにバグがよくあります。これで、アプルはしばしばiOS、iPadOSの新しいバージョンをリリースして、バグを解決することを目指しています。新しいiOS、iPadOSが利用できる場合、最新版にアップグレードしたほうがいいです。
8. 未発売のアルバムのリリースを待つ
iTunesのミュージックセクションで、またはiPhone/iPadのApple Musicで、「見つける」画面の下部に、「まもなくリリース」セクションがあります。ここは、未発売のアルバムの予告です。これらのアルバムはあらかじめライブラリに登録しますが、アルバムの発売日が来るまで聞けません。発売日になったら、すぐに聞けるようになります。その前、アルバム全体の曲目リストが表示されても、既に発売したあるアルバムに収録済の曲しか再生できません。これら未発売のアルバムのみに収録した曲はグレーアウトとなり、再生しようと、「この曲は現在、この国または地域では入手できません」が表示されます。
この場合、アルバムの発売日まで待つだけです。必要なら、先にライブラリに追加してもOKです。リリース予定のアルバムなら、長く待つことがありません。
9. グレーアウトの曲をiTunes Store或いは他の音楽ストアで購入
「共有プレイリスト」内の曲を再生する時、「この項目は再生できません」エラーが表示される場合も多いです。この場合、共有プレイリストの作成者はiTunesストアから購入した曲を共有プレイリストに追加した可能性があります。また、様々なアーティストの曲を集めて編集したコンピレーションアルバムもよく「この項目は再生できません」エラーが表示されます。たとえば、米津玄師さんはApple Musicで楽曲を配信していません。人気アーティストのため、多くのApple Musicユーザーは米津玄師さんの曲からプレイリストを作成・共有しました。
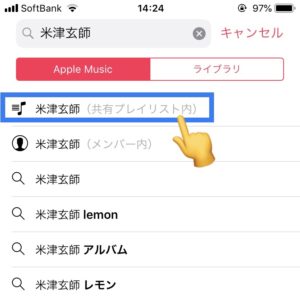
著作権の所有者はApple Musicで曲の提供を終了することにした場合もあります。これで、一部の曲は急に再生できなくなります。また、Apple Musicで配信されていなくて、iTunes Storeまたは他のオンラインストアで提供されていることもあります。
これらの場合なら、iTunes Storeまたは他のオンラインストアから購入して、iTunes・ミュージックライブラリにダウンロード・追加して、問題を解決できます。
10. 他のストリーミング音楽配信サービスに乗り換える
原因:上記の方法を試しても、「項目は使用できません、この項目は再生できません」という問題を解決できず、よく会った場合、他のストリーミング音楽配信サービスに乗り換えましょう。Spotify、AWA、Amazon Music Unlimited、Google Play Music、Line Musicなど幾つかの選択肢もあります。
TuneMobie Apple Music Converter:素晴らしいApple Music変換ソフト

「項目は使用できません、この項目は再生できません」の問題を徹底的に解決するに、Apple Music ConverterというApple Music変換ソフトをおすすめします。
Apple Music Converterは、iTunes・ミュージックライブラリに追加したApple Musicの曲、iTunes音楽などを汎用のMP3、M4A、AIFF、WAVなどにロスレスで変換できます。曲名、アーティスト、アルバム、ジャンルとアートワークなどの曲の情報を丸ごと保持できます。
Apple Music ConverterはWindowsとMac 10.9.5 - 10.12.6では最大16倍の超高速でApple Musicの曲を一括で変換できます。また、ID3タグ(曲の情報)とハイフン、スペースなどを組み合わせて、ルールを設定すれば、出力ファイルを一括で改名して、フォルダに整理することができます。
Apple Music Converterを利用して、Apple MusicをMP3、M4Aに変換すれば、様々な利点があります。
- Apple Musicから変換したMP3、M4AはiPod Nano、iPod Shuffle、PSP、ウォークマンと様々なMP3プレーヤーで再生可能
- 出力のMP3、M4Aファイルを取り外し可能のUSBデバイス、USBハードドライブ、SDカードなどにコピー可能、再ダウンロード不要
- 出力のMP3、M4AファイルをオーディオCD、MP3 CD或いはデータCDに作成
- iMovie、Final Cutなどの動画編集ソフト・アプリでバックグラウンド音楽として使用
- 他のiPhone/iPad転送ソフトを利用、簡単にMP3とM4AをiPhone、iPadに転送。iPhone/iPadからパソコンへも簡単転送
- iCloudミュージックライブラリのインターネット問題を完全に回避
- 曲の提供を終了しても、変換後のMP3、M4Aを制限なく聞ける
Apple Music Converterは非常に使いやすいインターフェースを持って、最新のWindows、macOS、iTunes・ミュージックに対応しています。無料体験版は曲ごとに三分まで変換できます。Apple Musicの再生に「この項目は再生できません」にあったユーザーは、ぜひ試してください。
Apple Musicの曲をMP3/M4Aに変換して、このしつこい問題を徹底的に解決
Apple Music Converterを利用して、幾つかのクリックでApple MusicをMP3、M4Aに変換する手順は以下です。
ステップ1: Apple Music Converterを起動して、iTunes或いはミュージックアプリ(macOS Catalina 10.15以降の場合)も自動的に起動されます。Apple Music音楽を始め、iTunesライブラリは読み込まれます。各種類のメディアファイルはプレイリストとして左パネルに表示されます。
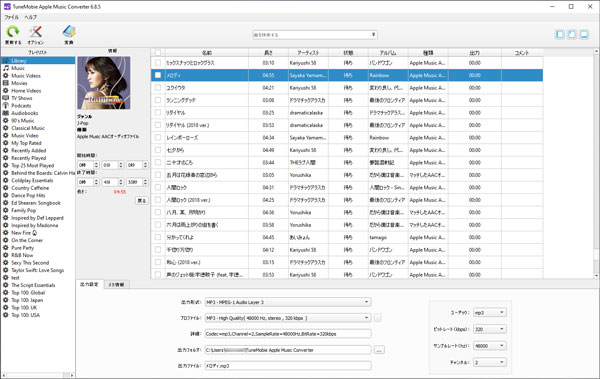
ステップ2:ミュージックプレイリストまたは別々のApple Musicプレイリストから変換したいApple Musicの曲を選択します。
ステップ3:出力形式リストにMP3、M4A、AIFF、FLAC、AC3、AU、MKAなど八つの出力を選択できます。汎用のMP3とM4Aをお勧めします。プロファイルリストで音質の選択が可能です。ロスレスで変換したい場合、256kbpsのApple Musicを320kbps MP3或は256kbps M4Aに変換してください。
ステップ4:必要の場合、オプションをクリックして、変換スピードの調整、出力ファイルの名前の設定などが可能です。
ステップ5:変換ボタンをクリックすると、Apple MusicからMP3/M4Aへの変換が始まります。「出力ファイルを開く」をクリックして、出力のMP3/M4Aの保存先を開けます。
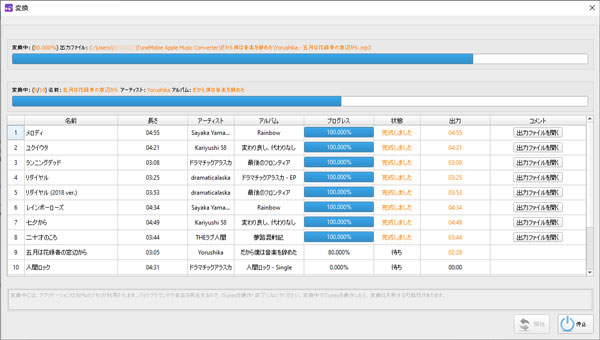
これで、Apple Musicの曲はMP3或はM4Aに変換しました。あらゆるデバイスで再生可能となります。
Apple Music「項目は使用できません、この項目は再生できません」という問題に悩んでいますか。この記事で紹介した方法とApple Music Converterを試しましょう。