- パート1:iMovieに取り込み可能の動画形式
- パート2:M4V Converter Plus:iTunes M4V動画をiMovie対応のMP4に変換
- パート3:iTunes M4V動画を変換して、iMovieに取り込んで編集する手順
iMovieに取り込み可能の動画形式
![]()
iMovieは、Canon、Panasonic、GoPro、Sony、JVC、Sanyoなど様々なビデオカメラやデジタルカメラで撮ったAVCHD、H.264、MJPEG、H.265、XAVC S、MPEG-2などの動画ファイルと写真を取り込んで、編集することが可能です。iMovieにより、素晴らしいムービーまたは予告編を作成して、YouTube、ニコニコなどの動画共有サイトに公開して、家族と友人と共有できます。
それで、iMovieを使って、対応可能の動画形式の詳しい情報をご覧ください。
- AVCHD(*.mts, *.m2ts, *.m2t, など):フルハイビジョン画質のビデオをメモリカードなどで扱いやすい形でパッケージングした規格。最大のメリットは主にHD対応テレビでの鑑賞やAVCHDディスク、ブルーレイディスクの作成に適していることである。
- MPEG-4(*.mp4):動画・音声全般をデジタルデータとして扱うための規格。MPEG-2ビデオより新しく高い効果ビデオ規格が設定されており、プロファイルの単純化を進めて、ビデオ・コーディングの効率化を図った。
- MPEG-2(*.mpg, *.ts, *.tpなど):テレビジョン放送向けの伝送に使用するビデオ及びオーディオ基準。ATSC・DVB及びISDBといった放送されているデジタルテレビ放送の規格。
- QuickTimeムービー(.mov):Apple社が開発したQuickTimeムービーコンテナフォーマット。MOV形式のファイルは拡張子が「.qt」もしくは「.mov」になっている。
- DVD & HDV:DVDはデジタルデータの記録媒体である第2世代光ディスクの一つ種類;HDVはHDTV映像を記録する機器の規格。
上記のリストから見ると、iTunesストアで購入したM4V動画はiMovieに対応されていません。M4Vは、MP4と大体同じですが、iTunes M4V動画は常にDRM保護が掛かっています。ですので、iTunes M4V形式のムービー、テレビ番組とミュージックビデオをiMovieで編集するには、DRM解除が必要です。
M4V Converter Plus:iTunes M4V動画をiMovie対応のMP4に変換
M4V Converter Plusは専門なiTunes M4V動画向けのDRM解除ソフトです。ロスレスでDRM保護なしのMP4動画に変換できます。
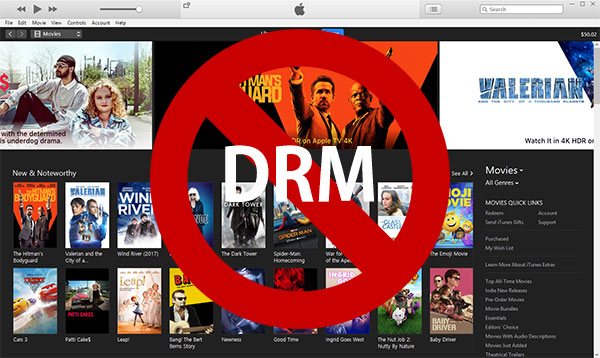
下記はM4V Converter Plusの素晴らしい機能です。
- 多言語の字幕、オーディオトラック(Dolby 5.1 AC-3 トラックを含む)、オーディオ情報とクローズドキャプションを保持
- ロスレスでMP4動画に変換、100%動画品質を保持
- 30倍の高速変換スピードでiTunes M4V動画を一括変換
- 内蔵の検索ボックスでiMovieに取り込んで編集したい動画をすぐに探し出す
- 非常に使いやすいインターフェース、日本語に対応
iTunes M4V動画を変換して、iMovieに取り込んで編集する手順
ステップ1:TuneMobie M4V Converter Plusを起動
TuneMobie M4V Converter Plusを起動すると、iTunesも自動的に起動されます。M4V Converter Plusの実行中、iTunesをバックグラウンドに置いて操作しないでください。「ファイルを追加」ボタンをクリックして iTunesビデオライブラリを読み込みます。
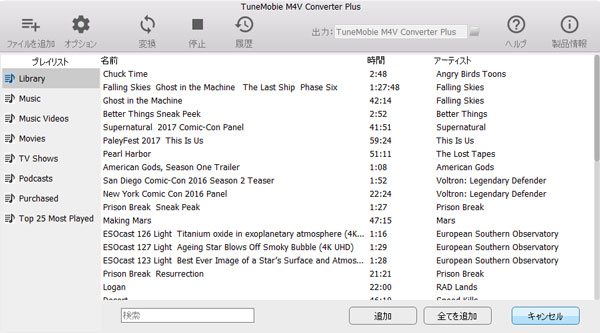
ステップ2:iTunes M4Vムービーやテレビ番組を追加
ライブラリのプレイリストがiTunes M4Vムービー、テレビ番組やミュージックビデオを含みます。ムービー、テレビ番組、ミュージックビデオとほかのiTunesプレイリストがプレイリストとして表示されます。ムービーをクリックして選択し、或は「Ctrl」、「Shift」キーを押して複数の動画を一括選択します。また、M4V動画の検索には内蔵された検索ボックスを利用してください。
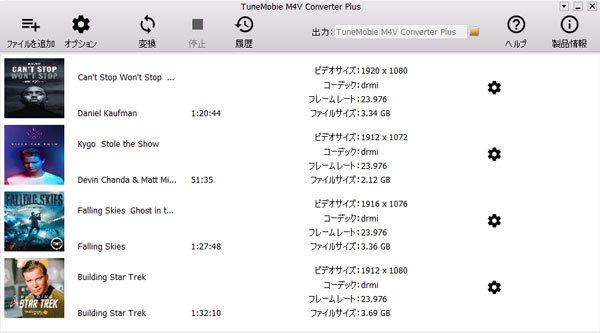
ステップ3:音声と字幕トラックを選択
デフォルトでは、M4V Converter Plusが全ての多言語の字幕とオーディオトラック、クローズドキャプション、オーディオの情報及び Dolby 5.1トラックを保持します。動画の設定ボタンをクリックして、保持したくない音声と字幕からチェックを外せます。
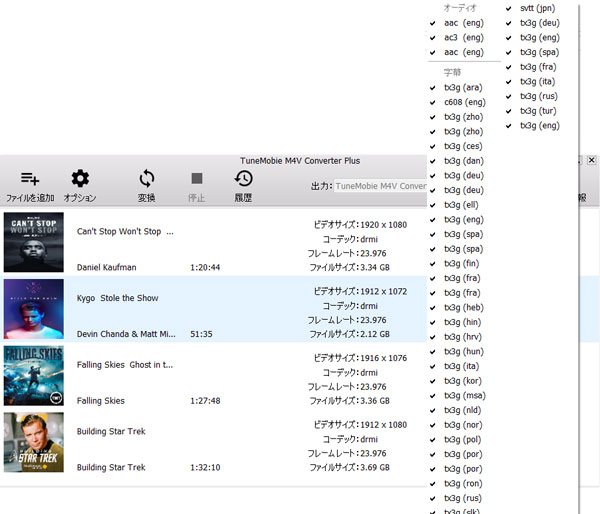
ステップ4:iMovieが対応するMP4動画に変換
「変換」ボタンをクリックすると、DRM解除とMP4動画への変換が始まります。変換後、履歴ボタンで出力ファイルを管理できます。また、履歴で出力先を開けます。
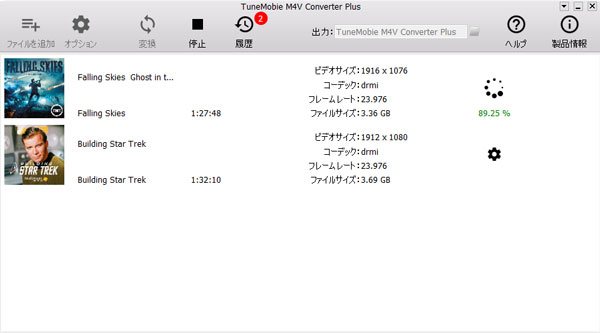
ステップ5:出力動画をiMovieに取り込んで編集
LaunchPad或はアプリケーションからiMovieを起動して、メニューの「ファイル」から「メディアを読み込む」をクリックして、出力のMP4動画を参照すると、iMovieに取り込めます。これで、iTunes M4V動画をiMovieで編集する目的を実現しました。
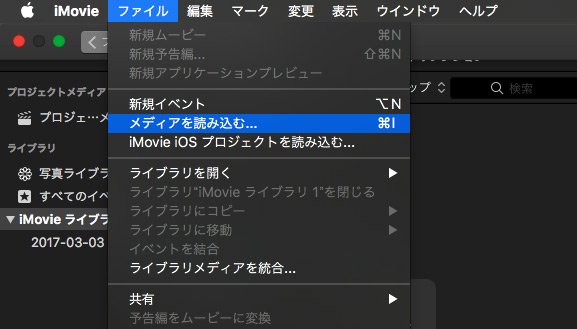
iOS版のiMovieなら、出力のMP4動画をiTunes或は他の転送ソフトを通じて、iOSデバイスに転送したら、iMovieで読み込んで編集することが可能です。
結論とヒント
iMovieでムービーを編集・作成する時、バックグラウンド音楽の追加も可能です。iTunesライブラリにあるMP3とM4Aは対応していますが、Apple Musicの曲はBGMとして利用できません。これもDRM保護のためです。iMovieでApple Musicの曲をBGMとして利用するには、Apple Musicの曲をMP3、M4A、AIFFなどiMovie対応可能の音声形式に変換する必要があります。Apple Musicの変換には、Apple Music Converterが必要です。もしiTunes M4V動画とApple MusicともiMovieに取り込んで利用したい場合、M4V Converter PlusとApple Music Converterから組んだバンドル製品のiTunes Converter Toolkitはお勧めします。それぞれ別々に買うよりもバンドル製品なら価格が割引されかなりお買い得です。
M4V Converter Plusを通じて、iTunes M4V動画をMP4動画に変換したら、iMovieだけではなく、Adobe Premiere、Sony Vegas、Flimoraなど様々な動画編集ソフトにも取り込んで編集できます。今M4V Converter Plusの無料体験版をダウンロードして試しましょう。