- パート1:iTunes・ミュージックアプリはApple Musicの曲をCDに書き込めません
- パート2:TuneMobie Apple Music Converter:Apple Musicの曲を簡単に変換
- パート3:Apple Musicの曲をCDに書き込み可能のMP3、M4Aに変換する手順
- パート4:iTunesを使って、変換後のApple Musicの曲をCDに書き込む方法
- パート5:ミュージックアプリを使って、変換後のApple Musicの曲をCDに書き込む方法
iTunes・ミュージックアプリはApple Musicの曲をCDに書き込めません
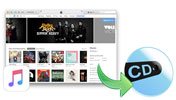
調査によると、2014年には史上初めてデジタル音楽の売上がCDアルバムを上回ることになりました。ただし、近年に興ったApple Musicを代表としての定額制のストリーミング音楽配信サービスは主流な音楽の楽しみ方式になりました。Apple Musicは個人プランの980円の月額(年額9800円)、学生プランの480円の月額或いはファミリープランの1480円の月額を支払えば、6000万以上の曲が聴き放題なので、iTunes Storeなどのオンライン音楽ストアから曲或いはアルバムの購入またはオーディオCDの購入より、かなりお金を節約できます。それにしても、パソコン、カーステレオまたはCD・DVD・BDプレーヤーで楽しめるCDを愛用するユーザーも多いです。
CDを取得する方法は市販のオーディオCDの購入だけではなく、CD書き込むソフトを使って、お気に入りの曲をブランクのCD-Rに書き込んでもCDを作成できます。CD書き込みソフトなら、Windows Media Player、iTunes、ミュージックアプリ(macOS Catalina 10.15以降の場合)、BurnAware Free、RealPlayerなどたくさんあります。特に、iPhone/iPadのユーザーはiTunes・ミュージックを利用して、音楽ライブラリに追加した曲或いはiTunesストアから購入した曲をCDに書き込むのがよくあります。
パソコンでiTunes・ミュージックもApple Musicのダウンロードと再生ソフトとして使われています。そのため、iTunes・ミュージックを使って、Apple Musicの曲もCDに書き込めると思うユーザーが多いです。テストを行いましょう。
iTunes・ミュージックの音楽ライブラリには外部のソースから追加した曲(MP3、M4A、WAVなど)、iTunes Storeから購入した曲(M4A)とApple Musicの曲(M4P)が混ざっている可能性があります。Apple Music以外の曲なら、ここでは一応普通の曲と呼びましょう。プレイリストを作って、プレイリストにある曲の構成から、CDに書き込めるかどうか、テストの結果をご覧ください。
ケース1:プレイリストにある曲は全部普通の曲の時、問題なくCDに書き込めました。
ケース2:全部Apple Musicの曲から構成したプレイリスト、或いはアプルから推薦してくれたアプルプレイリストを書き込もうと、「プレイリストからディスクを作成」というメニューも表示されなくて、書き込めませんでした。
ケース3:プレイリストにApple Musicの曲または普通の曲が混ざっている場合、「プレイリストからディスクを作成」というメニューが表示されてくれますが、「ディスクを作成」をクリックすると、「一部のファイルをオーディオCDに書き込めません。このプレイリストの残りのファイルを書き込みますか?」という警告メッセージが表示されます。詳細を見ると、「トラック○○は、Apple Musicの曲であるためディスクに書き込みません」が表示されます。
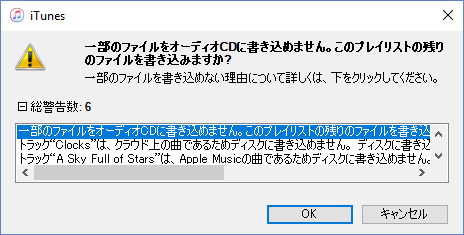
プレイリストのテストの結果から見ると、iTunes・ミュージックを使っても、Apple Musicの曲をCDに書き込めないことが分かりました。
どうすれば、Apple Musicの曲をCDに書き込めますか。ここはApple Music変換ソフトであるTuneMobie Apple Music Converterの出番です。
TuneMobie Apple Music Converter:Apple Musicの曲を簡単に変換
TuneMobie Apple Music ConverterはプロのApple Music変換ソフトであり、iTunes・ミュージックアプリに追加・ダウンロードしたApple Musicの曲を簡単にMP3、M4A、WAVなどよく使っている音声形式に変換できます。これで、TuneMobie Apple Music ConverterはApple Musicの曲をCDに書き込めない問題の解決策として利用できます。Apple Music Converterの素晴らしい機能をご覧ください。

- Apple Musicの曲をCDに書き込み可能のMP3、M4A、WAVなどに変換
- 必要の場合、Apple Musicの曲をAC3、AU、MKA、AIFF、FLACなどの音声形式にも変換
- 曲名、アーティスト、アルバム、ジャンル、トラック番号などのID3タグとアートワークを丸ごと保持
- 256kbpsのApple Musicをロスレスで320kbps MP3と256bkps M4Aに変換
- 曲名、アーティスト、アルバム、トラック番号、ハイフン、スペースなどを利用、出力を一括で改名
- 出力の音楽ファイルをアルバム、アーティスト、アーティスト/アルバムのフォルダに整理
- WindowsとmacOS 10.12.6まで最大16倍高速変換、macOS 10.13以降では原速
- 最新版のWindows、macOS、iTunesとミュージックアプリに対応
TuneMobie Apple Music Converterの無料体験版は曲ごとに三分まで変換できます。Apple Musicの曲をオーディオCD或いはMP3 CDに書き込みたいユーザーはぜひ試してください。
Apple Musicの曲をCDに書き込み可能のMP3、M4Aに変換する手順
Apple Music Converterは非常に使いやすいです。Apple Musicの曲をCDに書き込む前に、まず書き込み可能のMP3、M4Aに変換する必要があります。下記の手順をご参考ください。
ステップ1:TuneMobie Apple Music Converterを起動
TuneMobie Apple Music Converterを実行すると、iTunes或いはミュージックアプリ(macOS 10.15 Catalina以降の場合)も自動的に起動されます。音楽ライブラリは自動的に読み込まれて、プレイリストとしてApple Music Converterの左パネルで表示されます。Apple Musicの変換中、iTunes・ミュージックを操作しないでください。また、変換完了まで、iTunes・ミュージックを閉じないでください。
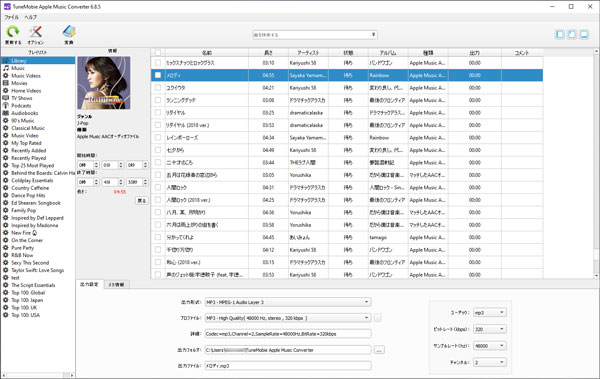
ステップ2:Apple Musicの曲を選択
ミュージックプレイリスト或はApple Musicプレイリストをクリックして、変換したいApple Musicの曲のチェックボックスを入れれば、曲を選択できます。プレイリストのトップの情報バーにあるチェックボックスをいれると、プレイリストにある全ての曲を選択できます。また、内蔵された検索ボックスを利用すれば、曲、アルバムとアーティストを素早く検索できます。
ステップ3:出力形式を選択
iTunes・ミュージックを使って、出力の曲をCDに書き込みますので、iTunes・ミュージックに追加可能の出力形式を選択する必要があります。また、書き込もうとするCDの種類によって、出力形式の選択も違います。Apple MusicをオーディオCDに書き込みたい場合、MP3、M4A、WAV、AIFFなどでもOKです。Apple MusicをMP3 CDに書き込みたい時に、出力形式をMP3にする必要があります。
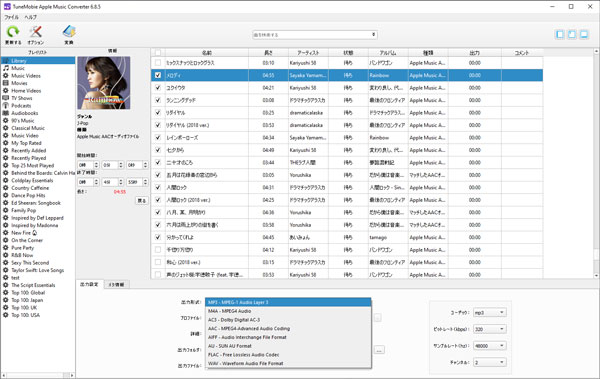
必要があれば、下側パネルで出力フォルダを変更できます。また、「オプション」ボタンをクリックして、変換スピード、出力音量、出力ファイルの改名と整理方法を変更できます。
ステップ4:Apple Music変換を開始
「変換」ボタンをクリックすると、Apple MusicからMP3或いはほかの形式への変換が始まります。変換完了後、「出力ファイルを開く」をクリックして、出力のファイルが表示されます。
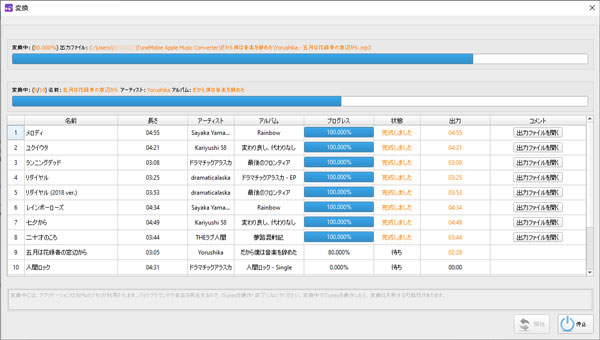
ここまで、Apple Musicの曲をCDに書き込む事前準備ができました。もちろん、書き込み機能を搭載するCD/DVD/BDドライブも必要です。CDに書き込むに、ブランクのCD-Rも必要です。iTunes或いはミュージックアプリを使って、変換後の曲をCDに書き込む方法も少し違いがあります。ここでは別々に紹介します。
iTunesを使って、変換後のApple Musicの曲をCDに書き込む方法
Apple Musicの曲はCDに書き込み可能のMP3、M4Aなどに変換された上、iTunesを利用すれば、出力のファイルをCDに書き込めます。iTunesはWindowsまたはmacOS 10.14.6までのMacで利用できますので、下記の方法もWindowsとmacOS 10.14.6までのMacに適用できます。
ステップ1:出力ファイルをライブラリに追加
iTunesを起動して、メニューの「ファイル」>「ファイルをライブラリに追加」をクリックして、Apple Music Converterの出力先にある出力ファイルを選択すれば、曲をiTunesの音楽ライブラリに追加できます。
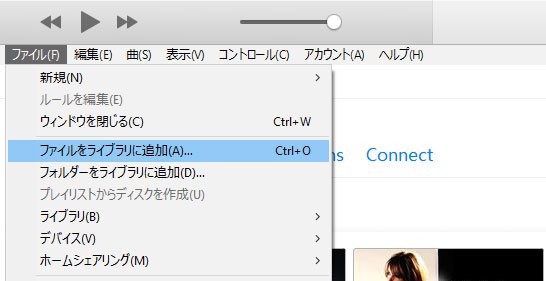
ご注意:出力のMP3/M4AなどのファイルはApple Musicの曲の情報を保持できますので、iTunes・ミュージックアプリに追加すると元のApple Musicの見た目は同じです。後のステップでプレイリストに追加すべきのは出力のMP3、M4Aファイルです。Apple Music Converterでの変換完了後、変換されたApple Musicをライブラリから削除したら、間違ってApple Musicを書き込みのプレイリストに追加することは発生しません。自分の必要に応じて操作してください。
ステップ2:書き込み用のプレイリストを作成
iTunesのメニュー「ファイル」>「新規」>「新規プレイリスト」をクリックして、プレイリストの名前を入力して、新しいプレイリストを作成できます。
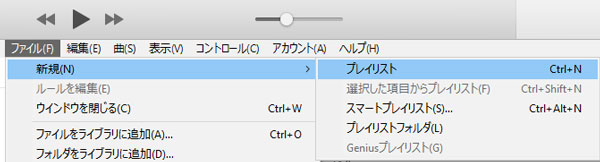
ステップ3:曲をプレイリストに追加
iTunesライブラリにある曲を選択して、右クリックして、「プレイリストに追加」に移動して、ステップ2でできたプレイリストを選択すれば、曲をプレイリストに追加できます。
書き込みたいCDの種類によって、CDに追加する曲の数も抑える必要があります。
- オーディオCD:標準形式なオーディオCDです。曲の合計の長さは80分までに抑える必要があります。出来上がったオーディオは全てのパソコン、カーステレオとCD・DVD・BDプレーヤーで再生できます。
- MP3 CD:パソコンまたは一部だけのカーステレオで再生できるCD形式です。曲の合計のファイルサイズは700MBまでに抑える必要があります。ご愛車はMP3 CDに対応できるかどうか、予めに確認する必要があります。
ステップ4:ブランクのCD-Rをドライブに入れる
ブランクのCD-RをCD・DVD・BDドライブにいれると、iTunesは下記のようなヒントのダイアログが表示されます。「OK」をクリックすればいいです。

ステップ5:プレイリストをCDに書き込む
プレイリストとCD-Rの準備が出来たら、プレイリストを選択して、メニューの「ファイル」>「プレイリストをディスクに作成」をクリックすると、「ディスク作成設定」ダイアログが表示されます。もちろん、プレイリストの右クリックで表示された「プレイリストをディスクに作成」をクリックしてもOKです。
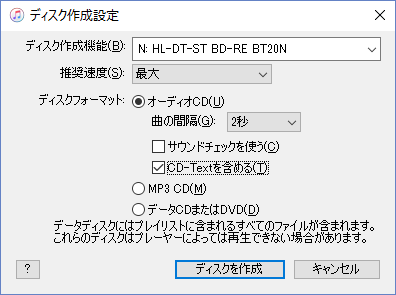
オーディオCD或いはMP3 CDを選択して、「ディスクを作成」ボタンをクリックすれば、CD作成が始まります。ちなみに、作成したオーディオCDをカーステレオで再生する時、アートワークを表示したいなら、「CD-Textを含める」をチェックする必要があります。
ミュージックアプリを使って、変換後のApple Musicの曲をCDに書き込む方法
Apple Musicの曲はCDに書き込み可能のMP3、M4Aなどに変換された上、macOS 10.15 Catalina以降のmacOSでミュージックアプリを利用すれば、出力のファイルをCDに書き込めます。下記の手順ではmacOS Big Surでのスクリーンショットです。
ステップ1:ブランクのCD-Rをドライブに入れる
ブランクのCD-Rをドライブに入れると、操作を選択するダイアログが表示されます。操作のリストで、「"ミュージック"を開く」を選択して、OKをクリックします。「この動作をデフォルトにする」をチェックすれば、今後CDディスクをドライブに入れると、ミュージックアプリは起動されます。
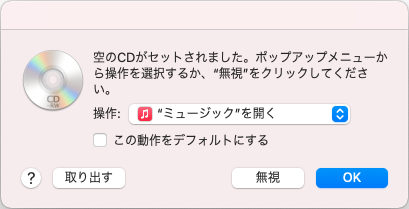
ステップ2:出力ファイルをライブラリに追加
ミュージックアプリを起動して、メニューの「ファイル」>「読み込む」をクリックして、Apple Music Converterの出力先にある出力ファイルを音楽ライブラリに追加できます。このメニューはフォルダの追加も可能です。
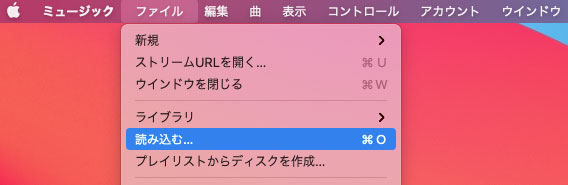
ステップ3:プレイリストを作成
ミュージックアプリのメニューで、「ファイル」>「新規」>「プレイリスト」をクリックして、プレイリストの名前を入力して、プレイリストを作成します。
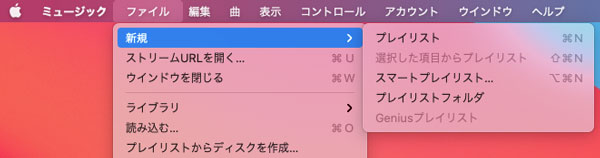
ステップ4:曲をプレイリストに追加
ミュージックアプリの音楽ライブラリで、ステップ2で追加された音楽を選択して、右クリックして、新規プレイリストに追加します。もちろん、出力先から音楽ファイルをドラッグ&ドロップしても、曲をプレイリストに追加できます。オーディオCDを作成したい場合、80分以内の音楽ファイルを追加してください。MP3 CDを作成したい場合、700MB以内のMP3ファイルを追加してください。
ステップ5:プレイリストを書き込む
プレイリストを右クリックして、表示されたメニューで「プレイリストからディスクを作成」をクリックすれば、ディスク作成ダイアログが表示されます。もちろん、プレイリストを選択した場合、メニューの「ファイル」>「プレイリストからディスクを作成」をクリックしても同じ結果となります。「ディスク作成」ボタンをクリックすると、変換後のApple Musicの曲からCDへの書き込みが始まります。
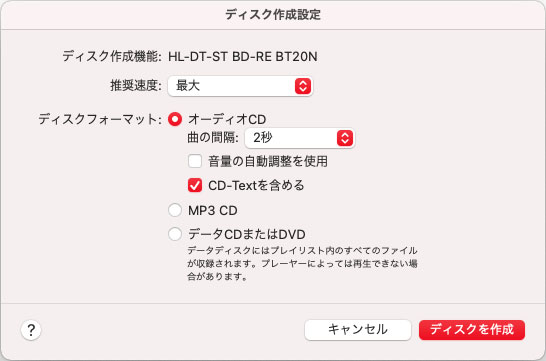
書き込み完了までお待ちください。ディスク作成後、CD-Rを取り出せば、CD作成の作業は完了です。
これで、iTunesを使って、或いはmacOS 10.15 Catalina以降のmacOSでのiTunesの後継者のミュージックを使っても、Apple Musicの曲をオーディオCD或いはMP3 CDに書き込めるようになりました。お気に入りのApple Musicの曲からCDを作成したいユーザーは、ぜひこの強力なApple Music変換ソフトを試してください。