- パート1:AndroidデバイスでダウンロードしたApple Musicの曲をSDカードに移動する方法
- パート2:SDカードでのApple Musicの曲を読み取れない、または使用できない
- パート3:TuneMobie Apple Music Converter:SDカードでのApple Musicの曲を利用できない問題の解決策
- パート4:Apple Musicの曲をMP3、M4A、WAVに変換する手順
- パート5:変換されたApple Musicの曲をSDカードに保存・コピー
AndroidデバイスでダウンロードしたApple Musicの曲をSDカードに移動する方法
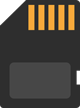
SDカードは大容量の小さなフラッシュメモリカードとして、パソコン、カーナビゲーションシステム、携帯電話、電子書籍、PDA、スマートフォン、デジタルカメラ、音楽プレーヤー、デジタルビデオカムコーダーなどの様々なポータブルデバイス用に設計されました。スマホやタブレットの場合、SDカードを利用すれば、デバイスの容量を簡単に拡張できます。また、ダウンロードしたをSDカードに移行して、内蔵の容量を解放できるため、スマホやタブレットをより快適に使えます。iPhone・iPadはSDカードに対応していませんので、SDカードに対応できるスマホやタブレットはAndroid系に限っています。
ますます多くのAndroidデバイスがSDカードに対応できなくなりました。大容量のほうが安いSDカードよりも利益が高いからです。AndroidデバイスがまだSDカードをサポートしている場合は、SDカードの長所を十分に利用しましょう。多くの内部ストレージを占めるダウンロードした曲をSDカードに移動するのは一つの表現です。SDカードを搭載したAndroidデバイスで初めてApple Musicアプリにログインする場合は、曲をダウンロードする前にSDカードを保存先として指定することをおすすめします。
SDカードを保存先として指定するか、ダウンロードしたオフラインのApple Musicの曲をSDカードに移動するかに関係なく、操作手順は同じです。Apple Musicアプリは2016年にSDカードをサポートしていたので、Apple Musicアプリが古すぎない限り、アップグレードせずにこの設定を完了することができます。
ここではAndroid版のApple MusicアプリでApple Musicの曲の保存先をSDカードに指定・移行する方法を紹介します。
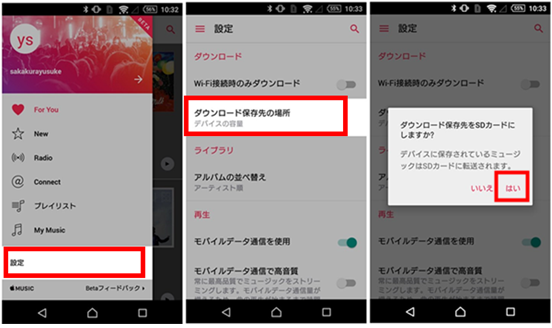
ステップ1:Google Playストアから最新バージョンのApple Musicアプリをインストール・アップデートします。
ステップ2:Apple Musicアプリをタップして起動して、左上のメニューボタンをタップして、表示されたメニューから「設定」をタップします。
ステップ3:設定のリストで「ダウンロード保存先の場所」をタップして、「SDカード」を選択します。
ステップ4:ここでポプアップダイアログが表示されます。「ダウンロード保存先をSDカードにしますか」という質問が出て、「ディスクに保存されているミュージックはSDカードに転送されます」というヒントも表示されます。「はい」をクリックすると、設定完了です。
気が変わって、Apple Musicの曲をSDカードからデバイスの内部ストレージに移動したい場合も、手順は同じです。十分な内部ストレージがあることを確認する必要があります。ただし、デバイスがSDカードをサポートしていない場合、保存場所を変更するオプションは表示されません。
SDカードでのApple Musicの曲を読み取れない、または使用できない
これで、ダウンロードしたApple Musicの曲をSDカードに移動または保存できました。ただし、場合によっては、ファイル共有のためにAndroidデバイスからSDカードを取り外して他のデバイスに挿入する必要がある場合や、SDカードに保存されている曲を他のデバイスで再生したい場合があります。SDカードに保存されているApple Musicの曲を再生しようとすると、音楽プレーヤーが曲をまったく認識しないという悪い結果が得られます。
Androidデバイスにいくつかのビデオ編集アプリをインストールしている場合は、お気に入りのApple Musicの曲をBGM(バックグラウンド・ミュージック)として使用したい場合もあります。ただし、SDカードからApple Musicの曲をBGMとして正常に追加できるビデオ編集アプリはありません。
これらの失敗はすべて、Apple MusicのDRM保護によるものです。DRM保護により、これらのApple Musicの曲は、MP3、M4A、WAVなどの保護なしのオーディオ形式のように読み取られたり、使用されたりするのを防ぎます。したがって、多くのユーザーがこの質問を提起しました: Apple Musicの曲をSDカードに保存する最良の方法は何ですか?

SDカードにコピー・保存されたMP3、M4A、WAVなどの音声ファイルは他のデバイスで問題なく利用できるから見ると、Apple Musicの曲をMP3、M4A、WAVなどに変換できたら、全ての問題を解決できます。ここではApple Music変換ソフトであるTuneMobie Apple Music Converterの出番です。
TuneMobie Apple Music Converter:SDカードでのApple Musicの曲を利用できない問題の解決策
TuneMobie Apple Music Converterは使いやすくて、パワフルなApple Music変換ソフトであり、高速高音質でApple Musicの曲を汎用のMP3、M4A、WAVに変換できます。MP3、M4A、WAVなどの普通の音声形式に変換されたApple Musicの曲をSDカードにコピー・保存できたら、MP3、M4A、WAVなどの形式のように共有・使用できます。これでApple Musicの曲をSDカードにコピー・保存できない問題を完璧に解決できます。TuneMobie Apple Music Converterに搭載している機能の一覧をご覧ください。

- Apple Musicの曲をSDカードにコピー・保存可能のMP3、M4A、WAVに変換
- Apple Musicの曲をAIFF、FLACなどの音声形式にも変換可能
- iTunes・ミュージックアプリを使用せず、内蔵のApple Music Webプレーヤーで曲を変換
- 曲名、アーティスト、アルバム、トラック番号またはアートワークなどのID3タグを保持
- 256kbpsのApple Musicをロスレスで320kbps MP3と256bkps M4Aに変換
- 曲名、アーティスト、アルバム、トラック番号、ハイフン、スペースなどを利用、出力を一括で改名
- 出力のファイルをアルバム、アーティスト或いは両者の組み合わせのフォルダに整理
- WindowsとmacOSでも最大20倍速でバッチ変換、多くの時間を節約
- Windows 7以降(32-bitと64-bit)、macOS 10.13以降(IntelとAppleシリコン)に対応
TuneMobie Apple Music Converterの無料体験版では曲ごとに三分しか変換できず、毎回三つのファイルしか変換できません。お気に入りのApple Musicの曲をMP3、M4A、WAVに変換して、SDカードにコピー・保存したい方は、ぜひTuneMobie Apple Music Converterの無料体験版をダウンロードして試しましょう。
Apple Musicの曲をMP3、M4A、WAVに変換する手順
TuneMobie Apple Music Converterは使いやすいインターフェースを持って、幾つかのクリックを通じて、Apple Musicの曲を簡単にMP3、M4A、WAVなどに変換できます。下記のステップバイステップの手順をご参考ください。
ステップ1:Apple Music Webプレーヤーにサインイン
TuneMobie Apple Music Converterを実行すると、内蔵のApple Music Webプレーヤーが表示されます。右上の「サインイン」ボタンをクリックして、Apple IDとパスワードを入力して、内蔵のApple Music Webプレーヤーにサインインします。Webプレーヤーからサインアウトしない場合、次回の起動にApple IDをサインインすることは不要です。
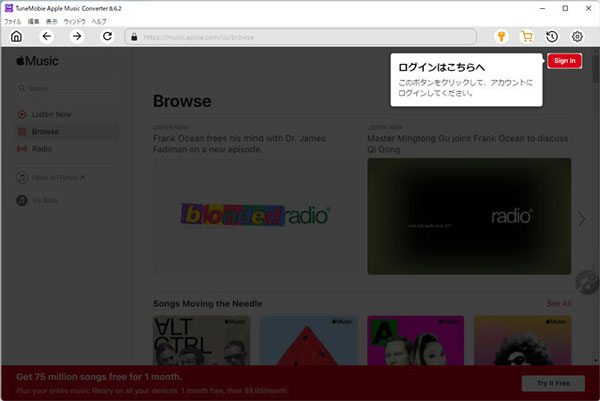
ステップ2:出力形式を選択
TuneMobie Apple Music ConverterはMP3、M4A、WAV、FLAC、AIFFなどの出力音声形式を用意しています。デフォルトの出力形式はAUTO Option(256kbps M4A)です。ただし、SDカードの使用先によって、出力形式を変更する必要があったら、ソフトの右上にある設定アイコンをクリックして、設定ダイアログを表示させて、MP3、AAC或いはWAVに変更できます。また、設定ダイアログで出力先、名前の変更方法、出力のフォルダに整理方法などを調整できます。
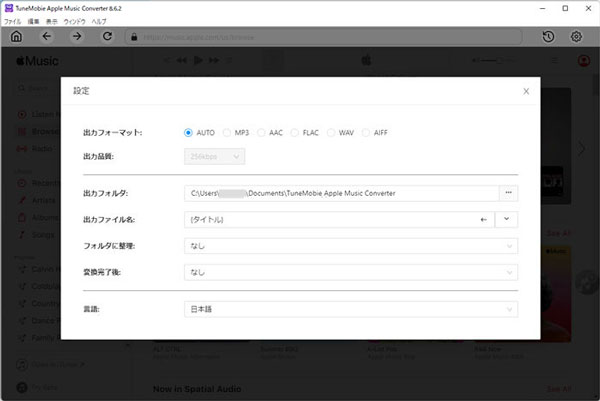
ステップ3:アルバム・プレイリストを選択
内蔵のApple Music Webプレーヤーでお気に入りのアルバム或いはプレイリストを閲覧します。
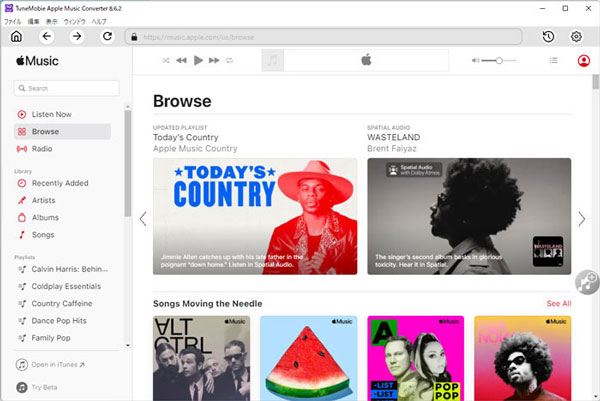
ステップ4:アルバム・プレイリストを変換リストに追加
アルバムまたはプレイリストの詳細ページで、曲のリストが表示されます。また、ソフトの右側の中部にボタンがあります。マウスをこのボタンの上に移動すると、ボタンは「リストに追加」に変わります。
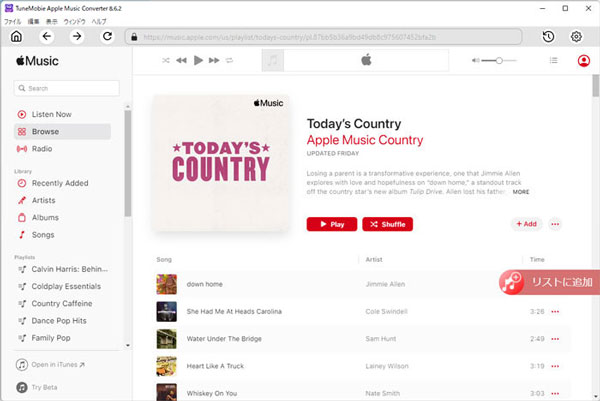
ステップ5:Apple Musicの曲を選択
アルバム・プレイリストを追加すると、全ての曲はリストとして表示されます。変換したくない曲のチェックを外せます。
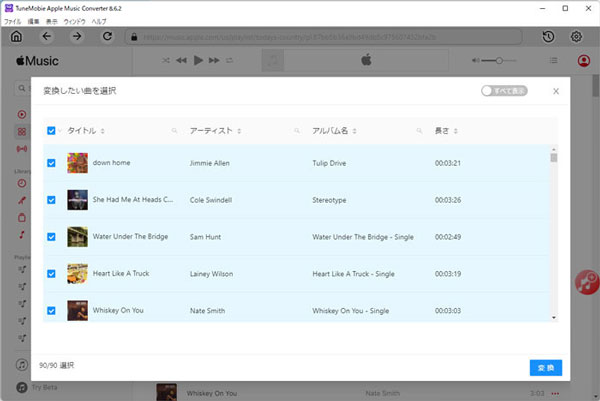
ステップ6:Apple Musicの曲を変換
右下の「変換」ボタンをクリックすると、Apple Musicのアルバム或いはプレイリストからMP3/M4A/WAVへの変換が始まります。
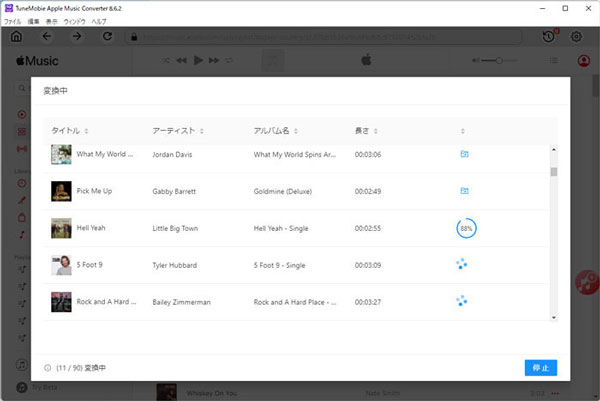
変換されたApple Musicの曲をSDカードに保存・コピー
パソコンによって、SDカードスロットの有無が違います。SDカードスロットを搭載しているパソコンなら、SDカードを直接SDカードスロットに差し込んだら、SDカードはフラッシュメモリとして利用できます。Apple Music Converterの出力先から、出力ファイルをSDカードにコピーすればいいです。

SDカードスロットを用意しなくて、USBポートしかないパソコンの場合、SDカードリーダーを用意する必要があります。SDカードをSDカードリーダーに入れた後、SDカードリーターをパソコンのUSBポートに接続すれば、フラッシュメモリとして利用できます。出力先からMP3、M4A或いはWAVをSDカードにコピーすればいいです。一部のMacbookはSDカードスロットもUSBポートも存在していない場合があります。その時、予め相応しいアダプターを用意する必要があります。

コピー完了後、SDカードリーダー或いはSDカードスロットからSDカードを取り出して、他のデバイスに差し込んだら、その中のMP3、M4A、WAVの曲を制限なく楽しめます。
終わりに
SDカードの容量は大きくなって、価格が益々安くなっています。しかも携帯しやすいです。SDカードを活用したら、データの共有・保存にはとても便利です。もちろん、SDカードは音楽やビデオの保存にも活用できます。
Apple Musicの曲をSDカードにコピー・保存して、他のデバイス・アプリで利用したい場合、Apple Musicの曲をMP3、M4A、WAVなどに変換する必要があります。その場合、ぜひTuneMobie Apple Music Converterをお見逃ししないでください。