- パート1:Kindle Fireタブレットで動画を楽しむ
- パート2:TuneMobie M4V Converter Plus:iTunesムービーとテレビ番組をMP4動画に変換
- パート3:iTunesムービーとテレビ番組をKindle Fireタブレットで再生する方法
Kindle Fireタブレットで動画を楽しむ
Kindle Fireタブレットを購入しようと、今アマゾンのサイトでさらに軽く、薄くなった高いコストパフォーマンスのある7インチのFire 7、群を抜いて、高性能で高いコストパフォーマンスのある8インチのFire HD 8と迫力の大画面で10.1インチのFire HD 10を選択できます。アマゾンが色々な書籍、音楽、動画を提供して、Kindle Fireタブレットを合わせて、日常のエンターテイメントを満喫できます。本読みは主な目的とは言えませんが、動画を再生するユーザーもたくさんいます。Kindle Fireはどんな動画形式に対応できますか。
公式サイトの情報によると、Kindle Fireタブレットの対応する動画形式はM4V、MP4、MKV、3GP、VP8(WEBM)などです。あんまり多くの動画形式に対応していませんが、Freemake Video Converter、Any Video Converter Freeなどの無料動画変換ソフトを使って、MP4動画に変換すればいいです。対応する動画形式のリストで、M4Vも含めています。iTunesストアでダウンロードしたM4V形式のPodcastなら、DRM保護がついていないため、Kindle Fireタブレットで再生可能です。

注意したいのiTunesストアで購入したムービー、テレビ番組とミュージックビデオ、レンタルしたムービーも全てM4V形式の動画です。しかし、これらのM4V動画は全てDRM保護が掛かっています。また、Apple IDに関連付けられていて、iOSデバイス以外、他の携帯とタブレットで直接に再生不可能です。iTunesストアで動画を購入したのに、お持ちのKindle Fireタブレットで再生できないのはもったいないです。
解決策も簡単です。iTunes動画のDRM保護を解除して、汎用のMP4動画形式に変換すればいいです。と言っても、様々な「究極動画変換」と名乗る動画変換ソフトはDRM M4V動画に変換できません。この問題を解決するために、TuneMobie M4V Converter Plusが開発されました。
TuneMobie M4V Converter Plus:iTunesムービーとテレビ番組をMP4動画に変換
TuneMobie M4V Converter Plusは専門なDRM解除ソリューションです。このソフトを使うと、iTunesで購入した動画とレンタルした動画もDRMで保護されないMP4動画に変換できます。出力のMP4動画はKindle Fireタブレットに転送すれば、楽しめます。まずTuneMobie M4V Converter Plusの素晴らしい機能をご覧ください。
- iTunesムービー、テレビ番組、ミュージックビデオからDRM保護を解除
- ロスレスでiTunes M4V動画をKindle Fireタブレットで再生可能のMP4動画に変換
- 多言語の字幕とオーディオトラック、ドルビー5.1トラックなどを保持
- 30倍速の高速変換で、2時間もある1080P動画を20分のうちに変換
- 使いやすいインターフェースを搭載、検索ボックスを内蔵
iTunesムービーとテレビ番組をKindle Fireタブレットで再生する方法
ステップ1:TuneMobie M4V Converter Plusを起動
TuneMobie M4V Converter Plusを実行すると、iTunesも自動的に起動されます。「ファイルを追加」をクリックすると、iTunesライブラリにあるDRM保護付きのM4Vムービー、テレビ番組とミュージックビデオはプレイリストとして左パネルで表示されます。
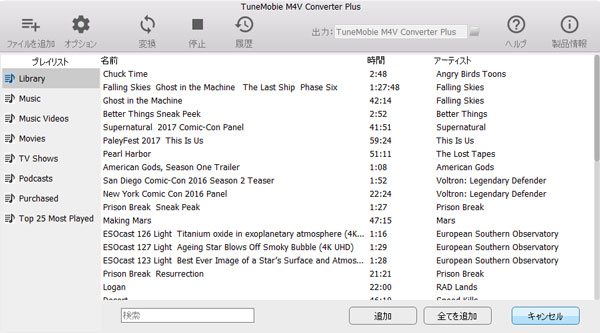
ステップ2:Kindle Fireタブレットで再生したいiTunes M4V動画を追加
ムービーをクリックして選択し、或は「Ctrl」、「Shift」キーを押して複数の動画を一括選択します。その後、「追加」ボタンをクリックしてムービーを変換リストに追加します。また、「全てを追加」をクリックしてリストされた全てのムービーを選択することができます。
上記のように別プレイリストからファイルを追加できるし、内蔵された検索ボックスでファイルを早速に検索することもできます。
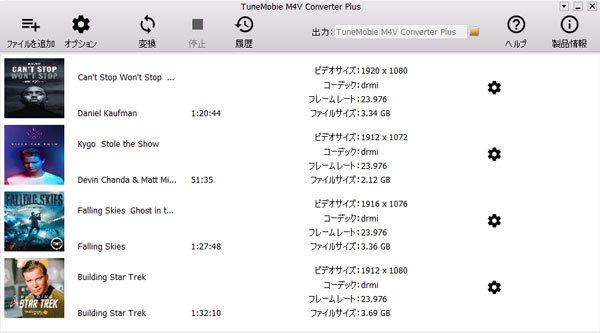
ステップ3:音声と字幕トラックを選択
外したい音声と字幕がない場合、このステップを直接にスキップしてもいいです。なぜなら、M4V Converter Plusが全ての多言語の字幕とオーディオトラック、クローズドキャプション、オーディオの情報及びDolby 5.1トラックを保持できます。外したい字幕と音声トラックがある場合、小さいな設定ボタンをクリックして、チェックを外してください。
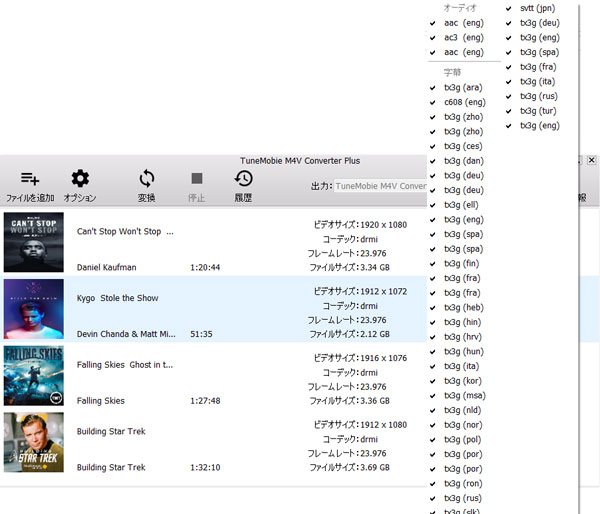
ステップ4:M4Vから汎用のMP4動画へ変換
Kindle Fireで鑑賞したいM4V動画を全てに変換リストに追加したら、「変換」ボタンをクリックすると、M4VのDRM解除とMP4への変換が始まります。30倍速の変換スピードで、すぐに出力MP4動画を取得できます。
履歴には全ての変換されたM4V動画が表示されます。フォルダアイコンをクリックすると、出力ファイルを見つけます。
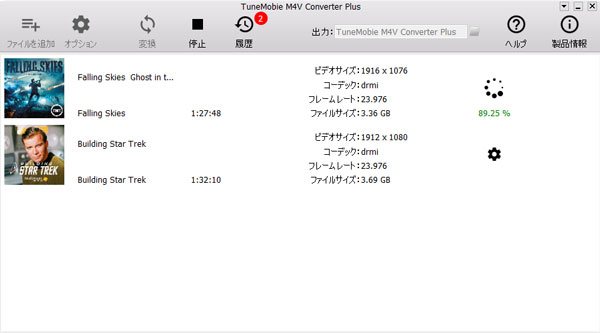
ステップ5:出力動画をKindle Fireタブレットに転送
USBケーブルを使用してKindle Fireをパソコンにに接続します。成功にパソコンに接続すると、Kindle Fireタブレットは外部ストレージとして認識されます。Kindle Fireドライブを開き、内部ストレージフォルダを開きます。M4V動画の出力先から変換できたMP4動画をKindle FireのMoviesフォルダにドラッグすればいいです。
転送完了後、Kindle Fireをパソコンから取りはずして、タブレットでビデオをタップして、動画をタップすると、再生が始まります。これで、iTunes M4V動画をKindle Fireタブレットで再生することを実現しました。
結論
TuneMobie M4V Converter Plusは、レンタルしたiTunesムービーをMP4動画に変換することもできます。そうすると、レンタル動画を再生したら、48時間後に期限切れ になってもパソコンから消えません。上記の手順に従って、Kindle Fireタブレットで簡単にレンタルしたiTunesムービーを楽しむことができます。
もしApple Musicの曲もKindle Fireタブレットで再生できない問題があったら、TuneMobie Apple Music ConverterでApple Musicの曲をMP3、M4Aに変換しましょう。Apple MusicもiTunes動画もKindle Fireタブレットで楽しみたい方は、Apple Music ConverterとM4V Converter Plusから組んだiTunes変換バンドルをお勧めします。
もしご家族或はお友人もKindle FireタブレットでiTunes動画が再生できない問題が合ったら、ぜひM4V Converter Plusを紹介して、彼らの問題の解決に役に立ちましょう。