- パート1:Apple Musicファミリープランを利用して、Apple Musicの曲を共有
- パート2:TuneMobie Apple Music Converter:Apple Musicの曲の変換と共有に最適
- パート3:Apple Musicの曲をMP3、M4Aに変換して、家族全員と共有する様々な方法
- パート4:ローカルエリアネットワークで変換されたApple Musicの曲を共有する方法(Windows)
- パート5:ローカルエリアネットワークで変換されたApple Musicの曲を共有する方法(macOS)
Apple Musicファミリープランを利用して、Apple Musicの曲を共有
Yahooの知恵袋で、Apple Musicファミリープランに関する質問が多いです。家族とは言っても、音楽の趣味は異なりますので、音楽ライブラリが共有されて心配しているユーザーも多いです。まずApple Musicの公式サイトの説明をご覧ください
Apple Musicのファミリープランを利用すると、6名までの家族全員でApple Musicの特典をすべて楽しむことができます。Apple Musicファミリープランのメンバー全員がそれぞれ、Apple Musicのカタログ全体に制限なくアクセスできるようになり、それぞれの音楽の好みに合った楽曲を勧めてもらえるほか、各自のiCloudミュージックライブラリにアクセスできるので、お気に入りのすべてのデバイスで各自が自分の好きな曲を楽しめるようになります。
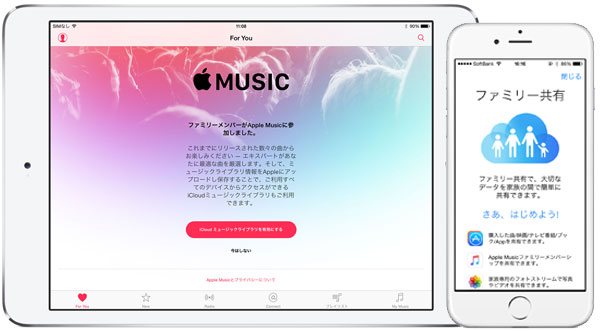
つまり、Apple Musicのファミリーメンバーシップは、あくまで契約プランを共有するだけです。ミュージックライブラリの内容が共有されていません。この方式でApple Musicファミリープランに参加できて、安心ですね。
Apple Musicファミにプランに参加した後、ファミリー共有の管理者がApple Musicのファミリー共有を設定したら、最大家族の6名がApple Musicの曲が楽しめます。アカウントを共有する必要はありません。ファミリー共有のグループを作って、ファミリー共有に登録するメンバーに案内を送信して、ファミリー共有のメンバーが参加を承諾して、グループに登録して、共有を始めます。詳しい設定はこの記事をご覧ください。
しかし、Apple Musicのファミリー共有を設定しても、Windows、Mac、iPod Touch、iPad、iPhoneとAndroidデバイスに限っています。iPhoneまたはAndroidデバイスのスマートデバイスを持っていなくて、iPod Nano、iPod Shuffle、PSP、ウォークマン、MP3プレーヤーなどの音楽再生デバイスを持っている子供たちはApple Musicの曲を聞きたい場合もあります。また、家族で7人以上もいるのは珍しくないです。これらの場合、どうすればいいのですか。最も良い解決方法はApple Musicの曲の変換と共有です。
TuneMobie Apple Music Converter:Apple Musicの曲の変換と共有に最適
TuneMobie Apple Music Converterは使いやすいインターフェースと充実した機能を搭載しているApple Music変換ソフトであり、iTunes・ミュージックアプリにあるApple Musicの曲をMP3、M4A、WAVなどの音声形式に変換できます。汎用の音楽形式に変換した上、様々な方法で家族全員と共有できます。まずTuneMobie Apple Music Converterの素晴らしい機能をご覧ください。

- Apple Musicの曲、アルバムとプレイリストを簡単に共有可能のMP3、M4A、WAVに変換
- FLAC、AIFF、AC3、AU、AACになどの形式に変換も可能
- 曲名、アーティスト、アルバム、ジャンル、トラック番号、アートワークなどの曲の情報を丸ごと保持
- 256kbpsのApple Musicの曲をロスレスで320kbps MP3と256bkps M4Aに変換
- 曲名、アーティスト、アルバム、トラック番号、ハイフン、スペースなどを利用、出力を一括改名
- 出力をアルバム、アーティスト、アーティスト/アルバム、アルバム/アーティストのフォルダに整理
- 安定のインターネット接続があれば、Apple Musicの曲をダウンロードしなくても変換可能
- WindowsとmacOS 10.12.6まで最大16倍高速変換、macOS 10.13以降では原速
- 最新版のWindows、macOS、iTunesとミュージックアプリに対応
TuneMobie Apple Music Converterの無料体験版は曲ごとに三分まで変換できます。家族の全員にApple Musicの曲を簡単に共有したい方は、ぜひダウンロードして試してください。
Apple Musicの曲をMP3、M4Aに変換して、家族全員と共有する様々な方法
TuneMobie Apple Music Converterは非常に使いやすいです。Apple Musicの曲を簡単に共有可能のMP3、M4A、WAVに変換する手順は、下記の手順をご覧ください。
ステップ1:Apple Music Converterを起動すると、iTunes或いはミュージックアプリ(macOS Catalina 10.15以降の場合)も自動的に起動されます。iTunesのライブラリが読み込まれて、Apple Music Converterの左パネルでプレイリストとして表示されます。変換完了まで、iTunes・ミュージックアプリを操作しないで、閉じないでください。
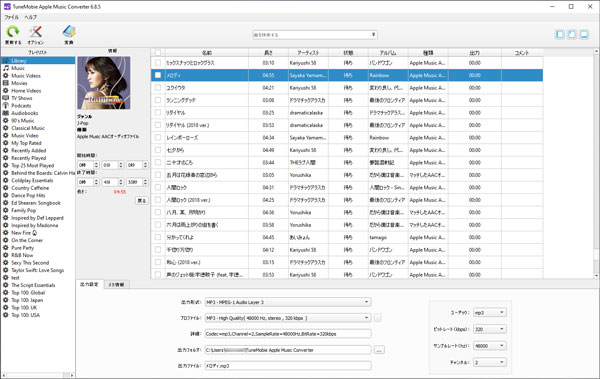
ステップ2:左のパネルで、プレイリストを選択して、曲を選択します。プレイリスト全体を変換するに、トップのチェックボックスを入れればいいです。内蔵の検索ボックスでは曲名、アルバムとアーティストをすぐに探し出せます。
ステップ3:出力形式を選択します。MP3、M4A、WAV、AIFF、FLAC、AUなどの出力形式を用意しています。家族全員に共有するに、汎用性の高いMP3或いはM4Aをおすすめします。
ステップ4:「変換」ボタンをクリックして、Apple Musicの曲は指定のMP3或いはM4A形式に変換されます。「出力ファイルを開く」ボタンをクリックして、出力ファイルを見つけ出せます。
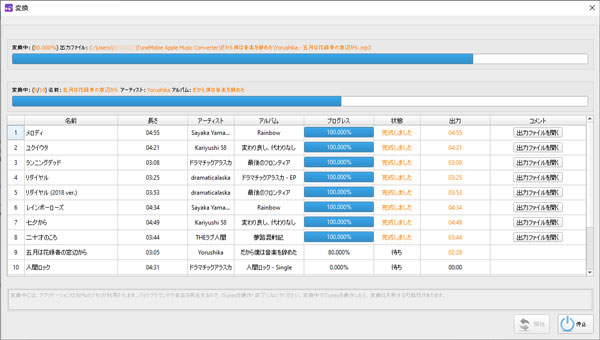
出力のMP3、M4Aファイルは簡単に家族の全員に共有できます。利用できる共有方法は幾つかもあります。
- ローカルエリアネットワーク(LAN):家族の皆様は同じ場所に住んで、同じWi-Fiに接続している場合、ローカルエリアネットワーク(LAN)のファイル共有を設定して、家でのどのパソコンから簡単にファイルをコピーできます。ただし、ファイルの共有に、出力ファイルを保存するパソコンは起動中の状態の必要があります。
- USBメモリ:最も簡単な共有方法です。出力ファイルをUSBメモリにコピーすればいいです。
- SDカード:USBメモリの方法と似ています。出力ファイルをSDカードにコピーすればいいです。
- クラウド:Googleドライブ、OneDriveなどのクラウドストレージにアップロードして、共有する場合、インターネット接続があれば、どこでもダウンロードできます。ただし、家族の内部でプライベートな共有をおすすめします。面倒を招かないように、パブリックな共有はご遠慮ください。
ローカルエリアネットワーク(LAN)での共有は他の共有方法より複雑です。ここではWindowsとmacOSでローカルエリアネットワークを通じて、変換されたApple Musicの曲を共有する方法を紹介します。
ローカルエリアネットワークで変換されたApple Musicの曲を共有する方法(Windows)
Apple Musicから変換したMP3、M4Aファイルを共有するには、音楽共有のためのフォルダを作って、出力をそのフォルダに入れて、そのフォルダを共有できるように設定する必要があります。ここではWindows 10を例として説明します。
ステップ1:画面右下の「通知領域」にあるネットワークアイコンを右クリックして、「ネットワークと共有センターを開く」をクリックします。
ステップ2:「ネットワークと共有センター」をクリックして、表示された画面の左側で、「共有の詳細設定の変更」をクリックします。
ステップ3:「ゲストまたはパブリック(現在のプロファイル)」の「V」ボタンをクリックして、設定項目を展開して、「ファイルとプリンターの共有を有効にする」をクリックします。
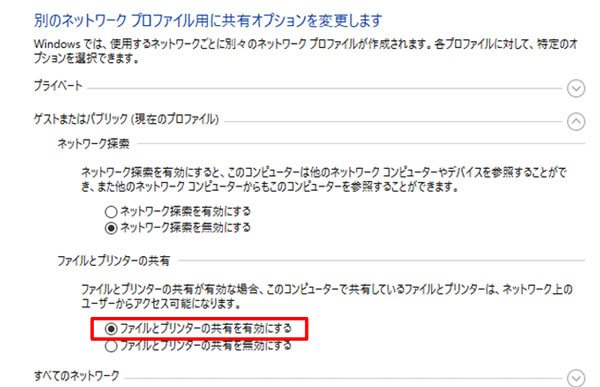
ステップ4:「すべてのネットワーク」の「V」のようなボタンをクリックして、設定項目を展開して、「パスワード保護共有」にある「パスワード保護共有を無効にする」をオンにして「変更の保存」ボタンをクリックします。
ステップ5:音楽共有フォルダを作成して、Apple Musicから変換したMP3、M4Aファイルをコピーして入れます。
ステップ6:音楽共有フォルダを右クリックして、「プロパティ」をクリックします。
ステップ7:プロパティの画面で、上部の「共有」タブを選択して、「詳細な共有」ボタンをクリックします。
ステップ8:画面上部の「このフォルダーを共有する」にチェックを入れます。チェックを入れたら、「アクセス許可」ボタンをクリックします。
ステップ9:アクセス許可画面の「許可」で、「フルコントロール」、「変更」、「読み込み」など3つの項目があります。ほかの家族メンバーもお気に入りの音楽をこのフォルダに入れて共有できるために、3つの項目のチェックも入れます。このフォルダはほかの家族メンバーに変更されたくない場合、「読み込み」のチェックだけを入れます。
同じLANに接続している別のパソコンでは、エクスプローラーを開くと、共有設定したパソコンが表示され、それをクリックしていけば共有設定したフォルダーが表示されます。もちろん、同じLANに接続しているMacも共有可能です。
ローカルエリアネットワークで変換されたApple Musicの曲を共有する方法(macOS)
macOSでも簡単にローカルエリアネットワークを通じて、家族の全員とApple Musicから変換したMP3、M4Aファイルを共有できます。下記の手順をご覧ください。
ステップ1:システム環境設定を開いて、「共有」をクリックします。
ステップ2:「ファイル共有」チェックボックスを選択します。
ステップ3:音楽共有フォルダを作成して、Apple Musicから変換したMP3、M4Aファイルをコピーしていれます。
ステップ4:音楽共有フォルダを選択するには、「共有フォルダ」リストの下部にある「追加」ボタンをクリックしてからフォルダを探し、音楽共有フォルダを選択して「追加」をクリックします。
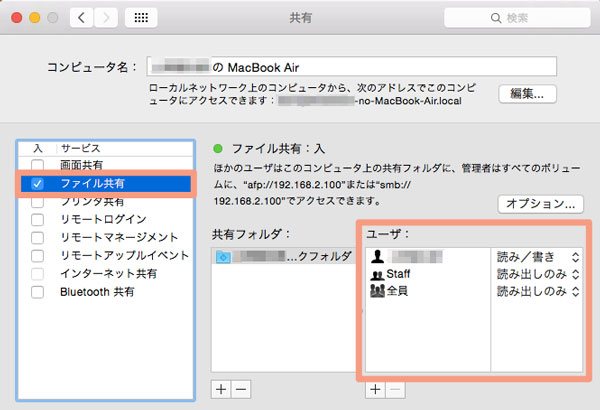
ステップ5:デフォルトでは、お使いのMacの「ユーザとグループ」環境設定で設定されたユーザが、ネットワーク経由でMacに接続できます。管理者アカウントを持つユーザはMac全体にアクセスできます。ユーザのアクセスレベルを指定するには、「ユーザ」リストでユーザを選択してから、ユーザ名の横にある三角形をクリックして、読み/書き、読み出しのみ、書き込みのみ(ドロップボックス用)とアクセス不可などを選択できます。ほかの家族メンバーもお気に入りの音楽をこのフォルダにコピーできるために、「読み/書き」を選択します。このフォルダはほかの家族メンバーに変更されたくない場合、「読み出しのみ」を選択します。
ほかのMacでFinderを開いて、サイドバーの共有区域でファイル共有を設定したMacをアクセスできます。もちろん、同じLANに接続したWindowsパソコンのエクスプローラーを開いて、共有したMacにアクセスできます。
Apple Musicのファミリープランに参加するのは、Apple Musicの契約プランを家族の全員(6人まで)に共有するに、確かに便利なりますが、まだ様々な制限もあります。TuneMobie Apple Music Converterを利用して、Apple Musicの曲をMP3、M4Aなどに変換すれば、制限を回避できて、幾つかの方法で家族の全員に共有できます。Apple Musicの曲を家族の全員に共有したい方は、ぜひTuneMobie Apple Music Converterの無料体験版をダウンロードして試しましょう。