- パート1:ベストな無料ビデオプレイヤー – VLCメディアプレイヤー
- パート2:TuneMobie M4V Converter Plus:優れたiTunes M4V変換ソリューション
- パート3:iTunes M4V動画をVLCメディアプレイヤーで再生の手順
ベストな無料ビデオプレイヤー – VLCメディアプレイヤー

VLCメディアプレイヤーは、極めて多くの動画形式に対応しているメディアプレイヤーです。このベストなフリーメディアプレイヤーが、Windows、Mac、Linuxおよびモバイルデバイスでの動画再生のデフォルトプログラムとして使用されています。VLCメディアプレイヤーはシンプルなユーザーインターフェイスを持ち、様々なコーデックと統合されて、あらゆる種類の動画と音声形式を対応しています。自作のDVDやブルーレイでも再生することができます。
しかし、多くのiTunesユーザーは、VLCメディアプレイヤーでiTunes StoreからダウンロードしたM4Vムービーやテレビ番組を再生することができないと訴えていました。一般的に言って、iTunes M4V動画はiTunesで再生しなければなりません。多くのiTunesユーザーがiTunesに代わる専用のビデオプレイヤー使用していることは珍しくないです。
VLCメディアプレイヤーで保護されないM4V動画を再生できますが、iTunes M4Vの映画やテレビ番組がDRM保護されています。VLCメディアプレイヤーでiTunes M4V動画を再生したい場合は、M4VをVLCの対応する動画形式に変換する必要があります。iTunes M4VをVLC用の動画形式への変換ソフトは、M4V Converter Plusは一番お勧めします。
TuneMobie M4V Converter Plus:優れたiTunes M4V変換ソリューション
TuneMobie M4V Converter Plusという優れた動画変換ソリューションを利用すれば、iTunesのM4V動画をVLCメディアプレイヤーで再生できます。M4V Converter Plusの搭載されたVLCユーザー向けの素晴らしい機能を見てみましょう。
- iTunesのムービー、テレビ番組やミュージックビデオからDRMの保護を解除
- iTunes M4VをVLCメディアプレイヤーと完全互換のMP4に変換
- 100%動画品質を保持、VLCメディアプレイヤーにロスレスでiTunes M4Vムービーを再生
- 多言語の字幕、オーディオトラック(Dobly 5.1 AC-3 トラックを含む)を保持
- 30倍の高速変換スピードでiTunes M4V動画を一括変換
- 内蔵された検索ボックスでiTunes M4V動画を早速に検索
- 最新のWindows、macOSとiTunesバージョンに対応
iTunes M4V動画をVLCメディアプレイヤーで再生の手順
ステップ1:TuneMobie M4V Converter Plusを起動
TuneMobie M4V Converter Plusを起動すると、iTunesも自動的に起動されます。M4V Converter Plusを実行しているときに、iTunesをバックグラウンドに置いて操作しないでください。操作したら、変換が失敗になることはあります。
「ファイルを追加」ボタンをクリックすると、iTunesムービーライブラリを読み込みます。iTunesのM4Vムービー、テレビ番組、ミュージックビデオをプレイリストとして左側パネルで表示されます。
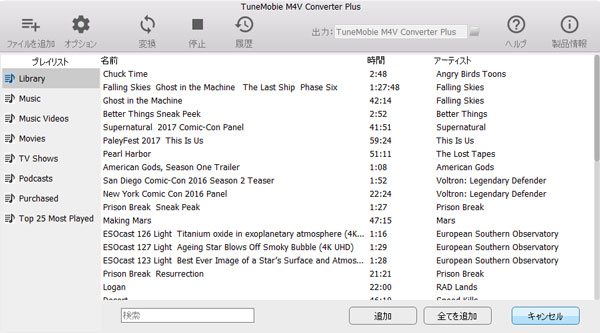
ステップ2:VLCメディアプレイヤーで見たいiTunes M4V動画を追加
ムービーをクリックして選択し、或は「Ctrl」、「Shift」キーを押して複数の動画を一括選択します。その後、「追加」ボタンをクリックしてムービーを変換リストに追加します。また、「全てを追加」をクリックしてリストされた全てのムービーを選択することができます。
別のプレイリストにある動画も変換したい場合、上記のようにM4V動画を追加できるし、内蔵された検索ボックスで早速に検索することも出来ます。
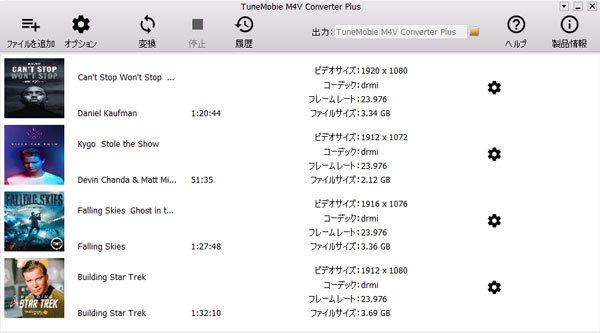
ステップ3:音声と字幕トラックを選択
デフォルトでは、M4V Converter Plusが全ての多言語の字幕とオーディオトラック、クローズドキャプション、オーディオの情報及び Dolby 5.1トラックを保持します。保持したくないオーディオトラック或は字幕項目には小さい設定ボタンをクリックして、チェックを外してください。
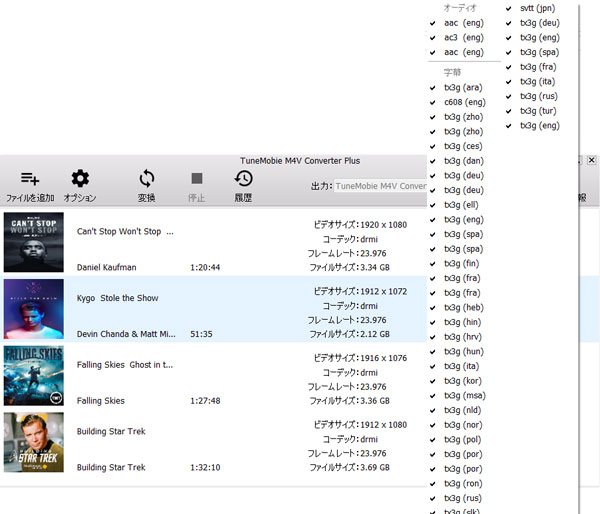
ステップ4:M4VをVLC Media Playerで再生できるMP4への変換を開始
M4V動画を変換リストに追加した後、「変換」ボタンをクリックすると、変換を開始します。 変換スピードが最大30倍に指定できるので、待ち時間が長くないです。
履歴には全ての変換されたM4V動画が表示されます。また、ファイルアイコンをクリックすると、出力フォルダを開けます。ちなみに、変換する前に、「オプション」でデフォルトの出力先を変更することができます。
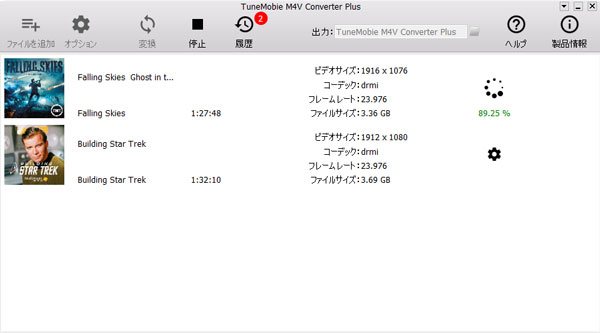
ステップ5:VLCメディアプレイヤーで変換されたM4Vを再生
VLCメディアプレイヤーを起動して、メニュー「メディア」 > 「ファイルを開く」で出力したMP4動画を選択し、或はMP4動画をドラッグしてVLCメディアプレイヤーにドロップします。これから、お気に入りのiTunesのM4Vムービーやテレビ番組をVLCメディアプレイヤーで楽しむことができます。
MP4動画を再生中に、動画を右クリックしてオーディオトラックまた字幕を変更することができます。或はメニューの「オーディオ」 > 「オーディオトラック」でオーディオクラックを選択し、「字幕」 > 「字幕トラック」で字幕を選択することもできます。
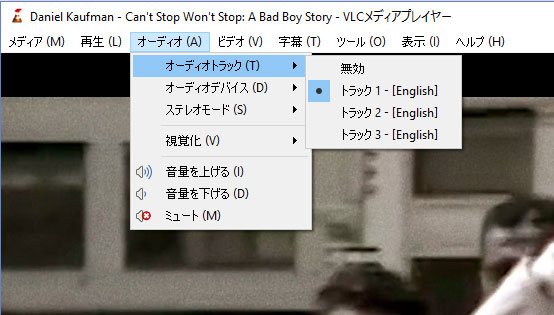
ヒント: クローズドキャプションを有効にしたい場合、メニューの「ツール」 > 「設定」をクリックしてシンプルな設定というダイアログが表示されます。左下隅の「設定の表示」を「すべて」にすると、詳細設定といダイアログがひょうじされます。「入力 / コーデック」 > 「字幕コーデック」 > 「VBIとテレテキスト」で、「テレテキストのテキスト字幕」をチェックして「保存」ボタンをクリックします。そうすれば、字幕を選択する時に、「テレテキスト」を選べます。
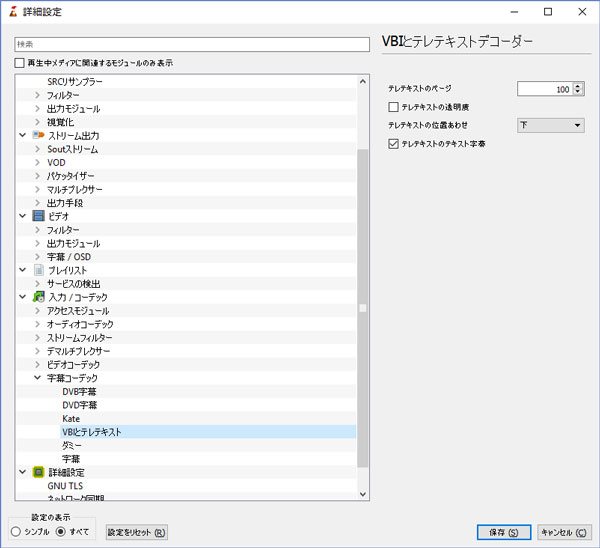
結論
TuneMobie M4V Converter PlusではレンタルしたiTunesムービーもMP4動画に変換することができます。レンタルした動画の24時間或は48時間の視聴制限を解除できます。VLCメディアプレイヤーでレンタルしたiTunesムービーを楽しめます。
VLCメディアプレイヤーでApple Musicの曲を再生することができます。その前、TuneMobie Apple Music ConverterでApple MusicトラックをMP3、M4Aに変換する必要があります。Apple MusicもiTunes M4V動画もVLCメディアプレイヤーで再生したい場合、iTunes Converter Toolkitが最適なソリューションです。
