- パート1:普通の音楽をPowerPointに追加
- パート2:Spotifyの曲はそのままパワーポイントに追加不能
- パート3:Spotify Music ConverterでSpotifyの曲をPPTに認識できる形式に変換
- パート4:Spotifyの曲を変換して、PowerPointに入れる方法
普通の音楽をPowerPointに追加
Microsoft PowerPointは、ほとんどの企業が採用しているプレゼンテーションソフトです。1987年にMacintosh向けにリリースされた以来、急速発展中なので、今はもう会議、授業、解説などのイベント広く使用されています。まずは、普通の音楽をパワーポイントに追加する方法を説明します。音楽を挿入すれば、いつもと違った印象のプレゼンテーションに変化させることができます。雰囲気を変えて、より心地よいPPTも作り出せます。
ここからはPowerPointに音楽を追加する方法を紹介します。
まずはPowerPointを起動して、メニューで「挿入」>「オーディオ」>「このコンピューター上のオーディオ」という順番で選択して、入れたいオーディオファイルを参照して挿入できます。筆者が使っているパワーポイントバージョンは2019なので、使える音声ファイル形式はMP3、M4A、WAV、WMA、FLAC、AIFFなどです。具体的には下のピクチャにご覧ください。
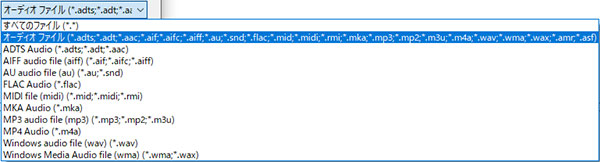
オーディオファイルを追加した後、ラッパのようなアイコンが表示されます。クリックしたら、メニューでオーディオツールバーが表示されます。「再生」>「バックグラウンドで再生」に、挿入したオーディオをBGMとして設定が完了です。
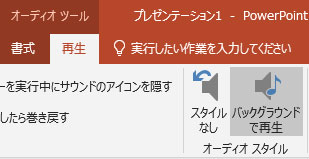
これで、ローカル音楽ファイルの追加が完了です。雰囲気の違うBGMが、現場の空気を変える効果がありますので、うまく使えば、まるで鬼に金棒です。
Spotifyの曲はそのままパワーポイントに追加不能
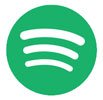
周知のように、無料(Free)プランを利用している方なら、オフライン再生ができなくて、ダウンロードが行えません。それなら、有料(Premium)プランを利用するのはどうですか、残念ながら、たとえ有料プランだとしても、ダウンロードした曲はそのままPowerPointにBGMとして使えません。Spotifyからダウンロードした曲は、全部DRMというデジタル保護技術によってすでに保護されました。パワーポイントなら、暗号化された音声ファイルの認識ができないから、BGMとして追加しようとしてもできません。
まさか諦めるしかありませんか。ここでは、この問題を解決するために開発されたSpotify変換ソフトであるTuneMobie Spotify Music Converterの出番です。このソフトを利用すれば、簡単にSpotifyの曲をPoperPointに入れるMP3などのフォーマットに変換させられます。まだ迷っている方ならぜひお見逃さないでください。
Spotify Music ConverterでSpotifyの曲をPPTに認識できる形式に変換
TuneMobie Spotify Music Converterはお気に入りのSpotifyの曲、アルバムとプレイリストを互換性の高いMP3、M4A、WAV、FLACなどの形式に変換できるSpotify音楽変換ソフトです。PowerpointでSpotifyの曲をBGMとして入れたい場合、Spotify Music Converterは最適な解決方法です。このソフトの素晴らしい機能をご覧ください。

- Spotifyフリー・プレミアムを問わず、Spotify音楽を変換・ダウンロード
- Spotifyの曲、アルバムとプレイリストを一気にMP3、M4A、WAV、FLACなどに変換
- Spotify音楽の曲名、アルバム、アーティスト、トラック番号とアートワークを丸ごと保持
- フリー版の広告音声を自動的にスキップ、プレミアム版のOgg VorbisのDRM保護を解除
- 出力ファイルをアルバム、アーティスト、アーティスト/アルバムのフォルダに整理
- 曲名、アルバム、アーティスト、トラック番号、ハイフン、スペースなどで出力を一括で改名
- 出力音声のパラメータを自由にカスタム、音量調整にも対応
- 最新のWindows、macOSとSpotifyアプリケーションに対応
Spotify Music Converterの無料体験版は曲毎に3分まで変換可能となります。Spotify音楽をPowerpointに入れて使用したい方は、ぜひ無料体験版をダウンロードして試してください。
Spotifyの曲を変換して、PowerPointに入れる方法
Spotify Music Converterを利用したら、Spotifyの曲、アルバムとプレイリストをMP3、M4Aとしてダウンロードすることができます。ダウンロードしたMP3、M4Aであれば、簡単にPowerPointに入れます。下記の手順をご覧ください。
ステップ1:TuneMobie Spotify Music Converterを起動
Spotify Music Converterを実行すれば、Spotifyも自動的に起動されます。Spotify音楽のダウンロードと変換が完成するまでSpotifyを閉じないでください。「追加」ボタンをクリックすれば、下記のようなインターフェースになります。
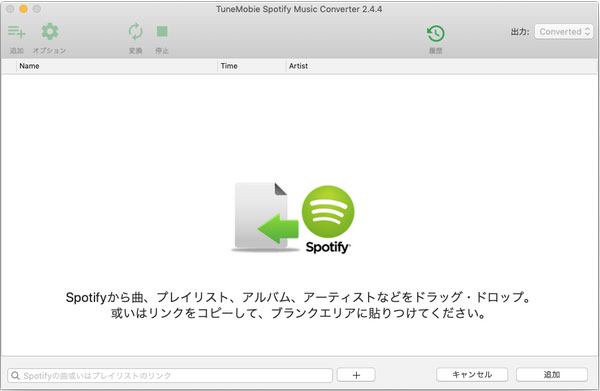
ステップ2:Spotify音楽を追加
Spotify Music Converterに音楽を追加する方法は二つがあります。
その一つはドラッグ&ドロップです。Spotifyを手前に表示して、Spotifyからお気に入りの曲、プレイリストとアルバムをSpotify Music Converterにドラッグ&ドロップして追加することができます。
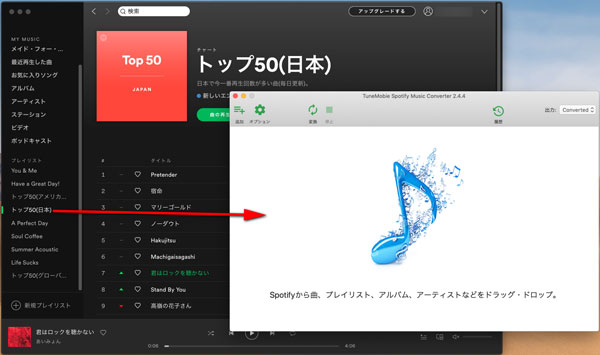
もう一つはSpotify Music Converterのインターフェースで「追加」をクリックして、表示された画面の左下でSpotifyの曲、プレイリストとアルバムのリンクを貼り付けます。Spotifyを手前にして、Spotifyの曲、プレイリストとアルバムを右クリックして、表示されたメニューの「シェアする」に移動したら、「曲のリンクをコピー」、「プレイリストのリンクをコピー」、「アルバムリンクのコピー」などをクリックして、リンクを取得できます。
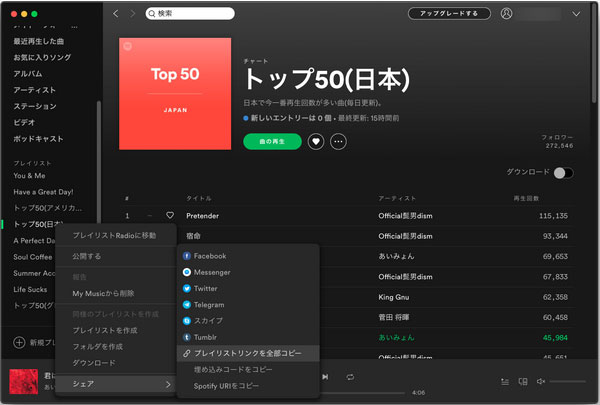
どちらにしても、Spotify Music ConverterはすぐにSpotifyプレイリストとアルバムにある全部の曲を検出することができます。デフォルトでは全部チェック状態ですが、チェックを外して、残りの曲のみを追加することもできます。
ステップ3:PowerPointに入れるファイル形式を選択
Spotify Music Converterが提供した出力形式の中、MP3とM4AなどはPowerPointに入れる音声形式です。デフォルト出力形式は320kbps MP3です。必要ならオプションをクリックして、出力形式を変更することができます。
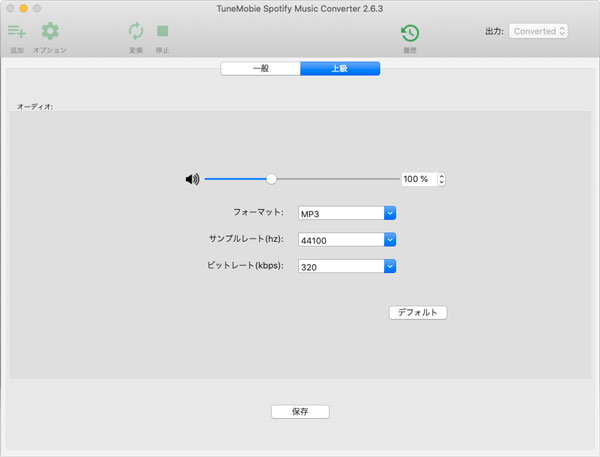
ステップ4:Spotify音楽の変換を開始
インターフェースに戻って、「変換」ボタンをクリックしたら、Spotify音楽の変換が始まります。履歴ボタンをクリックして、変換した音声ファイルが表示されます。フォルダーアイコンをクリックしたら、出力先を開けます。
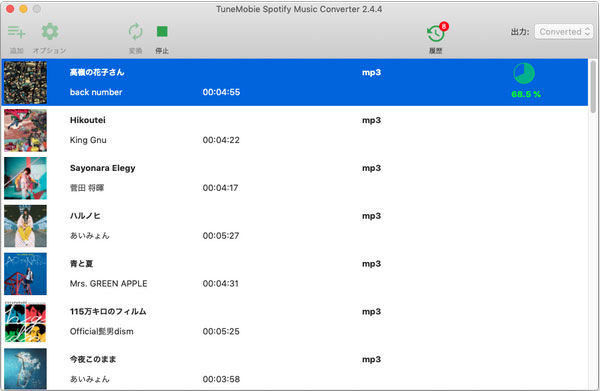
変換した曲は、前文に記されたように操作すれば、簡単にSpotifyの曲をBGMとしてパワーポイントに追加できます。