- パート1:ChromebookでSpotify音楽の再生方法1:Android版Spotifyアプリを利用
- パート2:ChromebookでSpotify音楽の再生方法2:Spotifyウェブプレーヤーを利用
- パート3:Chromebookで音楽を再生する方法3:TuneMobie Spotify Music Converter
- パート4:Spotify音楽をMP3/M4Aに変換して、Chromebookにコピー・転送して再生する方法
ChromebookでSpotify音楽の再生方法1:Android版Spotifyアプリを利用
Chromebook(クロームブック)は、Googleが開発しているオペレーティングシステム「Google Chrome OS」を搭載しているノートパソコンのシリーズです。その特徴は、長く使っても購入時と変わることなく動作できます。同スペックのWindows機と比較して、動作が軽く実現できたり、ウイルス対策する必要がなかったりなど、Chromebookならではの便利さがあります。WindowsやmacOSのアプリケーションはChromebookで使えませんが、Google Playから百万以上のAndroidアプリのインストールと使用が可能で、映画や音楽の再生、ゲームのプレー、ウェブの閲覧、メールの処理、写真の表示や編集、ドキュメントの作成や処理など様々な作業が可能で、便利です。
Spotifyは世界中でも最大級のストリーミング音楽サービスです。ChromebookはGoogleからの市場での競争力がある商品です。そのため、ChromebookでSpotify音楽を再生したいユーザーも多いです。ChromebookでAndroidアプリのインストールが可能なので、Android版のSpotifyアプリをインストールすれば、ChromebookでSpotify音楽を楽しめます。
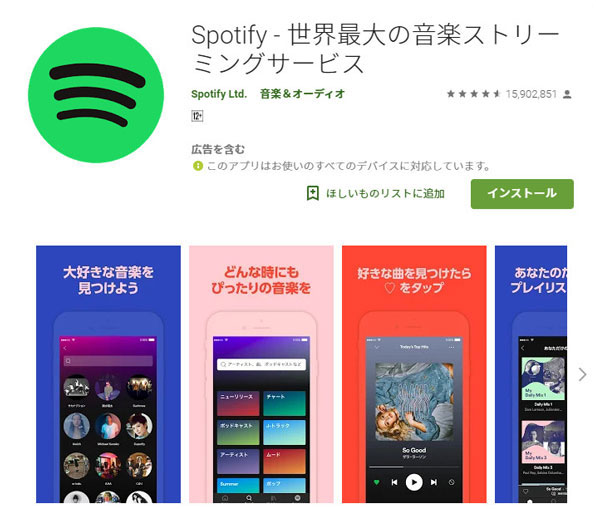
ChromebookでChromeブラウザーを起動して、Google Playストアから「Spotify」を検索してインストールすると、スマホにすでにインストールしたSpotifyのように、聞けるようになりました。しかし、この方法は新型のChromebookしか使えません。旧機種なら、あの時Androidアプリとの互換性がまだ対応できませんので、Android版Spotifyアプリはインストールしようもないんです。こういう場合なら、方法2で紹介されたSpotifyウェブプレーヤーを試しましょう。
方法2:ChromebookでSpotify音楽の再生方法2:Spotifyウェブプレーヤーを利用
殆どのSpotifyユーザーはSpotifyウェブプレーヤーの存在を知っているはずですが、SpotifyウェブプレーヤーをChromeOSでも利用できることを知っているわけではありません。実は、Spotifyウェブプレーヤーを利用すれば、ChromebookのChromeブラウザーで個人のSpotify音楽ライブラリを好きに再生できます。
ChromebookでChromeブラウザーを起動して、Spotifyウェブプレーヤーのアドレス「https://open.spotify.com/」ページにアクセスして、Spotifyアカウントをログインします。ログイン後、「アカウント情報」と「Web Player」の二つのボタンが表示される画面で、「Web Player」をクリックすれば、Spotifyウェブプレーヤーを利用できます。
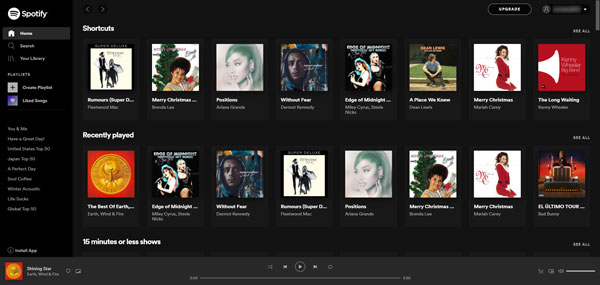
Spotifyウェブプレーヤーで曲の再生と共有、リンクのコピー、プレイリストの作成と他の様々な操作とSpotifyアプリでの操作も殆ど同じです。などすぐに使い慣れます。詳しい情報について、Spotifyウェブプレーヤーで音楽を再生する方法という記事をご覧ください。
以上の二つの方法でChromebookでSpotifyを楽しむに、それぞれのメリットとデメリットがあります。下記の三つ目の方法はSpotify音楽をChromebookで再生可能のMP3/M4Aに変換することです。
Chromebookで音楽を再生する方法3:TuneMobie Spotify Music Converter
TuneMobie Spotify Music ConverterはWindowsとmacOS向けのSpotify音楽変換ソフトであり、Chromebookで利用できません。Spotify Music Converterは使いやすいインターフェースと充実した機能を搭載して、利用中のSpotifyプランを問わず、Spotifyの曲、アルバムとプレイリストを簡単にChromebookで再生可能のMP3、M4A或いはWAV形式に変換できます。Spotify音楽をMP3/M4A/WAVなどに変換した後、USBメモリ、SDカード、Google Driveなどの幾つかの方法で、出力ファイルをChromebookに転送・コピーして楽しめます。まずSpotify Music Converterの素晴らしい機能をご覧ください。

- Spotifyフリー・プレミアムに関わらず、Spotifyの曲、アルバムとプレイリストを変換
- Spotify音楽をChromebookで再生可能のMP3、M4A、WAVなどの出力形式に変換
- ドラッグ&ドロップまたはリンクのコピペーでSpotify音楽を変換リストに追加
- Spotify音楽の曲名、アルバム、アーティスト、トラック番号とアートワークを丸ごと保持
- フリー版の広告音声を自動的にスキップ、プレミアム版のOgg VorbisのDRM保護を解除
- 出力ファイルをアルバム、アーティスト、アーティスト/アルバムのフォルダに整理
- 曲名、アルバム、アーティスト、トラック番号、ハイフン、スペースなどで出力を一括で改名
- 出力音声のパラメータを自由にカスタム、音量調整にも対応
- 最新のWindows、macOSとSpotifyアプリケーションに対応
TuneMobie Spotify Music Converterの無料体験版は曲ごとに三分まで変換できます。Windows/macOSのパソコンとChromebookを持って、Spotifyを利用している方は、ぜひTuneMobie Spotify Music Converterをダウンロードして試しましょう。
Spotify音楽をMP3/M4Aに変換して、Chromebookにコピー・転送して再生する方法
TuneMobie Spotify Music Converterを利用して、わずかのクリックで、Spotifyの曲、プレイリストとアルバムをChromebookで再生可能のMP3、M4Aに変換できます。変換後、出力ファイルをChromebookに転送・コピーすれば、ChromebookでSpotify音楽を再生する目的を達成できます。下記の手順をご覧ください。
ステップ1:TuneMobie Spotify Music Converterを起動
TuneMobie Spotify Music Converterを実行すると、Spotifyも自動的に起動されます。Spotify音楽の変換中に、Spotifyを操作しないでください。Spotify音楽からMP3/M4Aへの変換完了まで、Spotifyを閉じないでください。
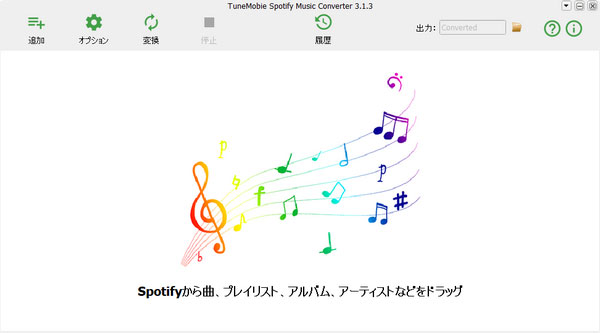
ステップ2:Spotify音楽を追加
お気に入りのSpotify音楽をSpotify Music Converterに追加するに、ドラッグ&ドロップとリンクのコピペーなど二つの方法があります。
ドラッグ&ドロップ:Spotifyを手前に表示して、マウスを押したまま、Spotifyから曲、プレイリストとアルバムをドラッグして、Spotify Music Converterの上に移動して、ドロップして追加することができます。
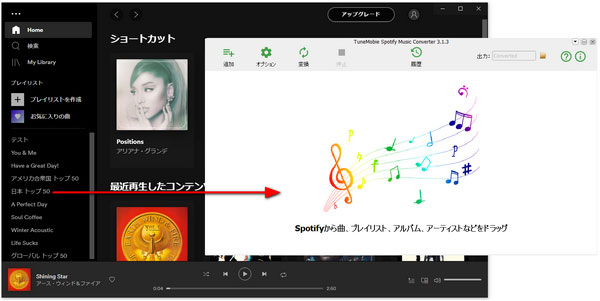
リンクのコピペー:Spotify Music Converterで「追加」をクリックして、表示された画面の左下で空欄が見えます。Spotifyを手前にして、Spotifyの曲、プレイリストとアルバムを右クリックして、表示されたメニューの「シェアする」に移動すれば、「曲のリンクをコピー」、「プレイリストのリンクをコピー」、「アルバムリンクのコピー」などをクリックして、リンクを取得できます。後Spotify Music Converterの左下の空欄にコピペーして、追加ボタンをクリックします。
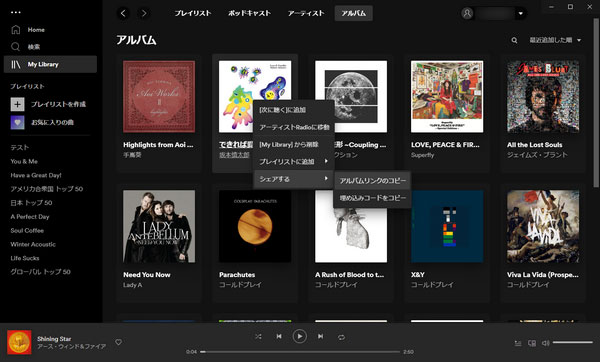
いずれにしても、Spotify Music ConverterはすぐにSpotifyプレイリストとアルバムにある全部の曲を検出することができます。デフォルトでは全部チェック状態ですが、ダウンロードしたくない曲からチェックを外してもOKです。追加ボタンをクリックして、変換リストに追加します。
ステップ4:Chromebookで再生可能のMP3/M4Aを選択
Spotify Music ConverterはMP3、M4A、WAVとFLACなどの出力形式を用意しています。ChromebookはMP3、M4AとWAVなどに対応していますが、WAV形式のファイルサイズは大きくて、おすすめしません。既定の出力形式は320kbps MP3です。M4Aに変更したい場合、オプションをクリックして、上級タブでM4Aを選択してください。オプションで、出力先の変更と表示、出力ファイルの改名方法、整理方法、音量などの設定も可能です。
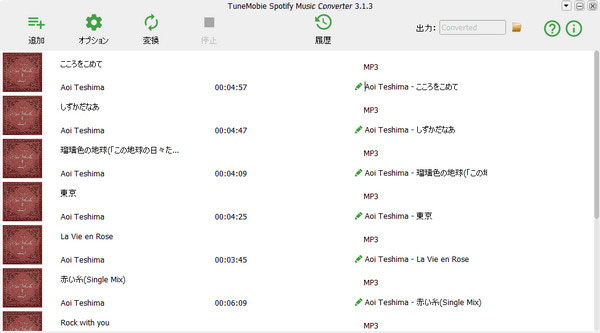
ステップ4:Spotify音楽の変換を開始
インターフェースにある「変換」ボタンをクリックすると、Spotify音楽の変換が始まります。履歴ボタンをクリックして、変換した音声ファイルが表示されます。フォルダアイコンをクリックして、出力先を開けます。
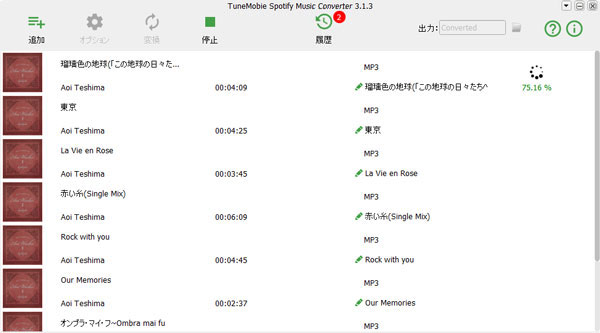
ステップ5:出力ファイルをChromebookにコピー
変換完了後、幾つかの方法を利用して、出力先にあるMP3/M4AファイルをChromebookにコピー・転送できます。
USBメモリ:出力のMP3/M4AファイルをUSBメモリにコピーします。全てのChromebookでUSBポートがありますので、USBメモリの方法は最も簡単で早いです。
SDカード:出力のMP3/M4AファイルをSDカードにコピーします。パソコンにSDカードのスロットがない場合、SDカードリーダーを用意する必要があります。また、ChromebookでSDカードのスロットを用意した機種だけに適用できます。
Googleドライブ:Windows或いはmacOSで、出力のMP3/M4AをGoogleドライブにアップロードします。後、ChromebookでのChromeブラウザーでGoogleドライブにアクセスして、オンラインで再生したり、Chromebookにダウンロードしたりすることができます。
これで、変換されたSpotify音楽はChromebookにコピー・転送しました。そして、ChromebookでSpotify音楽もMP3/M4Aとして、制限なく楽しめます。もしSpotify Music ConverterはChromebookでSpotify音楽の再生に役に立てば、ぜひSpotify Music Converterの無料体験版をダウンロードして試しましょう。