- パート1:Apple Musicの曲をMP3に変換するメリット
- パート2:変換機能を搭載するiTunes・ミュージックはApple MusicをMP3に変換できない
- パート3:Leawo Music Recorderなどの音声録音ソフト:非効率的なApple Music MP3変換の方法
- パート4:TuneMobie Apple Music Converter:最強Apple Music MP3変換ソフト
- パート5:Apple Music Converterを使って、Apple Musicの曲をMP3形式に変換する手順
Apple Musicの曲をMP3に変換するメリット
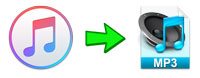
Appleの公式説明によると、Apple Musicサービスに参加している場合、Apple Musicアプリがインストールされていて、Apple Musicサブスクリプションに関連付けられているApple IDでサインインしている任意のデバイスで、Apple Musicのプレイリストを含む音楽ライブラリにアクセスできます。
上記の説明によると、Apple Musicを利用するに、Apple Musicのアプリをデバイスにインストールできる必要があります。Appleが2015年にApple Musicをリリースしたとき、デバイスはwatchOS、tvOS、iOS 8.4+、またはAndroid 4.3+ である必要があると発表しました。幅広いデバイスに対応しましたが、Apple Musicの曲を楽しむのに使用できないデバイスがまだたくさんあります。時が経つにつれ、AppleはAndroid タブレット、Samsung TV、PS5、Xbox One/Series S/Xなどのより多くのデバイスにも対応しました。また、AppleはApple Music Webプレーヤーもリリースしました。これにより、PS5、Xbox One、Chromebookなどのデバイスで、ブラウザーを利用しても、Apple Musicの曲を楽しめます。ご注意したいのは、Apple Music Webプレーヤーを利用するに、インターネット接続が必要で、オフライン再生に対応していません。
ただし、iPod Nano、iPod Shuffle、各種MP3プレーヤー、PSP、Sony Walkmanなどの多くのデバイスはAndroid/iOS デバイスではなく、Webブラウザも使用できません。そのため、多くのユーザーが「Apple Musicの曲をM4P形式としてダウンロードしました。Apple MusicをMP3形式で入手するにはどうすればよいですか?」、「Apple Music MP3変換に良い方法がありませんか」 または似たようなものがYahoo知恵袋など様々なQ&Aサイトで見られます。

また、多くのApple Musicユーザーは、パソコンまたはスマホでビデオプロジェクトを編集する際に、Apple Musicの曲をBGMとして使用したいと考えています。ただし、iMovieやFinal Cut Pro XなどのApple社からのビデオ編集プログラムでさえ、Apple Musicの曲をインポートすることはできません。他の無料または有料のビデオ編集プログラムやアプリは言うまでもないでしょう。
上記のあらゆる種類の問題を解決するには、Apple Music MP3変換が最適なソリューションです。 Apple MusicをM4A、WAV、FLACなどの他のオーディオ形式に変換することもできますが、これらの形式の互換性はMP3ほど良くないか、ファイルサイズがはるかに大きくなります。
Apple Musicの曲をMP3に変換するに、以下のようなメリットを取得できます。
- iPod Touch 4、iPod Nano/Shuffle、PSP/PS4/PS5、ウォークマン、MP3プレーヤー、DAPなど様々なデバイスで再生
- SDカード、USBメモリ、USB HDDなどのストレージデバイスまたはGoogleドライブ、OneDriveなどのクラウドストレージで保存
- オーディオCD、MP3 CDに書き込める
- Seraro DJ、GarageBandなどの音声編集ソフト・アプリで音源として追加
- iMovie、Final Cut Pro X、Vivavideo、Cutecutなどの動画編集ソフト・アプリでBGMとして追加
- Apple Musicサービスを解約しても、お気に入りのApple Musicの曲を続いて再生
多くのApple Musicの会員は、iTunesやMusicアプリにオーディオ変換機能が搭載されていることを認識しています。内蔵のMP3エンコーダーにより、ユーザーはM4A、WAV、FLAC、AIFFなどをMP3に変換できます。これにより、多くのAppleユーザーは、iTunesやMusicアプリを使用して、Apple MusicをMP3に変換できると誤解しています。それでは、iTunesまたはMusicアプリを使用して、iTunes音楽とApple Musicの曲をそれぞれMP3に変換するとどうなるかを確認しましょう。このようなMP3変換方法も普通の音声変換より複雑です。
変換機能を搭載するiTunes・ミュージックはApple MusicをMP3に変換できない
iTunes・ミュージックアプリは音声変換機能を搭載しています。ここではiTunes・ミュージックの音楽ライブラリにあるM4A或いは他の形式をMP3に変換する手順を従って、Apple Musicの曲をMP3に変換して見ましょう。こうすれば、iTunes・ミュージックアプリはApple Music MP3変換ができるかどうか、検証できます。
ステップ1:Windowsの場合、iTunesを起動して、メニューの「編集」>「環境設定」をクリックします。macOS Catalina 10.15以降の場合、ミュージックアプリを起動して、メニューバーの「ミュージック」>「環境設定」をクリックします。
ステップ2:iTunesなら、表示された一般環境設定のダイアログの「一般」タブで、「読み込み設定」ボタンをクリックします。ミュージックアプリの場合、「ファイル」タブで、「読み込み設定」をクリックします。
ステップ3:表示された読み込み設定のダイアログで、「読み込み方法」のリストから「MP3エンコーダ」を選択します。下の設定でMP3出力の音質(128kbps、160kbpsと192kbps)を選択できます。「カスタム...」をクリックする場合、MP3のビットレートを256kbps/320kbpsに設定しても可能です。「OK」ボタンをクリックして、設定を適用します。
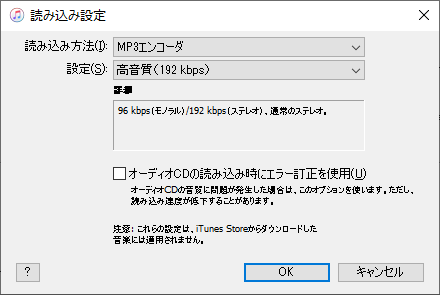
ステップ4:iTunes・ミュージックアプリの音楽ライブラリで、変換したいApple Musicのファイルを選択して、メニューの「ファイル」>「変換」>「MP3バージョンを作成」をクリックして、Apple Musicの曲をMP3に変換します。
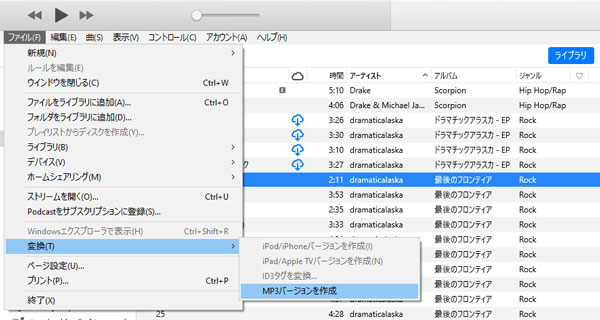
はたして、結果はどうなるのか。残念ですが、「保護されたファイルは他のフォーマットに変換できないため、○○○は変換できませんでした」というエラーメッセージが表示されます。下記はWindowsでのスクリーンショットです。
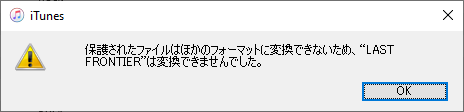
macOS Catalina 10.15以降の場合、iTunesの曲とApple MusicをMP3に変換する手順は少々の違いがありますが、二つのシステムでの結果が同じであることも予測できます。以下は、macOS Catalina以降のMusicアプリでApple Musicの曲をMP3に変換する際のスクリーンショットです。
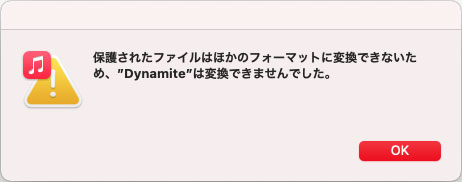
これで、iTunes・ミュージックアプリでの変換機能は暗号化されていない音楽向けのことが分かりました。ただし、この実験はApple Music MP3変換が不可能なことを意味していません。実は、Apple Musicの曲をMP3に変換するに、音声録音ソフトまたはTuneMobie Apple Music ConverterのようなプロのApple Music MP3変換ソフトでも実現できます。この二つの方法を比較して見ましょう。
Leawo Music Recorderなどの音声録音ソフト:非効率的なApple Music MP3変換の方法
ダウンロードしたApple Musicの曲は保護されたM4Pファイル、またはApple Musicロスレス品質またはApple Musicハイレゾロスレス品質が有効になっている場合はmacOS上の保護されたMOVPKGファイルです。M4PとMOVPKGの両方の形式は、多くのオーディオ変換ツールでサポートされている入力オーディオ形式のリストに含まれていません。Apple Musicの曲を入力として追加できないため、一般的な音声変換ソフトを使用して、Apple Music MP3変換を実現できません。その結果、多くのユーザーは、再生中のApple Musicの曲を録音することが、Apple MusicをMP3として保存する唯一の方法であると考えています。
実際は、TuneMobie Apple Music Converterのようなプロで効率的なApple Music MP3変換ソフトもあります。これは後で紹介します。まず、音声録音ソフトを使用してApple Musicの曲をMP3として録音するのが得策ではない理由を確認してみましょう。多くの無料または有料の音声録音ソフトがあり、その中に、Leawo Music Recorderは最高の一つです。ここではLeawo Music Recorderを例にします。
Leawo Music Recorderは、システムとマイクからオーディオ・ストリームを録音し、設定に応じてオーディオ録音をMP3またはWAVとして保存できます。また、二つの曲の間にサイレント・ギャップを設定することで、オーディオ録音を個別のファイルに分割することもできます。Leawo Music Recorderはまた、音楽のリズムを認識し、IMDBやその他のオンライン データベースから音楽情報を取得できると述べています。機能は音声録音ソフトとして十分に優れており、一つまたは複数の Apple Musicの曲を録音するための優れたソリューションになる場合もあります。Leawo Music RecorderでApple MusicをMP3に録音/変換する手順を確認してみましょう。
ステップ1:Leawo Music Recorderを起動します。試用版では各曲3分間しか録音できないことに注意してください。
ステップ2:「設定」アイコンをクリックして、MP3形式を選択します。録音に便利な設定もいくつかあります。必要に応じてオプションを調整します。
ステップ3:iTunesまたはミュージックアプリを起動し、録音したい曲の再生を開始します。
ステップ4:Apple Musicの曲の再生を開始したら、すぐに Leawo Music Recorderに切り替えて、「録音開始」ボタンをクリックします。
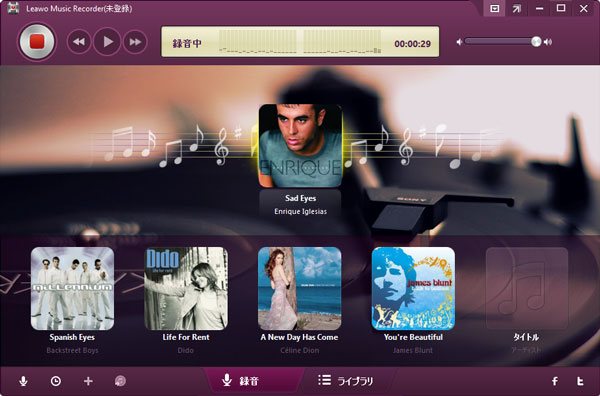
ステップ5:曲の再生が終了したら、すぐに「録音停止」ボタンをクリックします。
ステップ6:録音は組み込みの録音ライブラリに保存されます。曲に正しいID3タグが含まれているかどうかを確認してください。含まれていない場合は、ID3タグを手動で編集する必要があります。
いくつかのApple Musicの曲を録音した後、この方法でApple MusicをMP3に変換する方法の次の欠点を簡単に見つけることができます。
- 録音するには、元の長さと同じかそれ以上の時間が必要です。
- Apple Musicを一つずつ問題なくMP3に変換するには、ボタンを何度もクリックする必要があります。Apple MusicのアルバムやプレイリストをMP3に変換したい場合、これは非常に面倒な作業です。
- サイレント・ギャップの長さは、ほとんどの曲には適していません。複数の曲をコントロールせずに録音すると、複数の曲が一つのファイルとして録音される可能性が高くなります。再度録音するか、手動で複数の曲に分割する必要があります。 どちらの方法を選択しても、余分な時間が必要です。
- Leawo Music Recorderは、オンラインIMDBから音楽情報を取得できます。ただし、一部の人気曲に限られ、ほとんどが英語です。多くの曲では、ID3タグを編集してアートワークを手動で追加する必要があります。これも非常に面倒です。
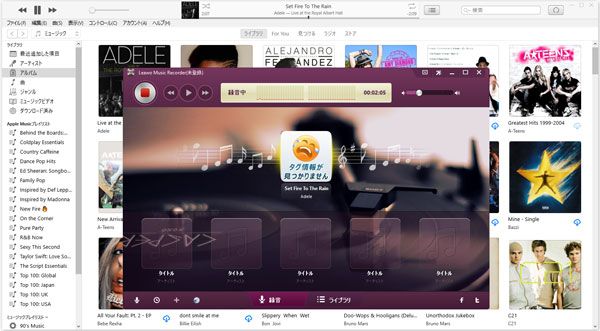
さて、Apple MusicをMP3に変換する簡単で高速かつ効率的な方法があるかどうか疑問に思われるかもしれません。幸いなことに、TuneMobie Apple Music Converterはまさに、Apple Music MP3変換にすべての要件を満たすことができるツールです。このツールを利用すれば、Apple Music MP3変換は想像より容易なことになります。
TuneMobie Apple Music Converter:最強Apple Music MP3変換ソフト
TuneMobie Apple Music Converterは、プロフェッショナルなApple Music MP3変換です。使いやすいインターフェイス、20倍高速の変換速度、多様な出力形式、柔軟な出力オプションを備え、最大320kpbsの高品質MP3ファイルも提供します。このApple Music MP3変換ソフトを使用すると、音声録音ソフトを使用する際の上記のあらゆる種類の問題を取り除くことができます。まずTuneMobie Apple Music Converterの機能リストをご覧ください。

- Apple Musicの曲、アルバム、プレイリストを一括でMP3形式に変換
- 必要に応じて、M4A、FLAC、AIFF、またはWAV出力形式にも変換可能
- iTunesやMusicアプリを使わずに、内蔵のWebプレーヤーでApple Music MP3変換を実現
- タイトル、アルバム、アーティスト、トラック番号、アートワークなどの音楽情報を保持
- 出力の名前をタイトル、アルバム、アーティスト、トラック番号、ハイフン、スペースなどで変更
- 出力をアルバム、アーティスト、アーティスト/アルバム、アルバム/アーティストのフォルダーに整理
- 出力MP3ファイルのビットレートの選択によって、異なるオーディオ品質を設定
- WindowsとmacOSの両方でも20倍高速でApple Music MP3変換を実現
- 最新のWindowsおよびmacOS(Intel & Apple シリコン)で完璧に動作
TuneMobie Apple Music Converterの無料体験版は曲ごとに三分しか変換できず、一回は三つのファイルしか変換できませんが、テストに十分です。ライセンスを購入すると、無料体験版のすべての制限を解除できます。Apple Music MP3変換の方法を探している方、ぜひ無料体験版をダウンロードして試してください。
Apple Music Converterを使って、Apple Musicの曲をMP3形式に変換する手順
TuneMobie Apple Music Converterを使って、Apple Musicの曲をMP3に変換するのは、非常に簡単です。Apple Music MP3変換を開始すると、変換完了まで待つことだけです。20倍速のため、待つ時間も短いです。下記の手順をご参考ください。
ステップ1:Apple Music Webプレーヤーにサインイン
TuneMobie Apple Music Converterを実行すると、内蔵のApple Music Webプレーヤーが表示されます。右上の「サインイン」ボタンをクリックして、Apple IDとパスワードを入力して、内蔵のApple Music Webプレーヤーにサインインします。Webプレーヤーからサインアウトしない場合、次回の起動にApple IDをサインインすることは不要です。
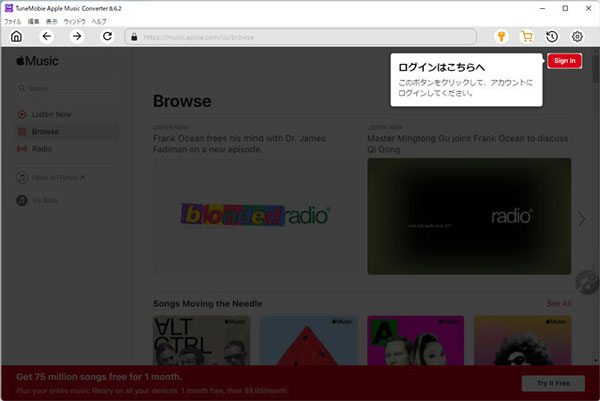
ステップ2:MP3出力形式を選択
Apple Music ConverterはMP3、M4A、WAV、FLAC、AIFFなどの出力音声形式を用意しています。デフォルトの出力形式のAUTOオプションは256kbps M4Aです。そのため、MP3の出力形式を変更する必要があります。ソフトの右上にある設定アイコンをクリックして、設定ダイアログを開いたら、MP3に変更できます。MP3出力のビットレートも変更できます。また、設定ダイアログで出力先、名前の変更方法、出力のフォルダに整理方法などを調整できます。
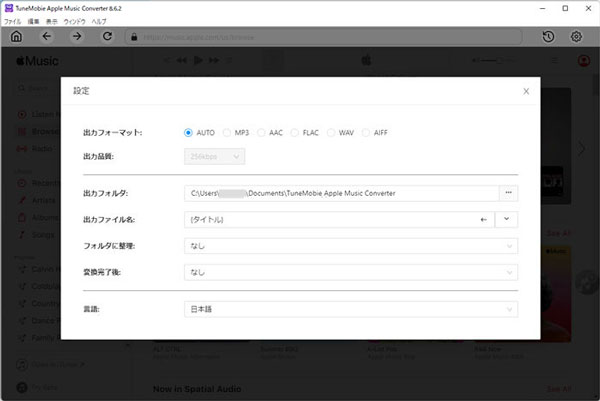
Apple Music MP3変換完了後、自動的に出力のMP3ファイルを表示したい場合、変換完了後のリストで「出力フォルダを開く」を選択する必要があります。
ステップ3:アルバム・プレイリストを選択
内蔵のApple Music Webプレーヤーでお気に入りのアルバム或いはプレイリストを閲覧します。
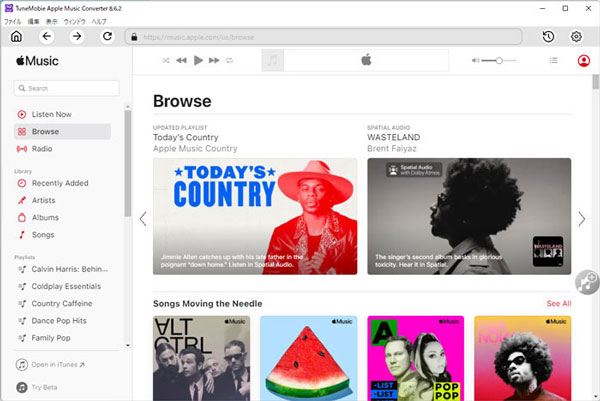
ステップ4:アルバム・プレイリストを変換リストに追加
アルバムまたはプレイリストの詳細ページで、曲のリストが表示されます。また、ソフトの右側の中部にボタンがあります。マウスをこのボタンの上に移動すると、ボタンは「リストに追加」に変わります。
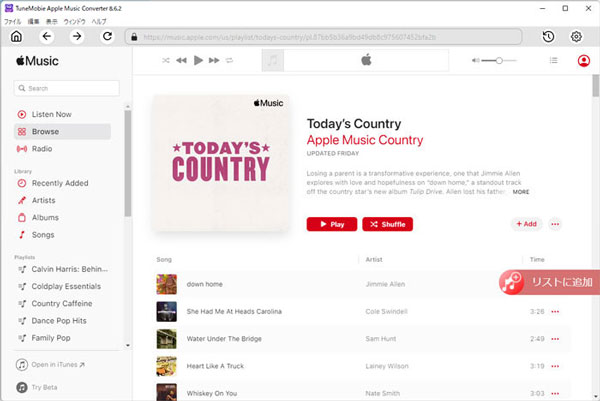
ステップ5:Apple Musicの曲を選択
アルバム・プレイリストを追加すると、全ての曲はリストとして表示されます。変換したくない曲のチェックを外せます。
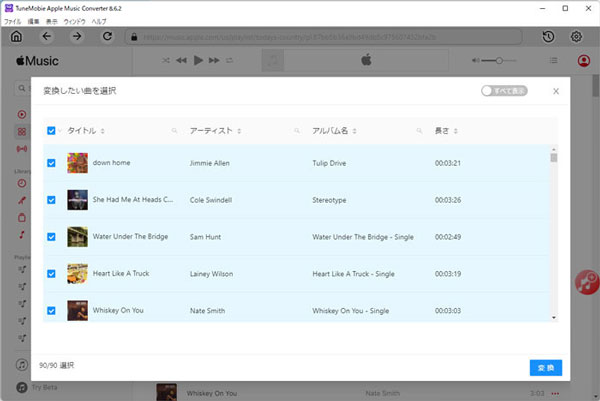
ステップ6:Apple Music MP3変換を開始
右下の「変換」ボタンをクリックすると、Apple Musicのアルバム或いはプレイリストからMP3形式への変換が始まります。20倍速のため、Apple Music MP3変換は非常に速いです。
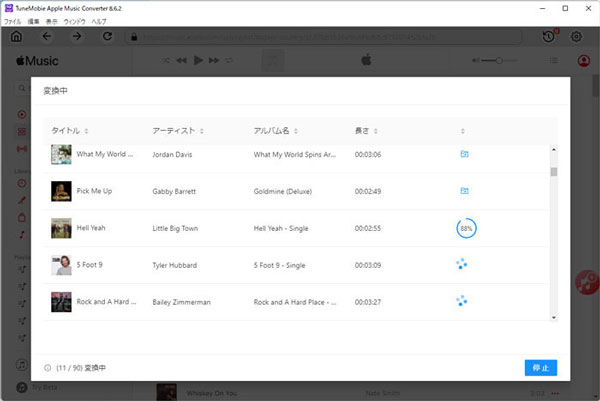
これで、Apple Music MP3変換ができました。後、出力のMP3ファイルはiPod Nano/Shuffle、ウォークマン、MP3プレーヤーに転送して再生できます。また、iMovie、Final Cut、InShot、CuteCutなどでBGMとして使えます。Apple Musicの曲の様々な制限も消えました。
終わりに
Apple Music MP3変換は、iTunesまたはMusicアプリでは実行できません。これは、Appleは保護されたファイルを変換することが許可されていないためです。音声録音ソフトを使用して Apple MusicをMP3に変換できますが、非効率的で時間がかかり、一つまたは数曲のApple Musicの曲の録音にしか適していません。
TuneMobie Apple Music Converterを使用すると、Apple Music MP3変換がはるかに簡単になりました。数回クリックするだけで、より少ない時間とより良い品質でApple Music MP3変換を行うことができます。変換後、Apple Music DRM 保護からのあらゆる種類の制限を取り除き、出力されたMP3ファイルをさまざまなシーンで利用できます。Apple Musicの曲をMP3に変換する必要がある場合は、TuneMobie Apple Music Converterをダウンロードして試しましょう。