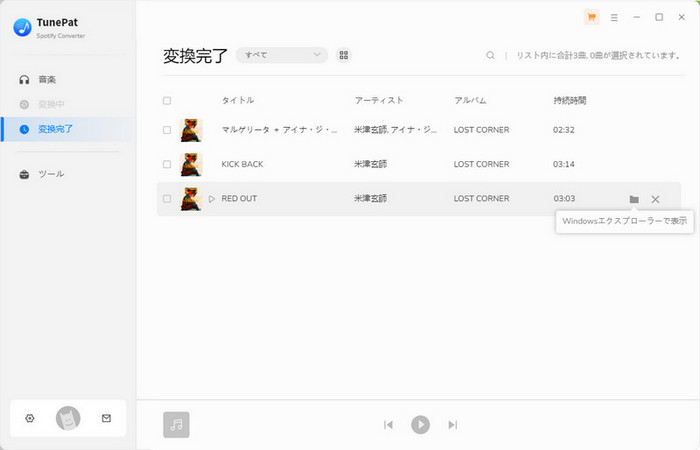📢 お知らせ:TuneMobie と TunePat が提携し、新しい UI デザインを導入しました!今後、TuneMobie で販売されていた製品のサポートも、TunePat が担当いたします。
このページで、V4.9.1以降の新しいバージョンの説明、製品版の登録方法、最新版にアップグレードする方法とステップバイステップの操作ガイドを紹介します。旧バージョンの操作ガイドはこちらへ>>
Spotify Music Converterの操作ガイドは、次の3つのパートを含めています。また、ソフトのインターフェースと機能の変化について、注意事項を読むことをおすすめします。
2022年9月から、Spotifyの曲を変換するに、新しい方法(内蔵のSpotify Webプレーヤー)を採用しました。従来のSpotifyと連携して動作するSpotify変換方法と比較して、次のようなメリットがあります。
- これにより、Spotifyのバージョンアップや問題に起因する互換性やクラッシュの問題を回避できます。
- 変換速度が10倍速になりました。4分の曲はたった数十秒だけで変換を済ませます。従来の録音ソフトよりスピードが遥かに速くて、時間を大幅に節約できます。
注意事項1:内蔵のWebプレーヤーは、他の多くのブラウザーと同様にGoogle Chromeに基づくブラウザーですが、ブラウザーを使用して自分のSpotifyライブラリにしかアクセスできません。また、お客様の個人情報を収集することは決してありません。また、収集することも不可能です。
注意事項2:ソフトの登録状態は変更されません。新しいバージョンをインストールした後、再度登録する必要はありません。
注意事項3:内蔵のWebプレーヤーでログインする時、Google、Facebook、Appleはセキュリティを保護するため、「Googleで続ける」、「Facebookで続ける」、「Appleで続ける」でログインできない場合があります。その時、メールアドレスとパスワードの入力でログインする必要があります。
パート1:無料体験版の制限と製品版の登録方法
Spotify Music Converterの無料体験版を使用している場合、二つの制限があります。
- 1曲につき、1分しか変換できません。
- 一度に変換できるのは3曲までです。
当社からライセンスを購入した場合は、メールボックスに登録コード(ライセンスキー)が送信されます。以下の手順に従って製品版を登録し、すべての制限を解除できます。
ステップ 1:Spotify Music Converterを起動すると、ソフトのメイン画面の左下に製品登録のアイコンが表示されます。製品登録のアイコンをクリックして、登録画面に入ります。
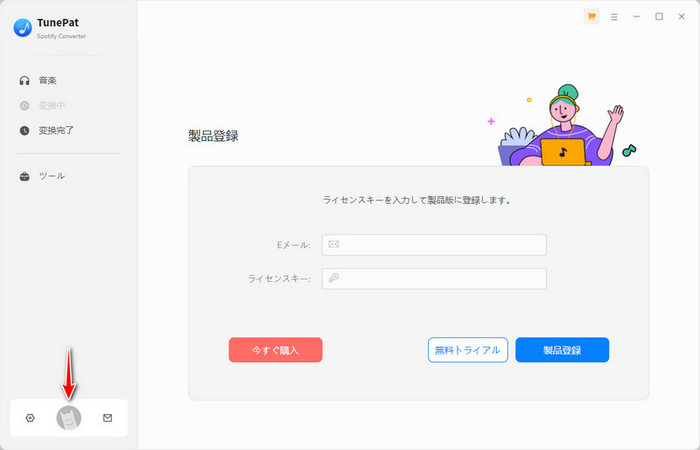
ステップ 2:メールボックスから登録コード(ライセンスキー)をコピーし、登録画面の「E メール」欄と「ライセンスキー」欄にペーストします。
ステップ 3:右下にある青い「製品登録」ボタンをクリックすると、画面中央に成功メッセージが表示されます。これで、製品版の全機能を利用することができるようになりました。
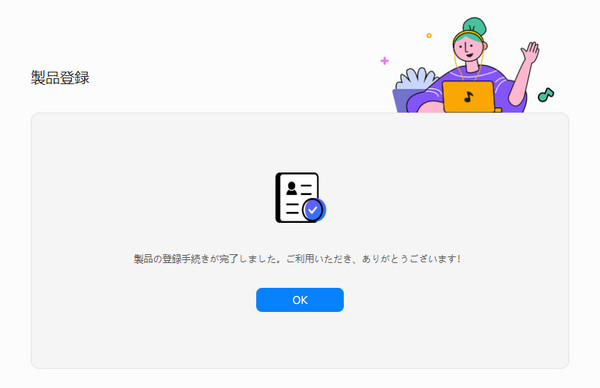
製品版に登録する際に注意すべき点が二つあります。
- 正しく登録するために、登録情報の前後にスペースが入っていないことを確認してください。
- ライセンスキーを認証するには、インターネット接続が必要です。
パート2. 二つの無料方法で最新バージョンにアップグレードする方法
1. 製品を起動し、メニューの「アップデートをチェック」をクリックします。新しいバージョンがある場合は、ポップアップダイアログが表示されます。「インストール」ボタンをクリックして、最新バージョンをダウンロードします。ダウンロードの完了後、インストールすると、古いバージョンは上書きされ、最新バージョンを取得できます。一般に、ソフトを起動すると、新しいバージョンがある場合は自動的に「アップデートを確認」ダイアログがポップアップ表示されます。
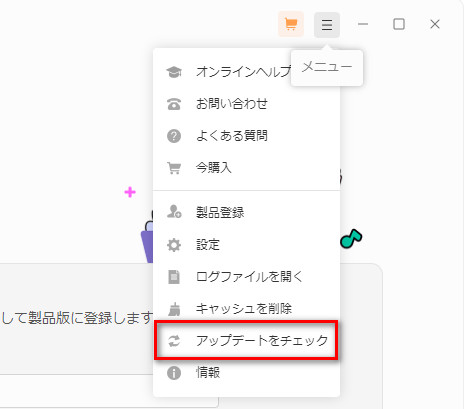
2. 当社のウェブサイトの「無料体験」ボタンは、常に最新バージョンにリンクしています。そのため、いつでも「無料体験」ボタンをクリックして、最新版をダウンロードできます。ダウンロードが完了したら、古いバージョンを上書きしてインストールするだけで、最新バージョンを入手できます。
パート3. Spotify Music Converterの変換手順
Spotify Music Converterは非常に使いやすいです。プログラムを起動し、Spotifyアカウントにログインし、出力形式を選択し、アルバムまたはプレイリストを追加して変換を開始するだけです。変換手順とオプションの詳細については、以下の操作ガイドも参考できます。
ステップ1:プログラムの起動とログイン
Spotify Music Converterをインストールして起動します。Spotify アプリからの音源を録音するか、ウェブプレーヤーから音源を録音するという2つの方法が用意されています。初回実行の場合、APP / Webplayer 二つの録音ソースのどちらかに選択してSpotifyのメイン画面に入ります。
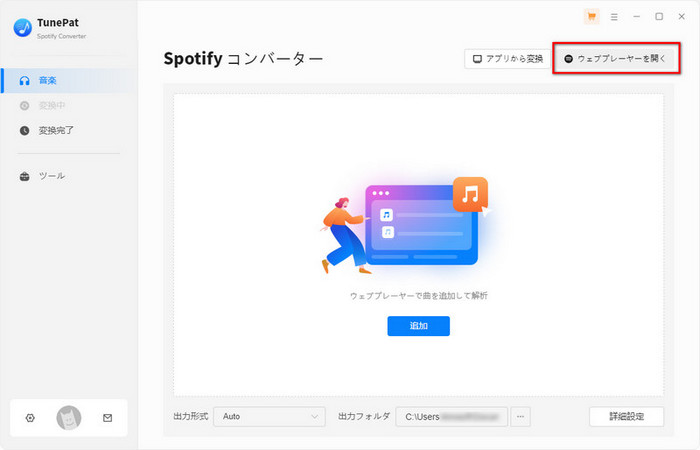
最初の起動時、またはアカウントからログアウトした時、「クリックしてログインする」というヒントメッセージが表示されます。プログラムを起動するたびにログインしたくない場合は、Spotifyのサインイン状態を保持すればいいです。ちなみに、内蔵のWebプレーヤーでログインする時、「Googleで続ける」、「Facebookで続ける」、「Appleで続ける」でログインできない場合があります。その時、メールアドレスとパスワードの入力でログインする必要があります。
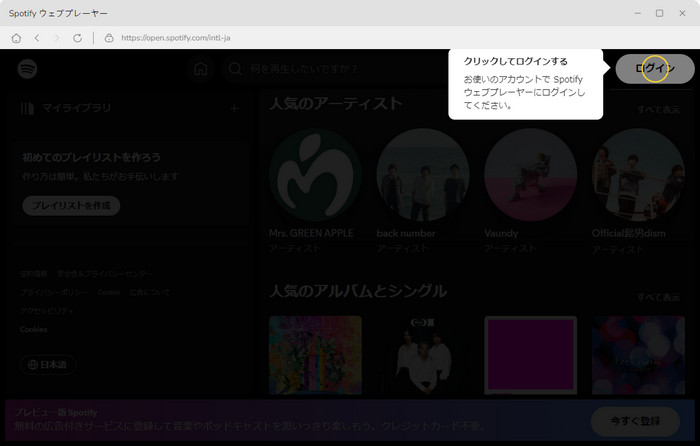
ステップ2:出力設定を調整(オプショナル)
メイン画面の左下の歯車アイコンをクリックして、設定ウィンドウを開きます。Spotify Music Converterは、MP3、AAC(M4A)、WAV、FLAC、AIFFの出力フォーマットを提供します。出力品質を高音質の 320kbps に選択できます。さらに、「出力フォルダを整理」で、出力した曲をアーティスト、アルバムの順に保存することも実現できます。変換後の動作もここから設定できます。
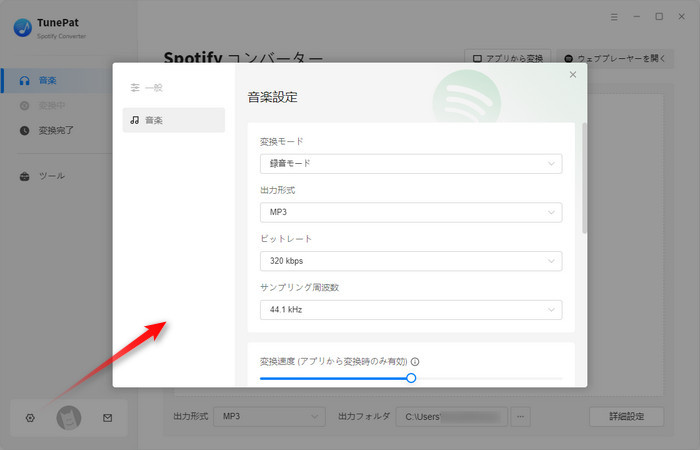
設定ダイアログでは、出力ボリュームの調整、出力フォルダーの変更、出力ファイルのバッチでの名前変更、出力ファイルのフォルダーへの整理、変換完了後のアクションの選択、ソフトウェアインターフェイス言語の選択などができます。変換する前に設定を調整することをお勧めします。
「出力ファイル名」リストでは、タイトル、アルバム、アーティスト、トラック番号などのタグを利用できます。出力ファイルの名前は柔軟に変更・編集できます。
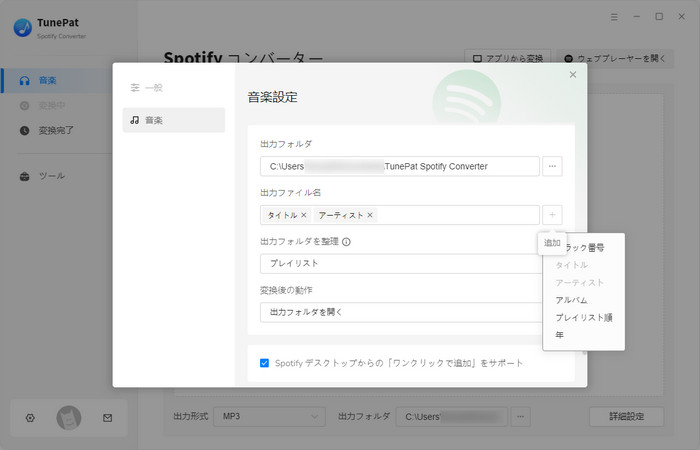
「出力フォルダを整理」リストでは、出力ファイルをアーティスト、アルバム、プレイリストなどの選択肢を用意しています。「なし」を選択したら、すべての出力ファイルを同じフォルダーに保存されます。「変換後の動作」リストは、「出力フォルダを開く」または「PCをスリープ状態にする」を選択できます。
ステップ3:アルバム或いはプレイリストを開く
設定完了後、ソフト左側の「音楽」に戻り、右上の「ウェブプレーヤーを開く」ボタンをクリックして、Spotify のウェブプレーヤーを開きます。操作ガイドに従い、Spotify のアカウントをログインします。お気に入りのプレイリストやアルバムを探して、詳細ページを開きます。
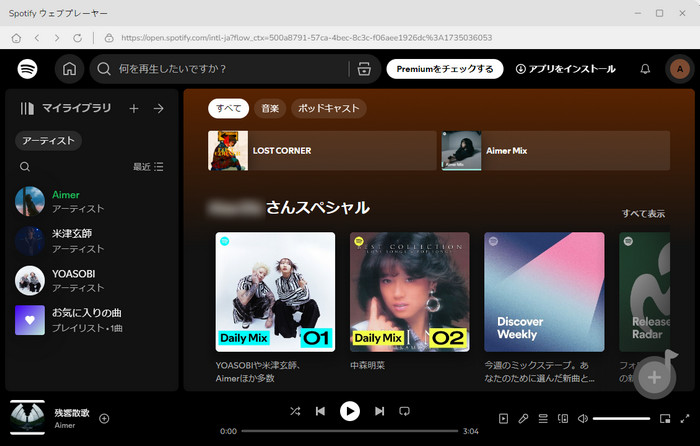
ステップ4:変換リストに追加
アルバムまたはプレイリストの詳細ページに入り、画面の右下に音楽の追加ボタン「+」が表示されます。追加ボタンをクリックすると、プレイリストまたはアルバム内のすべての曲を変換リストに追加することができます。
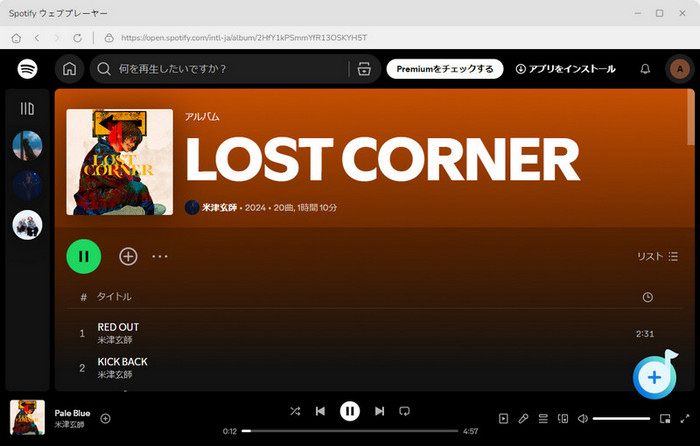
ステップ5:曲を選択
追加する後、アルバムや、プレイリストの全体が読み込まれ、メイン画面にリストされます。デフォルトとして、すべての曲が選択されますが、変換したい曲をだけチックすることも可能です。さらに、「変換された曲を非表示」をオンにすると、変換された曲は追加リストから消えます。「追加」ボタンをクリックしたら、曲をメイン画面にリストされます。

ステップ6:変換を開始
次に、「変換」ボタンをクリックして変換を開始します。チェックされたすべてのSpotifyの曲は、MP3、M4A、または特定の出力形式に10倍の速度で変換されます。4分の曲を変換するのに10秒しかかかりません。
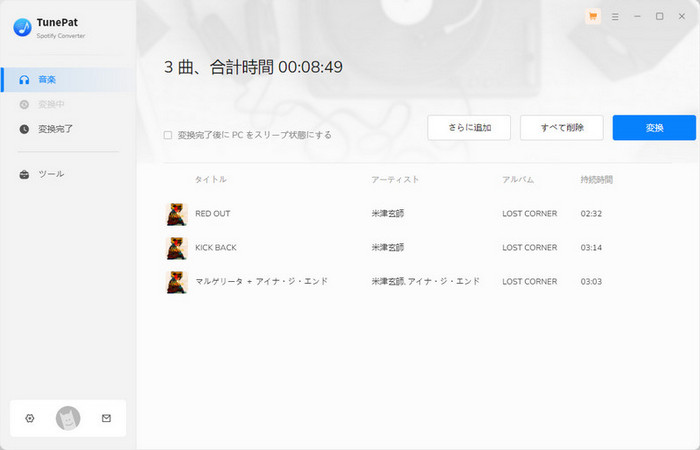
ステップ7:変換履歴を確認(オプショナル)
変換後、インターフェイスの左にある「変換完了」をクリックするだけで、変換されたすべての曲を確認できます。履歴での出力曲は、日付、アーティスト、またはアルバムごとに表示できます。必要に応じて、ここで曲を再生したり、ファイルを削除せずに履歴のみを削除したり、履歴ファイルとローカルファイルの両方を削除したりできます。