

 >
情報局 >
>
情報局 >
iMovieとは、Appleが提供する無料の動画編集・作成ソフトで、iOSおよびMacで使えます。iMovieを使って、BGMを入れて、写真やビデオクリップを驚くほど美しい映画や予告編に作成することができます。しかし、一部のiMovieユーザーは、お気に入りのApple Musicの曲をBGMとしてiMovieに追加しようと、失敗しました。これは、Apple Musicの楽曲にDRM保護がかかっているためです。
Apple MusicをiMovieに取り込むには、まず楽曲をDRMフリーのMP3、M4A、AIFFなどの形式に変換する必要があります。この記事では、Apple Music変換ソフトを使ってApple Musicの曲をiMovieが対応可能な音声形式に変換し、Apple Musicの曲をiMovieにBGMとして入れる方法をご紹介します。

iMovieは無料かつ直感的な動画編集ソフトで、Mac、iPhone、iPadで初心者からベテランまで幅広く使用されています。WindowsとAndroidでは利用できませんが、依然として最も人気のあるビデオ編集アプリの一つです。お気に入りのビデオクリップや写真をプロジェクトにインポートできるほか、ミュージックアプリから楽曲を追加したり、内蔵のサウンドエフェクトやGarageBandで作成したオーディオをBGMとして活用することも可能です。さらに、多彩なタイトル、背景、トランジション効果も多数用意されており、手軽に本格的な映像作品を作成することができます。
iMovieを使えば、BGM付きのビデオを簡単に作成できます。まず、MacでiMovieを起動し、新しいビデオプロジェクトを作成します。次に、使用したいビデオクリップや写真を「マイメディア」にインポートします。すると、画面下部のタイムラインに「ムービーの作成を開始するには、上のブラウザからビデオクリップや写真をドラッグ&ドロップします」というメッセージが表示されます。それに従って新しいビデオプロジェクトを作成すればいいです。
ビデオの編集が整ったら、次はBGMの追加です。ここでは、iTunesの楽曲やApple Musicの曲をiMovieに追加する方法をご紹介します。
Step 1プロジェクトを開く
まずプロジェクトを開く必要があります。新しいビデオ編集プロジェクトを作成するか、既存のプロジェクトを開くことができます。
Step 2ライブラリのリストを開く
ウィンドウ上部の「オーディオとビデオ」タブをクリックすると、左パネルに「ミュージック」「GarageBand」と「サウンドエフェクト」の三つのタブが表示されます。最新版のiMovieでは「GarageBand」は「Apple TV」に変更しました。
Step 3iMovie プロジェクトに曲を追加する
必要に応じて、各曲の横にある再生ボタンをクリックして、最初に曲をプレビューできます。曲に満足したら、メディア・ブラウザからタイムラインにドラッグできます。ビデオクリップの下に曲をドラッグしてこの特定のビデオの曲を添付するか、タイムラインの下部にある音符アイコンのある音楽セクションに曲をドラッグして、映画全体のバックグラウンドミュージックまたはテーマミュージックとして使用できます。
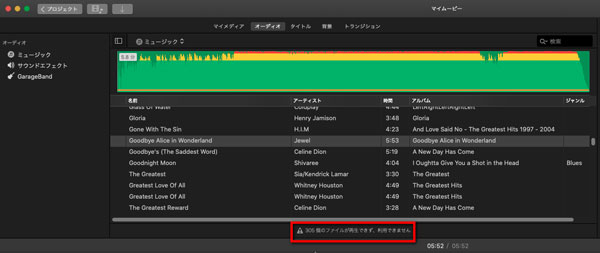
ダウンロードしたApple Musicの曲は保護されたM4Pファイルであり、iTunes Storeから購入したM4Aの曲とは異なります。 Apple Musicの曲はミュージックアプリで見つけることができますが、iMovieで読み込めるミュージックアプリでの曲は、保護されていない曲に限っています。Apple Musicはストリーミング音楽サブスクリプションサービスであり、曲の所有権がないため、曲リストの下部に「xxx個のファイルが再生できず、利用できません」というエラーメッセージが表示されます。つまり、iMovieにApple Musicの曲を追加できません。iPhoneまたはiPadでiMovieを使用して、Apple Musicの曲も追加できない見込みです。
iPhoneまたはiPadでiMovieを使ってBGMを追加する方法はとても簡単です。まず、プロジェクトの編集画面で、プレビューウィンドウの下にある「+」ボタンをタップします。次に表示されるメニューから「オーディオ」を選択すると、「サウンドトラック」、「マイミュージック」、「サウンドエフェクト」3つのオプションが表示されます。「サウンドトラック」と「サウンドエフェクト」はAppleが提供している無料のオーディオ素材です。
自分の音楽ライブラリからお気に入りの曲を追加したい場合は、「マイミュージック」をタップし、プレイリスト、アルバム、または曲のリストから使用したい楽曲を選びましょう。
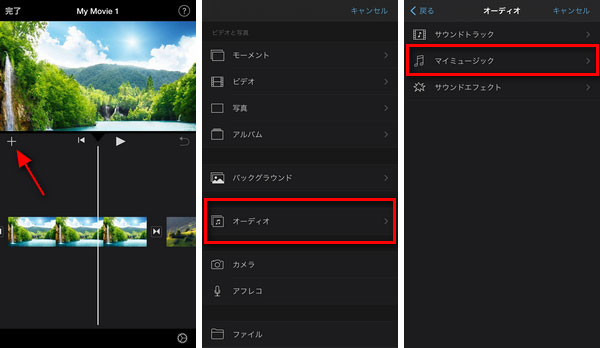
曲のリストで、Apple Musicの曲には禁止された雲のようなアイコンが表示されています。あるApple Musicの曲をタップすると、「曲が利用できません」、「この曲はDRMで保護されているため、iMovieでは使用できません」といったエラーメッセージが表示され、追加できません。
一方で、通常のMP3やM4A形式の楽曲であれば、タップすると曲が再生され、「追加」ボタンが表示されて、iMovieのプロジェクトに問題なく挿入できます。
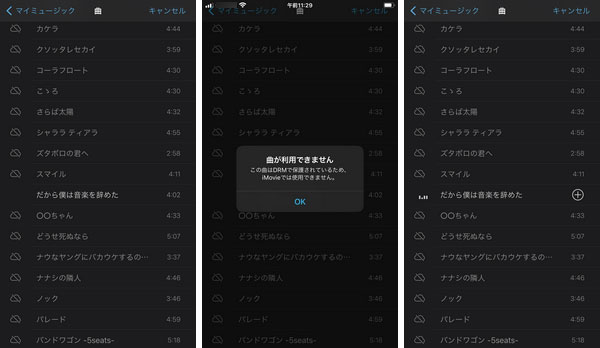
iMovieに取り込み可能のオーディオ形式は、MP3、M4A、WAV、AIFFなどです。そのため、他のソースからiTunes・ミュージックライブラリに追加したMP3やM4A形式の曲、iTunes Storeで購入したM4A形式の楽曲などは、iMovieプロジェクトのBGMとして問題なく使用できます。しかし、ダウンロードしたApple Musicの曲はDRM保護付きのM4Pファイルとなっており、iMovieはこのDRMを検出して、楽曲の使用を制限します。つまり、Apple Musicの曲はそのままではiMovieに取り込むことができません。
お気に入りのApple Musicの音楽をiMovieで使用するには、iMovieが対応可能のMP3、M4A、AIFFなどの形式に変換する必要があります。幸いにも、「TuneMobie Apple Music Converter」のようなApple Music DRM解除ソフトを使えば、Apple Musicの曲をiMovieで使える形式に簡単に変換することが可能です。このツールを利用することで、Apple Musicで見つけたお気に入りの曲を、iMovieにBGMとして自由に活用できるようになります。
TuneMobie Apple Music Converterは、Apple Musicの曲からDRM保護を解除して、MP3、M4A、AIFF、WAVなどの汎用音声形式に変換できるApple Music変換ソフトです。曲を最大10倍速で変換でき、豊富な出力形式に対応し、音楽のオリジナル品質を維持して高音質出力も実現します。このツールを使えば、簡単にApple Musicの音楽をiMovieが対応可能の形式に変換でき、お気に入りの曲をiMovieのBGMとして活用可能になります。さらに、TuneMobie Apple Music Converterは複数の実用機能を搭載しており、iMovieにお気に入りのApple Musicの曲を追加したい方は、ぜひ無料体験版をダウンロードして試しましょう。詳細を見る >>
TuneMobie Apple Music Converterは非常に使いやすく、初心者でも簡単に操作できます。Apple Musicの楽曲をMP3、M4A、WAV、AIFFなどの形式に変換して、iMovieでBGMとして使う手順は下記の説明をご覧ください。
Step 1プログラムの起動
TuneMobie Apple Music Converterを起動し、ウェブプレーヤーが自動的に開きます。メインページは「アプリから変換」や「ウェブプレーヤーから変換」という2つの方法が用意されています。最初の起動時、Apple Music をサブスクリプション注のApple IDをサインインする必要があります。
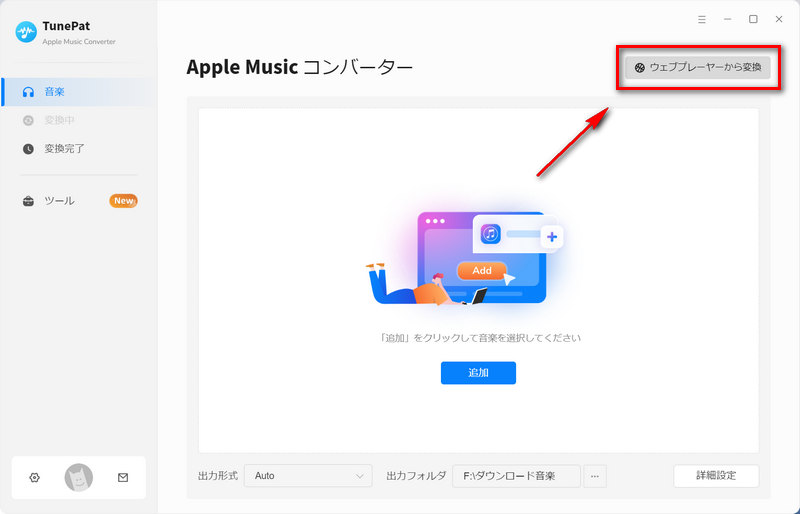
Step 2 出力設定を調整(オプショナル)
変換を開始する前に、メイン画面の左下の歯車アイコンをクリックして、設定ウィンドウを開き、すべての音楽設定はここから調整できます。MP3、AAC、WAV、FLAC、ALAC、AIFFなどのiMovie対応可能な出力形式を選択できます。
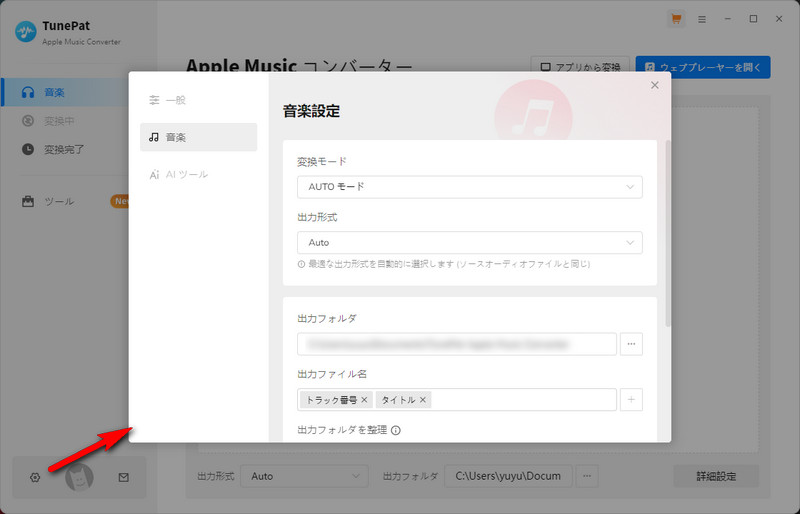
Step 3 アルバム或いはプレイリストを開く
設定完了後、ソフト左側の「音楽」に戻り、右上の「ウェブプレーヤーを開く」ボタンをクリックして、Apple Musicのウェブプレーヤーを開きます。お気に入りのプレイリストやアルバムを探して、詳細ページを開きます。
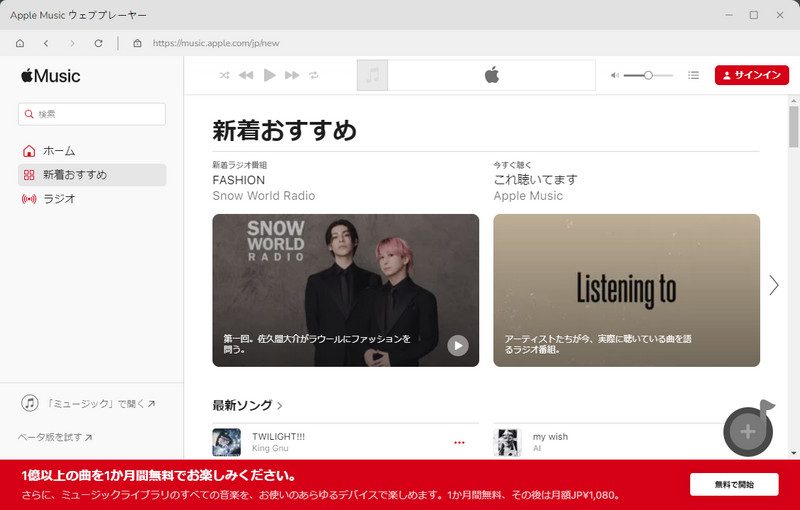
Step 4 変換リストに追加
アルバムまたはプレイリストの詳細ページに入り、右下の追加ボタン「♪+」をクリックすると、プレイリストまたはアルバム内のすべての曲を変換リストに追加することができます。
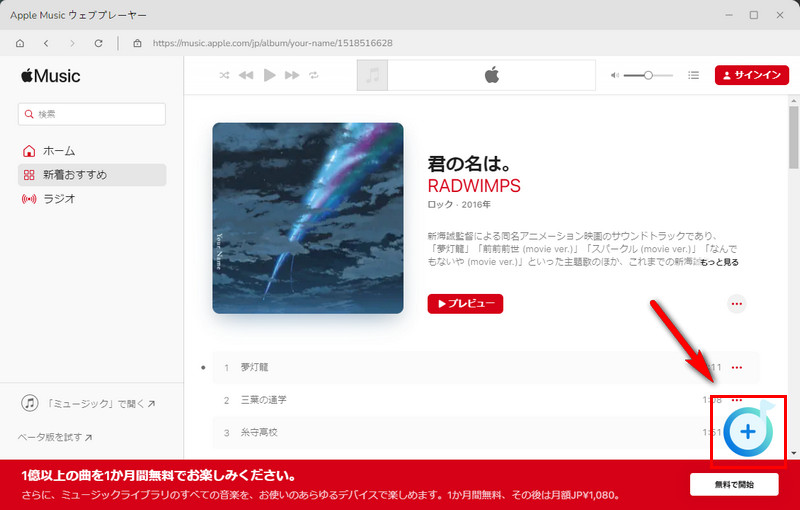
Step 5 曲を選択
保存したい曲を選択して、「追加」ボタンをクリックしたら、曲をメイン画面にリストされます。
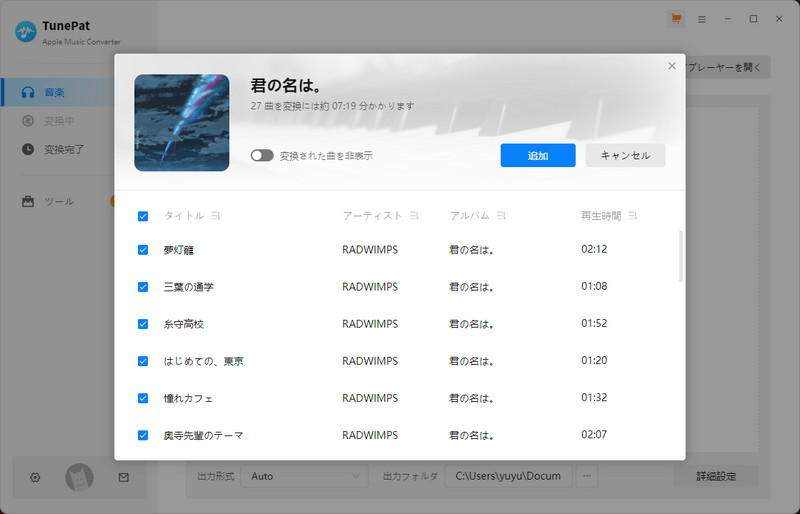
次に、「変換」ボタンをクリックして変換を開始します。チェックされたすべてのApple Musicの曲は、MP3、M4A、または特定の出力形式に10倍の速度で変換されます。
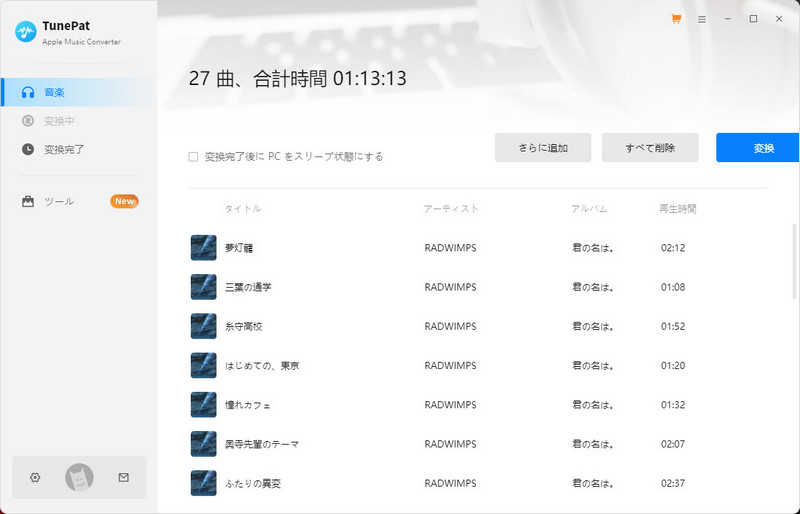
変換後、左にある「変換完了」をクリックするだけで、変換されたすべての曲を確認できます。
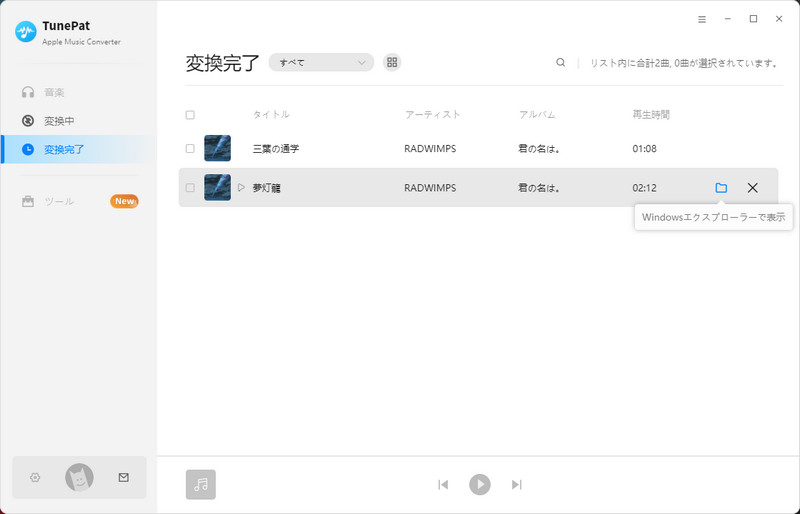
これで、Apple Musicの曲はiMovieに使える音声形式に変換されます。
Macを利用している場合、iMovieは自動的にiTunes・ミュージックライブラリを読み込むため、変換したMP3、M4A、WAV或はAIFF形式の音声ファイルををライブラリに追加すれば、iMovie上で楽曲を確認・使用できるようになります。
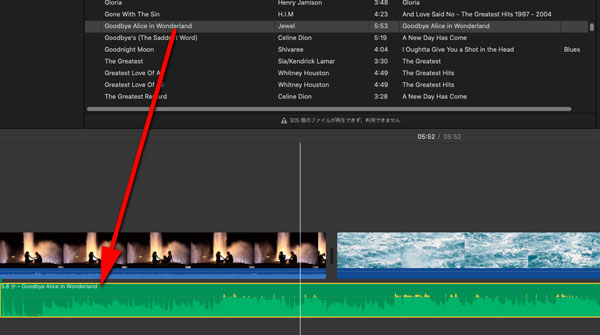
ヒント:出力ファイルはID3タグを保持できるため、元のApple Musicの曲と同時にiTunes・ミュージックライブラリに共存すると、重複のファイルの様子がします。その場合、変換後のファイルのみをライブラリに残し、元の曲を削除するのがおすすめです。削除したくない場合、iMovieで同じ名前のファイルが二つ表示されますが、BGMとして利用可能の曲は出力のファイルと判断できます。DRM保護された元のApple Musicの曲をドラッグ&ドロップしても反応がありません。
変換したApple Musicの曲をiTunes・ミュージックアプリに追加したら、iCloudミュージックライブラリの同期によって、iPhoneやiPadの音楽ライブラリにも自動的に反映されます。iPhone/iPadでiMovieの音楽追加のステップを従って、変換済みのApple Music楽曲を追加すればいいです。iOS版のiMovieでは、簡単に追加できる音楽を判別できます。音楽の追加後、音楽トラックはムービーの下に表示されます。音楽をタップすると、分割、フォアグラウンド、倍速、音量などの編集が可能です。
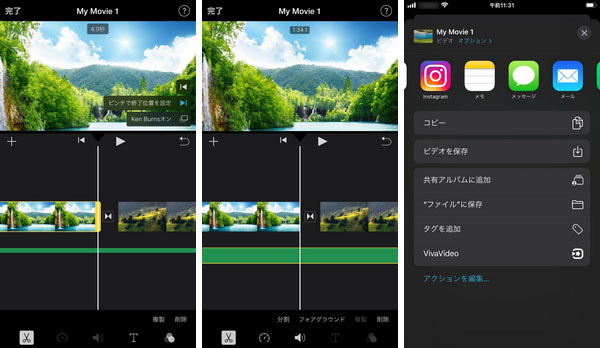
BGMの追加、ムービーの編集、テーマの適用などの作業が完了したら、iMovieでムービーを書き出す準備が整います。作成したムービーは、ビデオファイルとして保存したり、InstagramなどのSNSに直接共有したり、他の編集アプリに送信することも可能です。これで問題なくApple Musicの曲がiMovieプロジェクトに使用されて、生き生きしたムービーを作成できます。
今回は、Apple Musicの曲をiMovieにBGMとして入れる方法を詳しく紹介しました。お気に入りのApple Music音楽をBGMとしてiMovieに追加したいが、DRM制限により直接入れることができません。TuneMobie Apple Music Converterを使えば、暗号化されたApple Musicの曲も、MP3、M4A、WAV、AIFFなどの汎用形式に手軽に変換できます。これにより、MacでもiPhoneでも、iMovieのBGMとして簡単に取り込むことが可能になります。
もちろん、iMovieだけではなく、FilmoraやSony Vegas、Final Cut Pro XなどのPC用ビデオ編集ソフトや、Cute Cut、InShot、VivaVideoなどのスマホ向け動画編集アプリでも、変換済みのApple Music音楽をBGMとして使えます。Apple Musicの曲をiMovieのBGMとして取り込みたい方は、ぜひTuneMobie Apple Music Converterをダウンロードしてお試しください。
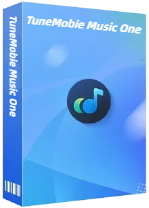
Spotify、Apple Music、YouTube Music、Amazon Music、Tidal、Qobuz、などから音楽を録音して保存可能。