- パート1:Spotify音楽を直接USBメモリにコピー・保存できない
- パート2:TuneMobie Spotify Music Converter:パワフルなSpotify音楽変換ソフト
- パート3:Spotify音楽をMP3、M4A、WAVなどに変換して、USBメモリに保存する方法
Spotify音楽を直接USBメモリにコピー・保存できない
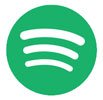
家や会社などのローカルエリア・ネットワークの環境で、クラウドを通じて、ファイルを共有・転送することより便利な方法はUSBメモリに違いません。USBメモリなら、インターネットに接続できない時でも問題なく使えます。USBメモリのサイズは小さくて、容量が大きくて、価格も高くなくて、携帯しやすいため、学業や仕事において、USBメモリは広く利用されています。
もちろん、音楽ファイルのコピー・共有に、USBメモリもよく使われています。ただし、Spotify音楽なら、定額制のストリーミング配信サービスであるため、直接にSpotify音楽をUSBメモリにコピー・保存できません。
周知のように、Spotifyは無料版のSpotifyフリーと有料版のSpotifyプレミアムなど二つのプランがあります。Spotifyフリーなら、曲のダウンロードも不可能で、Spotify音楽をUSBメモリにコピーするのは不可能です。Spotifyプレミアムのアカウントなら、曲をパソコンにダウンロードできますが、ダウンロードした曲は、キャッシュとして、深くパソコンでのパスに隠されています。ダウンロードしたSpotifyの曲の保存先を開くまでもなかなか容易なことではありません。また、ダウンロードしたSpotifyの曲は暗号化されたOggファイルのため、たとえ直接にコピーして、USBメモリに転送・コピーしても、他のデバイスでは利用できなくて、再生できません。
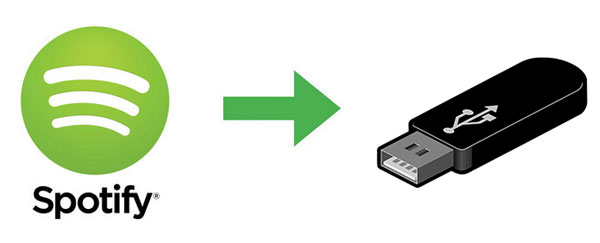
また、Spotifyプレミアムを利用しても、「ダウンロードしたコンテンツが失われないように、少なくとも30日に1度はインターネットに接続してください」という説明文字が、Spotifyの公式サイトの「オフラインで聴く」ページに記載されています。
「少なくとも30日に1度はインターネットに接続」から見ると、Spotifyプレミアムからダウンロードした曲は、本当の意味のダウンロードではありません。道理で、Spotifyの曲をUSBメモリに保存しても再生できません。どうすれば、Spotifyの曲を普通の曲のように、USBメモリに保存できますか。答えはTuneMobie Spotify Music Converterを利用して、Spotifyの曲を汎用のMP3、M4A、WAVなどの音楽ファイルに変換することです。
✨最高のデータ復元専門家により、あらゆるデータを簡単に復旧! USBメモリに破損・紛失した音楽ファイルを迅速かつ安全に復元できるソフトSyncios D-Savior>>
TuneMobie Spotify Music Converter:パワフルなSpotify音楽変換ソフト
TuneMobie Spotify Music Converterは使いやすくて、パワフルなSpotify音楽変換ソフトであり、Spotifyの曲、Spotifyの曲、アルバムとプレイリストを一気にダウンロードして、MP3、M4A、WAVまたはFLACなどの音楽形式に変換できます。これで、Spotify音楽をUSBメモリにコピーできない問題を完璧に保存できます。

- SpotifyフリーとSpotifyプレミアムを問わず、Spotify音楽を一括で変換
- Spotifyの曲、アルバムとプレイリストを一気にMP3、M4A、WAV、FLACなどに変換
- ドラッグ&ドロップまたはリンクのコピペーでSpotify音楽を変換リストに追加
- Spotify音楽の曲名、アルバム、アーティスト、トラック番号とアートワークを丸ごと保持
- フリー版の広告音声を自動的にスキップ、プレミアム版のOgg VorbisのDRM保護を解除
- 曲名、アルバム、アーティスト、トラック番号、ハイフン、スペースなどで出力を一括で改名
- 出力ファイルをアルバム、アーティスト、アーティスト/アルバムのフォルダに整理
- 出力音声のパラメータを自由にカスタム、音量調整にも対応
- 最新のWindows、macOSとSpotifyアプリケーションに対応
TuneMobie Spotify Music Converterの無料体験版は曲ごとに三分まで変換できます。Spotify音楽をUSBメモリにコピーしたい方は、ぜひ無料体験版をダウンロードして試してください。
Spotify音楽をMP3、M4A、WAVなどに変換して、USBメモリに保存する方法
TuneMobie Spotify Music Converterは非常に使いやすいです。わずかのクリックでSpotifyの曲、アルバムとプレイリストをMP3、M4Aなどに変換できます。また、出力ファイルをUSBメモリにコピーするに、USBメモリを先に用意する必要があります。
ステップ1:TuneMobie Spotify Music Converterを起動
Spotify Music Converterを実行すると、Spotifyアプリも自動的に起動されます。Spotify音楽変換完了まで、Spotifyを閉じないでください。
ステップ2:Spotify音楽を追加
Spotifyの曲、アルバム或いはプレイリストをSpotify Music Converterに追加するに、二つの方法があります。
ドラッグ&ドロップ:Spotifyアプリでお気に入りの曲、アルバムとプレイリストをドラッグして、押したままSpotify Music Converterのインターフェースの何処かにドロップします。
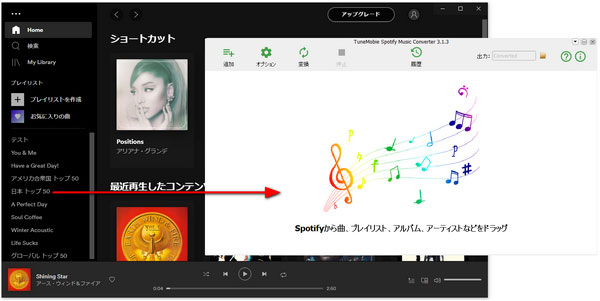
リンクのコピペー:Spotifyの曲、プレイリストとアルバムを右クリックして、表示されたメニューの「シェアする」に移動して、「曲のリンクをコピー」、「プレイリストのリンクをコピー」、「アルバムリンクのコピー」などをクリックして、リンクを取得できます。後、インターフェースの「追加」ボタンをクリックして、表示された画面の左下の空欄にリンクをペーストします。
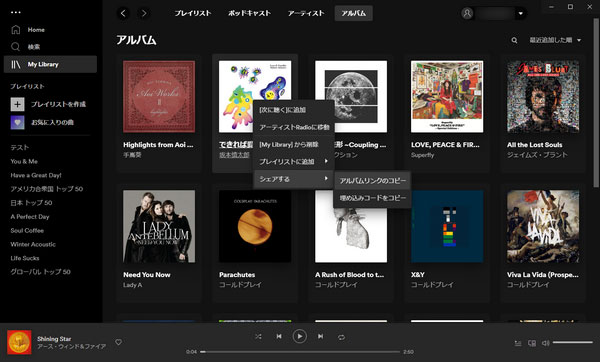
どの方法でSpotify音楽を追加しても、曲の選択画面が表示されます。気に入らない曲のチェックを外して、追加ボタンをクリックして、残りの曲を変換リストに追加します。
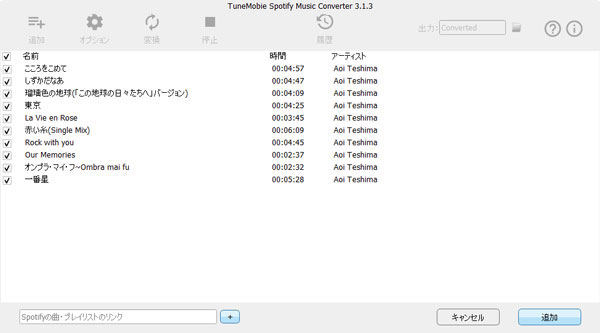
ステップ3:出力設定
Spotify Music Converterのデフォルトの出力の形式は320kbps MP3です。オプションボタンをクリックして、上級タブで、M4A、WAVなどの出力形式に変更できます。また、一般タブで出力先、整理方法、改名方法などを設定できます。下記はSpotifyの曲、アルバム或いはプレイリストを変換リストに追加した画面です。
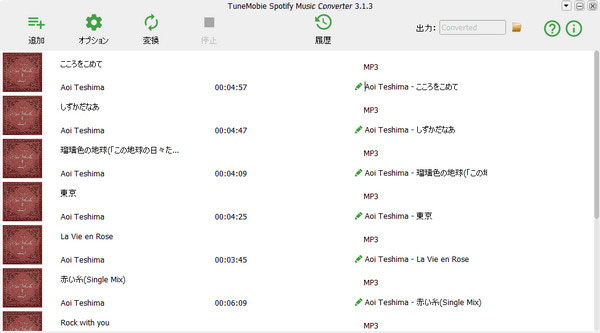
ステップ4:Spotify音楽変換を開始
「変換」ボタンをクリックすると、Spotify音楽はMP3或いは指定の音声形式に変換されます。履歴ボタンをクリックして、ダウンロードしたMP3ファイルが表示されます。フォルダアイコンをクリックして、出力先を開けます。
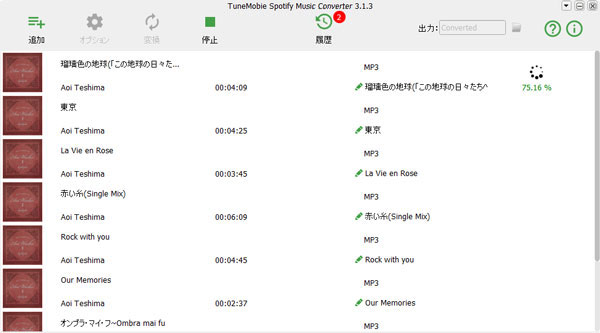
ステップ5:出力音楽をUSBメモリにコピー
WindowsでもmacOSでも音楽ファイルをUSBメモリにコピーできるたまに、USBメモリのファイルシステムはWindowsでもmacOSでも書き込み可能のexFATにフォーマットすることをおすすめします。Windowsでよく使われているNTFSファイルシステムなら、macOSでファイルの読み込みが可能ですが、ファイルの書き込みが不可能で、不便なところがあります。WindowsとmacOSでUSBメモリをフォーマットする方法は簡単ですが、詳しくない方はGoogle、Yahooで検索してください。
フォーマット後、USBメモリをパソコンのUSBポートに差し込んで、Spotify Music Converterの出力先から変換したMP3ファイルをコピーして、USBメモリにペーストします。これで、Spotifyの曲を本意味のUSBメモリに保存しました。USBメモリにコピー・保存した変換されたSpotify音楽なら、他のパソコンと共有したり、車で再生したりすることができます。
Spotify Music Converterを利用すれば、SpotifyフリーとSpotifyプレミアムに関わらず、Spotifyの曲をMP3、M4A、WAVなどに変換して、USBメモリにコピーして保存できます。お気に入りのSpotify音楽をUSBメモリに入れたい方は、ぜひSpotify Music Converterをダウンロードして試しましょう。
