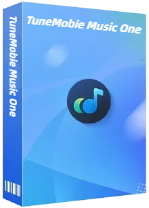>
情報局 >
>
情報局 >
定額制の音楽ストリーミングが主流となった今でも、CDを偏愛する人が多いです。近年ではmacOSのシェアが拡大しており、Macで音楽CDを作成したいと考えるユーザーも増えています。実は、Macで音楽をCDに書き込むに、内蔵されたiTunes或いはmacOS Catalina 10.15以降でのミュージックアプリを利用すればいいです。MacでApple MusicやSpotifyの楽曲もCDに書き込めるのでしょうか?今回の記事では、MacでApple MusicやSpotifyの曲を書き込み可能のMP3/M4Aに変換して、CDに焼く方法をご紹介します。Macで音楽をCDに書き込みたい方は、ぜひ最後まで読んでください。

Macで音楽CDを作成するには、Macに標準搭載されているアプリ「iTunes」(Mac 10.9.5 - 10.14.6)または「ミュージック」(macOS Catalina 10.15以降)を利用すればいいです。これらのアプリを使えば、手軽にに音楽をオーディオCD、MP3 CDとデータCDに作成可能で、わざわざ他のMac CD書き込みソフトを利用する必要がありません。iTunesまたはミュージックアプリで音楽をCDに書き込むのはとても簡単で、以下の手順を参考にしてください。
Step 1iTunes・ミュージックの起動とファイルの追加
iTunes・ミュージックを起動します。CDに書き込みたい音楽ファイルはまだライブラリに追加していない場合、音楽をライブラリに追加する必要があります。iTunesの場合、メニューの「ファイル」>「ライブラリに追加」をクリックして、MP3、M4A、WAVなどiTunesが対応可能のファイルをiTunesライブラリに追加します。macOS Catalina 10.15以降の場合、メニューの「ファイル」>「読み込む」をクリックして、ミュージックアプリに追加可能のMP3、M4A、WAVなどをライブラリに追加します。
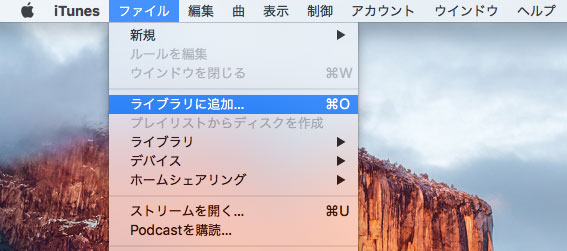
Step 2プレイリストの作成
iTunes/ミュージックでプレイリストの作成を作成するに、メニューの「ファイル」>「新規」>「プレイリスト」をクリックしたら、iTunes/ミュージックの左パネルの下部に「プレイリスト」というプレイリストが作成されます。プレイリストの名前を好きに変更すればいいです。もちろん、iTunesの左パネルの「ミュージックプレイリスト」或いはミュージックの左パネルの「プレイリスト」を右クリックして、「新規プレイリスト」をクリックしても作成できます。
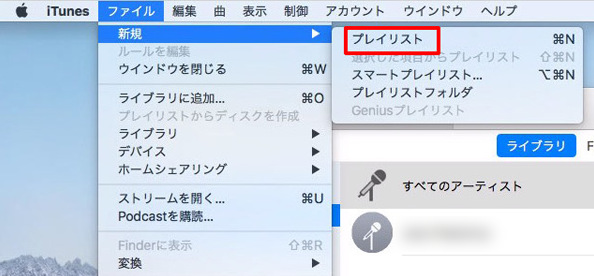
Step 3曲をプレイリストに追加
CDに書き込みたい曲、アルバムを右クリックして、「プレイリストに追加」をクリックすれば、曲やアルバムをプレイリストに追加できます。ただし、出力のCD形式によって、追加可能の曲数も違います。
また、ダウンロードしたApple Musicの曲は直接にCDに書き込めませんから、Apple Musicの曲をプレイリストに追加しないでください。Apple Musicの曲をCDに書き込みたい場合、Apple Music Converterを利用して、Apple Musicの曲をMP3、M4Aに変換して、iTunes/ミュージックライブラリに追加する必要があります。
Step 4プレイリストからディスクを作成
お気に入りの曲の追加完了後、作成したプレイリストを右クリックして「プレイリストからディスクを作成」をクリックします。また、メニューで「ファイル」にも「プレイリストからディスクを作成」をクリックできます。下記はiTunesでのスクリーンショットです。
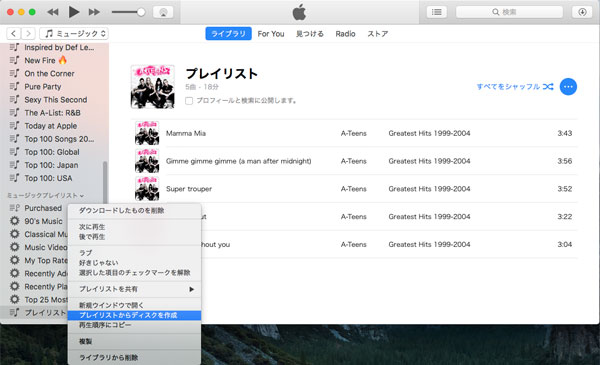
ミュージックアプリでも直接にプレイリストを右クリックして、「プレイリストからディスクを作成」をクリックすればできます。
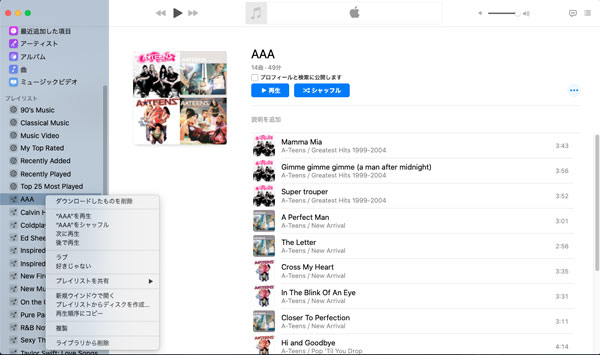
プレイリストは追加された曲の種類のよって、以下三つの状況があります。
Step 5ディスクを作成
「プレイリストからディスクを作成」をクリックすれば、「ディスク作成設定」というウインドウが表示されます。必要に応じて、CD形式を選択して、「ディスクを作成」をクリックすれば、CDの作成とデータの書き込みが開始します。CD形式の違いの説明は以下です。
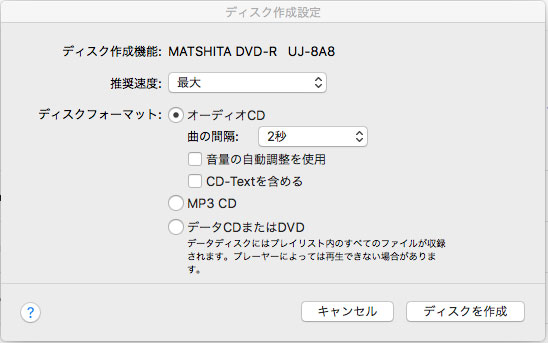
これで、iTunes/ミュージックにある音楽ファイルをオーディオCD、MP3 CDとデータCDに作成できます。
Macに標準搭載している「Finder」を利用しても、音楽をCDに焼くことができます。ただし、Finderで音楽ファイルをCDに書き込めてディスクを作成するには、前提としてお使いのMacパソコンに光学ドライブが内蔵されていることが必要です。以下にディスクを作成して音楽や他のデータをCDに書き込む手順を参考してください。
Step 1Macパソコンの光学ドライブに空のCDディスクを入れて、読み込みが終了したら、動作ウインドウが表示されます。
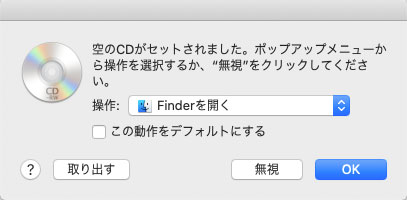
Step 2「Finderを開く」を選択して、「OK」をクリックします。また、デスクトップにある「名称未設定CD」というアイコンをクリックしてもFinderを開けます。そうすると、Finderの左パネルで「名称未設定CD」が表示されます。入れたい音楽ファイル或いは他のデータを空のCDにコピペして追加します。ドラッグ&ドロップしても追加できます。データ種類は音楽だけではなく、画像、動画、ファイル、インストーラなどなんでもOKです。
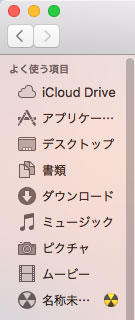
Step 3追加完了後、メニューで「ファイル」>「名称未設定CDを作成」をクリックして、或いは画面の右上にある「ディスクを作成」ボタンをクリックすると、新たなウインドウが表示され、ディスク名、ディスク作成速度とディスク作成フォルダの保存先を変更できます。
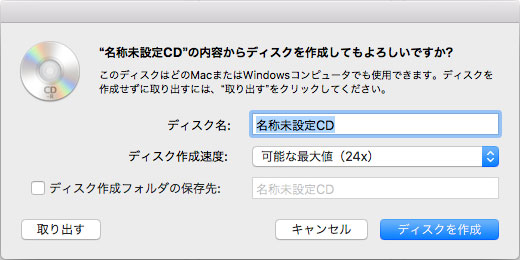
Step 4「ディスクを作成」をクリックしたら、CDの書き込みが開始します。書き込み完了までお待ちください。もちろん、出来上がったデータCDもCDプレーヤーとカーステレオで再生できません。パソコンしかで利用できません。
Apple Music でダウンロードした楽曲にはAppleの独自DRM保護がかかっているため、直接iTunes/ミュージックライブラリに曲をCDに書き込めません。Apple Musicの曲をCDに作成するには、先にApple MusicのDRM保護を削除して曲を書き込み可能のMP3/M4Aなどに変換する必要があります。ここで、Apple Music変換の最適なソフト「TuneMobie Apple Music Converter」をおすすめします。
TuneMobie Apple Music ConverterはApple Musicの曲名、アーティスト、アルバム、トラック番号とアートワークなどのID3タグ情報を保持したまま、汎用のMP3、M4A、AIFF、FLAC、WAVなどの音声形式に変換できる強力なApple Music変換ソフトです。曲を最大10倍速で変換でき、手軽にApple Musicの音楽のDRM保護を削除できます。変換後のApple Musicの曲はCDに書き込み可能、いつでもオフラインで楽しめます。複数の実用機能を搭載しており、Apple Musicの曲をCDに書き込みたい方はぜひApple Music Converterをダウンロードして試してください。詳細を見る >>
Step 1プログラムの起動
TuneMobie Apple Music Converterを起動し、ウェブプレーヤーが自動的に開きます。メインページは「アプリから変換」や「ウェブプレーヤーから変換」という2つの方法が用意されています。
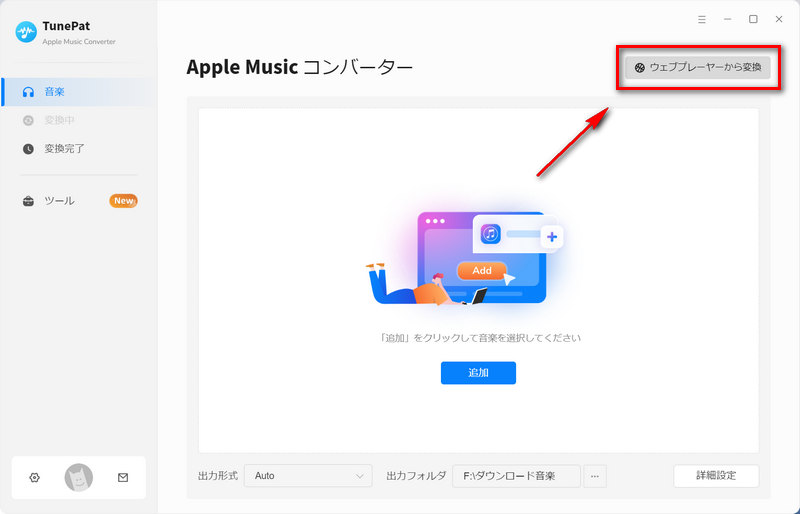
Step 2 出力設定を調整(オプショナル)
メイン画面の左下の歯車アイコンをクリックして、設定ウィンドウを開き、すべての音楽設定はここから調整できます。音楽の出力形式でMP3、M4AなどCDに書き込み可能の形式を選択する必要があります。
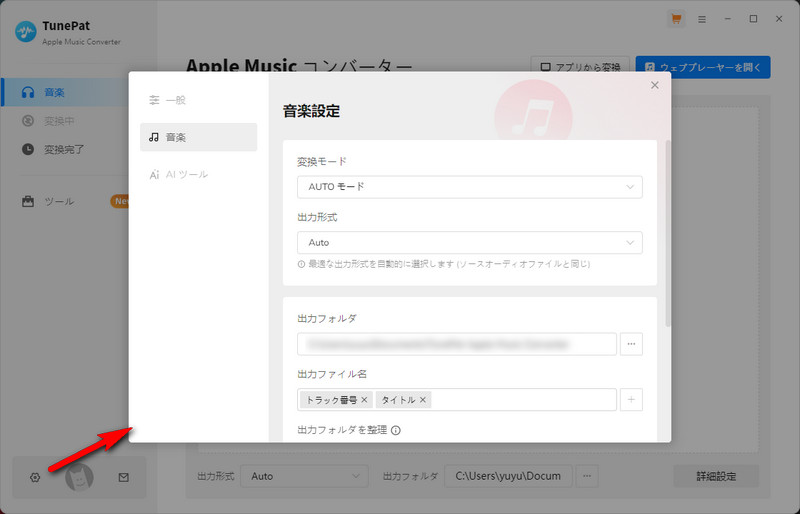
Step 3 アルバム或いはプレイリストを開く
設定完了後、ソフト左側の「音楽」に戻り、右上の「ウェブプレーヤーを開く」ボタンをクリックして、Apple Musicのウェブプレーヤーを開きます。CDに書き込みたいApple Musicの曲やプレイリスト、アルバムを探して、詳細ページを開きます。
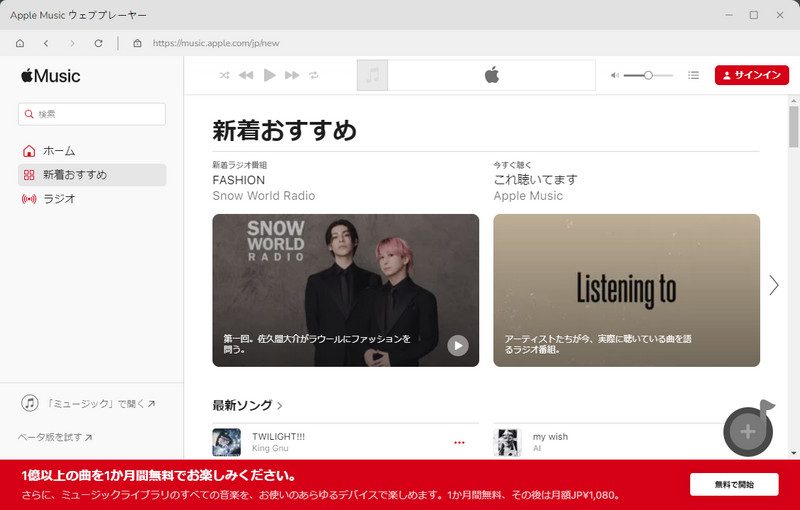
Step 4 変換リストに追加
アルバムまたはプレイリストの詳細ページに入り、右下の追加ボタンをクリックすると、プレイリストまたはアルバム内のすべての曲を変換リストに追加することができます。
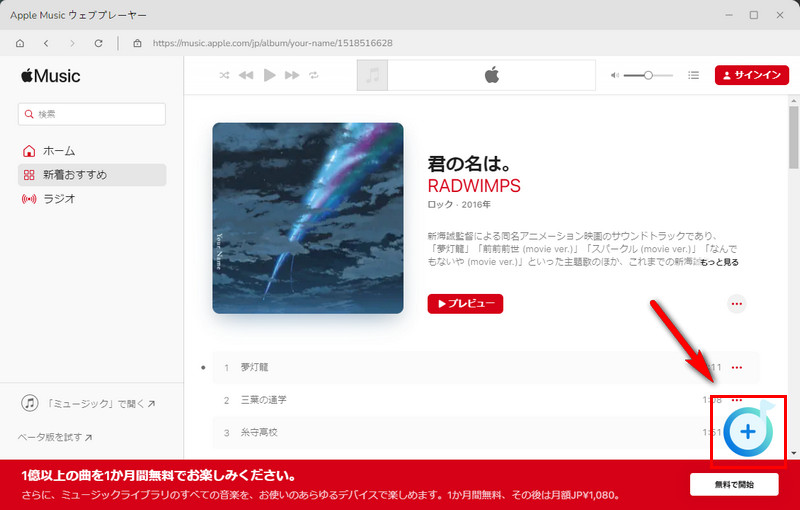
Step 5 曲を選択
保存したい曲を選択して、「追加」ボタンをクリックしたら、曲をメイン画面にリストされます。
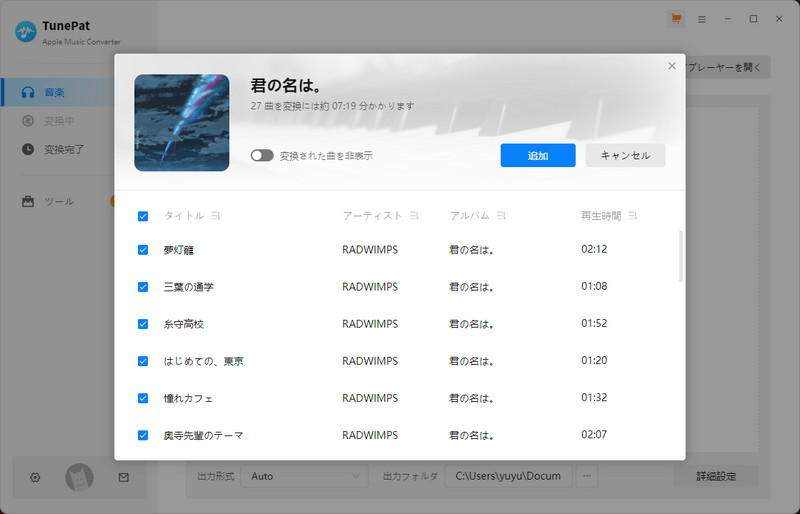
次に、「変換」ボタンをクリックして変換を開始します。
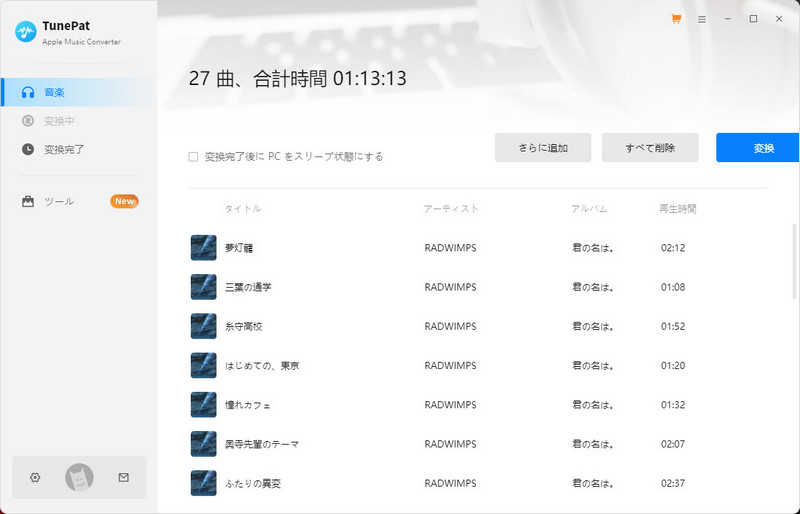
左にある「変換完了」をクリックするだけで、変換されたすべての曲を確認できます。詳しい操作ガイドはこちら>>
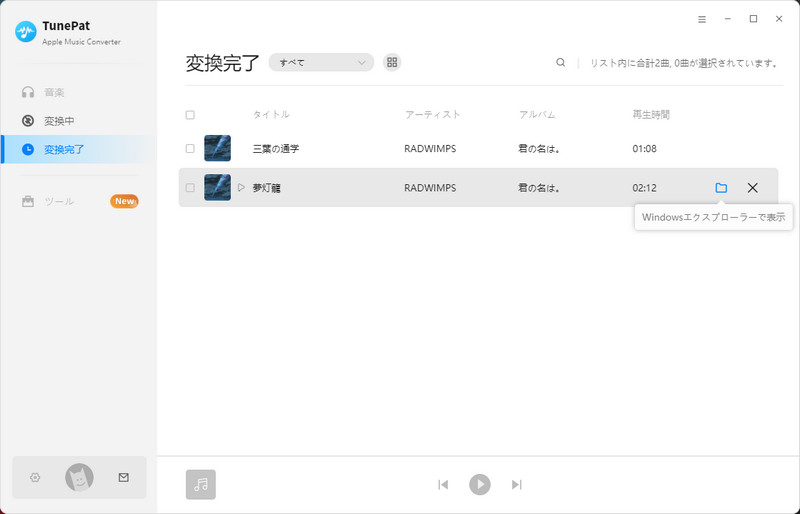
これで、Apple Musicの曲はCDに書き込み可能のMP3、M4A形式に変換されました。出力先にある出力ファイルをiTunes/ミュージックライブラリに追加して、上記で紹介されたオーディオCD、MP3 CDまたはデータCDの作成方法を従って、CDを作成すればいいです。
ご注意:Apple Musicの曲の情報を保持できるため、追加された出力ファイルと元のApple Musicの曲の見た目は同じです。プレイリストに追加する時、ファイルを間違わないでください。或いは変換後、元のApple Musicの曲をiTunes/ミュージックライブラリから削除してから、出力ファイルを追加します。この方法はMacだけではなく、Windowsでも適用できます。
Spotifyも人気のサブスクリプション型ストリーミング音楽サービスです。Spotify Freeプランでは楽曲のダウンロード機能が利用できないため、CDを作成することはできません。一方、Spotify Premiumプランでは楽曲のダウンロードが可能ですが、ファイル形式は保護されたOgg形式であるため、どのMac用CD書き込みソフトを使っても、そのままCDに書き込むことはできません。好きなSpotifyの曲をCDに作成したい場合、先にSpotifyの曲を書き込み可能のMP3/M4Aに変換する必要があります。Spotify変換ソフトなら、TuneMobie Spotify Music Converterが最適です。これを使えば、Spotifyの楽曲を簡単に変換してCDに書き込むことが可能になります。
TuneMobie Spotify Music ConverterはSpotifyフリーとSpotifyプレミアムに関わらず、Spotifyから曲、アルバムとプレイリストをCDに書き込み可能のMP3、M4A、FLAC、WAVなどの形式に変換できるSpotify変換ソフトであります。保存した曲は曲名、アルバム、アーティストとアートワークなどの情報を丸ごと保持できます。Spotifyの曲をCDに書き込みたい方はぜひSpotify Music Converterをダウンロードして試してください。詳細を見る >>
Step 1 プログラムの起動とログイン
Spotify Music Converterをインストールして起動します。Spotify アプリからの音源を録音するか、ウェブプレーヤーから音源を録音するという2つの方法が用意されています。初回実行の場合、APP / Webplayer 二つの録音ソースのどちらかに選択してSpotifyのメイン画面に入ります。
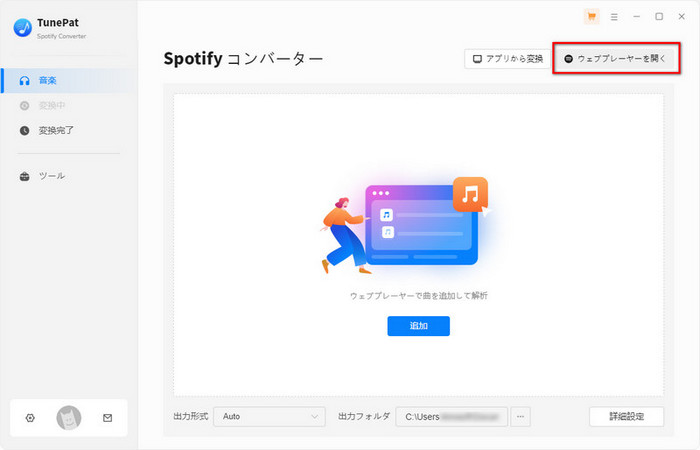
Step 2 出力設定を調整(オプショナル)
メイン画面の左下の歯車アイコンをクリックして、設定ウィンドウを開きます。Spotify Music Converterは、MP3、AAC(M4A)、WAV、FLAC、AIFFの出力フォーマットを提供します。出力品質を高音質の 320kbps に選択できます。さらに、「出力フォルダを整理」で、出力した曲をアーティスト、アルバムの順に保存することも実現できます。変換後の動作もここから設定できます。
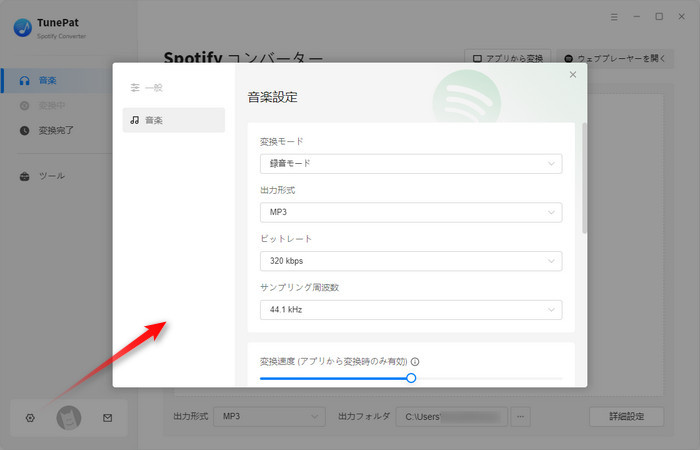
Step 3 アルバム或いはプレイリストを開く
設定完了後、ソフト左側の「音楽」に戻り、右上の「ウェブプレーヤーを開く」ボタンをクリックして、Spotify のウェブプレーヤーを開きます。操作ガイドに従い、Spotify のアカウントをログインします。CDに書き込みたいSpotifyの曲やプレイリスト、アルバムを探して、詳細ページを開きます。
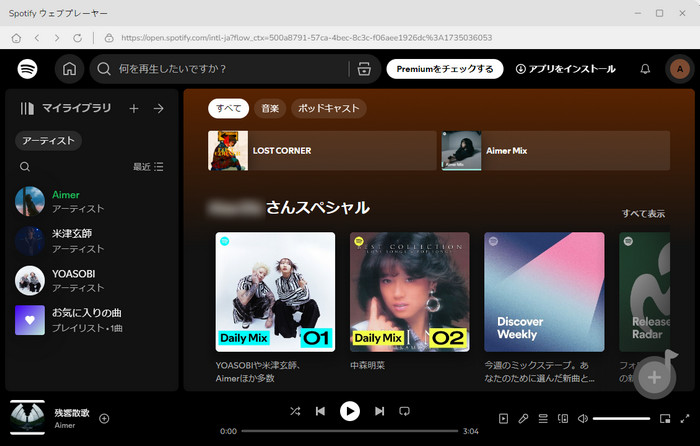
Step 4 変換リストに追加
アルバムまたはプレイリストの詳細ページに入り、画面の右下に音楽の追加ボタン「+」が表示されます。追加ボタンをクリックすると、プレイリストまたはアルバム内のすべての曲を変換リストに追加することができます。
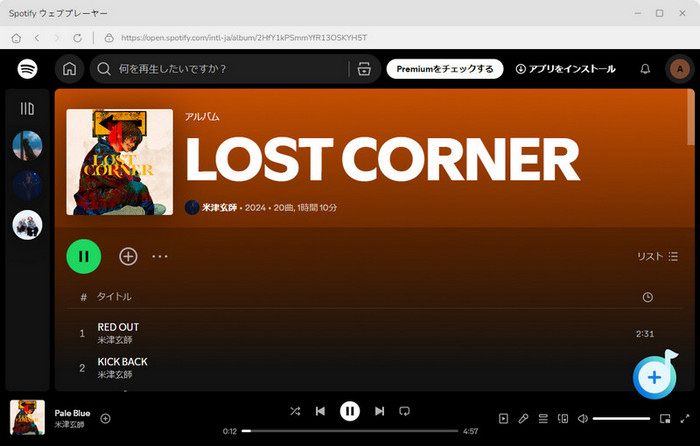
Step 5 Spotifyの曲を選択
追加する後、アルバムや、プレイリストの全体が読み込まれ、メイン画面にリストされます。デフォルトとして、すべての曲が選択されますが、変換したい曲をだけチックすることも可能です。さらに、「変換された曲を非表示」をオンにすると、変換された曲は追加リストから消えます。「追加」ボタンをクリックしたら、曲をメイン画面にリストされます。

Step 6 変換を開始
次に、「変換」ボタンをクリックして変換を開始します。チェックされたすべてのSpotifyの曲は、MP3、M4A、または特定の出力形式に10倍の速度で変換されます。4分の曲を変換するのに10秒しかかかりません。
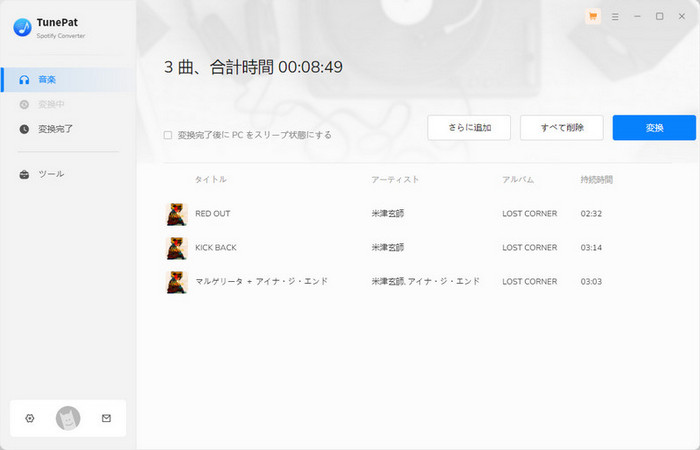
変換後、インターフェイスの左にある「変換完了」をクリックするだけで、変換されたすべての曲を確認できます。履歴での出力曲は、日付、アーティスト、またはアルバムごとに表示できます。必要に応じて、ここで曲を再生したり、ファイルを削除せずに履歴のみを削除したり、履歴ファイルとローカルファイルの両方を削除したりできます。
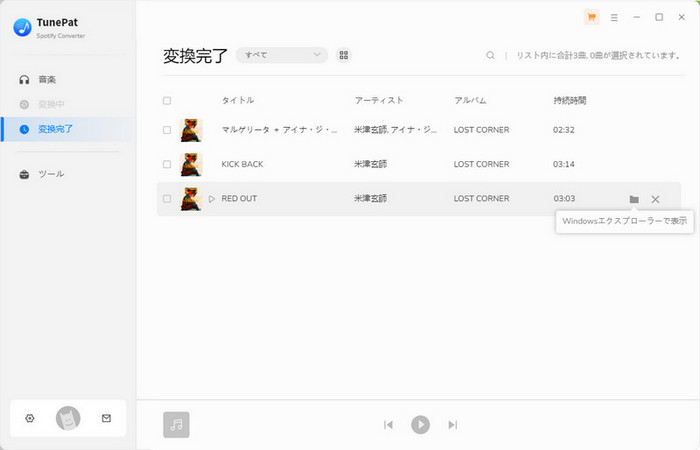
CDに書き込み可能のMP3、M4A形式に変換したSpotifyの曲をiTunes/ミュージックライブラリに追加して、上記で紹介されたiTunes/ミュージックを使って、オーディオCD、MP3 CD或いはデータCDを作成する方法を従って、CDを作成すればいいです。
これで、Spotifyの曲もオーディオCD或いは他のCD形式に書き込めます。しかもSpotifyフリーとSpotifyプレミアムでも書き込めます。とても便利です。
今回の記事では、MacでCDを作成する方法を詳しく説明しました。また、Apple MusicとSpotifyの曲を書き込み可能のMP3/M4Aに変換してCDに書き込む方法も紹介しました。MacでのCD作成はとても簡単です。iTunes或いはミュージックアプリを利用すれば、手軽に音楽をオーディオCD、MP3 CD、データCDに作成できます。ただし、MacでApple MusicやSpotifyの楽曲をCDに書き込むに、まずApple Music或いはSpotifyを書き込み可能なMP3/M4A形式に変換する必要があります。この場合は最適な音楽変換ソフト「TuneMobie Apple Music Converter」または「TuneMobie Spotify Music Converter」を利用することをおすすめします。簡単にApple MusicやSpotifyの楽曲をMP3などの形式に変換保存でき、CDへの書き込みが可能になります。変換した曲は他のデバイスに転送して再生可能、制限なしでお気に入りの曲を楽しめます。Macで音楽をCDに作成したい方は、ぜひダウンロードして無料お試してみてください。