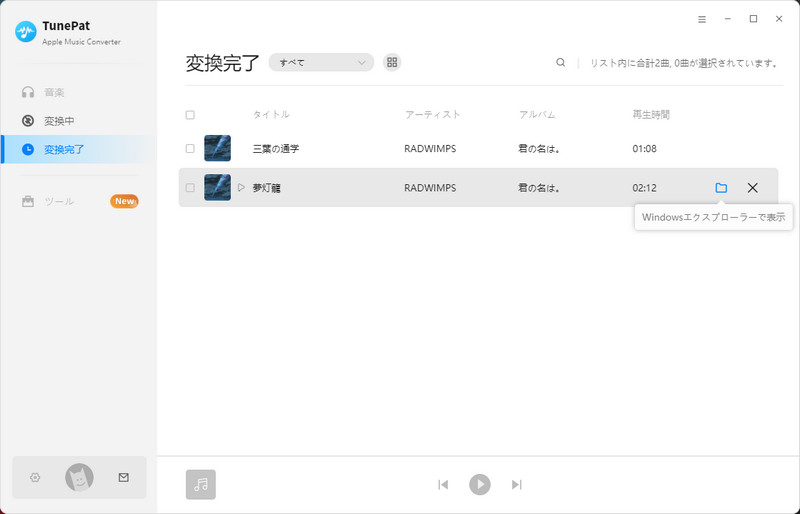- パート1:「この曲は何?」曲名を一発で見つける方法
- パート2:Googleの鼻歌検索の活用法
- パート3:TuneMobie Apple Music Converterで見つけた曲を保存する方法
- パート4:「この曲何」に関するよくある質問
- パート5: まとめ

「この曲は何?」曲名を一発で見つける方法
ふとした瞬間に耳にした心地よいメロディや、動画で流れてきた懐かしい音楽、「この曲は何?」「この曲、なんだっけ?」と思ったことはありませんか?どんなに気に入っても、曲名が分からなければ再度聴くのは難しいです。ここでは、曲名が知らない時、歌詞検索や鼻歌検索を使って曲名を一発で見つける方法をご紹介します。
1.歌詞検索
歌詞の一部とか、フレーズがまた覚えている場合、そのフレーズを使って曲名を検索するのが最も簡単です。「歌詞検索 フレーズ」という手段はキーワードで検索し、そして特定の歌詞フレーズを含む曲が表示されることです。これにはGoogleや専用の歌詞検索サイトが便利です。歌詞が正確でなくても、いくつかの単語やフレーズで探せることもあります。
メリット:
- 確実な歌詞フレーズを検索すれば、高精度で曲名を特定可能です。
- 文字を入力だけで検索できるため、どんな場所でも利用しやすいです。
- 正確な歌詞が分からないと検索精度が下がります。
- インストゥルメンタルなど、歌詞がない曲には歌詞検索が使えません。
- 口語的なフレーズや方言には、歌詞検索が難しいことがあります。
- 歌詞がなくても、メロディだけで検索でき、どんな曲でも利用可能です。
- 口ずさむだけで検索でき、歌詞を思い出せないときに非常に便利です。
- 鼻歌が正確でないと識別が難しく、誤判定の可能性があります。
- 周囲がうるさい場所では検索結果の精度が低下する可能性があります。
- Apple MusicロスレスオーディオをロスレスでWAV、AIFF、FLACなどに変換
- 256kbpsのApple Musicをロスレスで320kbps MP3と256bkps M4Aに変換できます。
- 最新版のWindows、macOS、iTunesとミュージックアプリに対応します。
- 内蔵のApple Music Webプレーヤーを使って、簡単に曲、アルバムやプレイリストをダウンロード可能です。
- 曲名、アーティスト、アルバム、ジャンル、トラック番号及びディスク番号などのID3タグを保持し、オフラインで再生する場合は管理しやすいです。
デメリット:
2.鼻歌検索
曲名や歌詞が分からない場合は、鼻歌検索が役に立ちます。「鼻歌検索」機能が搭載されたアプリを使えば、鼻歌やハミングしたメロディから自動的に曲を識別してくれます。「鼻歌検索」アプリがメロディを聴き取り、可能性のある曲名を候補として表示します。また、Google、ShazamやSoundHoundといったアプリも鼻歌検索に対応しており、曲名を簡単に見つけられる可能性があります。
メリット:
デメリット:
このように、歌詞やメロディを頼りに曲名を探す手段はいくつかあり、目的や状況に応じて使い分けるのがおすすめです。
Googleの鼻歌検索の活用法
先ほど述べたように、「鼻歌検索」はどんな曲にも対応可能で、多くの人に選ばれている手段です。しかし、「鼻歌検索」アプリはいっぱいあるので、ネットで探すと広告に惑わされてしまう場合はよくあります。今回は鼻歌検索ために、Googleを活用して、安全かつ効率的な二つの鼻歌検索方法をご紹介します。
1.Googleアシスタントに曲名を尋ねる
Googleアシスタントに「OK Google,この曲は何?」と話しかけるだけで検索できます。そしてGoogleアシスタントは現在流れている曲を解析し、曲名の候補を特定できます。手を使わずに簡単に曲を特定できるので、車を運転中や手が塞がっている時にも便利です。

2.Googleアプリで曲名を調べる
Googleアプリ内で検索バーのマイクアイコンをクリックし、「この曲は何?」と話しかけるか、「曲を検索」ボタンで起動します。そしてアプリが音声またはメロディを分析し、可能な曲名を提示します。曲の一部を思い出した時に迅速に確認できる方法です。
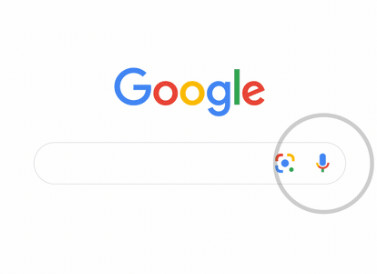
Googleの機械学習アルゴリズムは、あなたの鼻歌音声を分析し、可能性のある曲を提案します。鼻歌の音程と曲の音程は同じではなくても、いくつかの候補曲を表示し、探している曲を選ぶことができます。その後、曲名やアーティスト情報を確認できます。
ユーザーが検索画面でメロディーを口ずさむと、機械学習モデルがその音声を一連の数字で構成された数列に変換します。鼻歌検索は、あなたの鼻歌から生成された数列と、世界中の大量の楽曲の数列を比較して、候補の曲をリアルタイムで識別することで検索結果を表示しています。
そのため、Googleの鼻歌検索は他のアプリと比べると、ユーザーの安全性を確保するだけでなく、Googleの機械学習アルゴリズムにより、さらに効率的な検索を実現しています。鼻歌検索したい場合は、Google鼻歌検索で曲を探してみよう
TuneMobie Apple Music Converterで見つけた曲を保存する方法
TuneMobie Apple Music Converterは素晴らしいApple Music変換ソフトであり、iTunes・ミュージックのライブラリにあるApple Musicの曲を簡単に変換できます。TuneMobie Apple Music Converterの素晴らしい機能をご覧ください。

ちなみに、TuneMobie Apple Music Converterは無料体験を提供し、Apple Music ロスレスオーディオをMP3、M4A、WAV、FLACなどに変換したい方は、ぜひ無料体験版をダウンロードして試しましょう。
お気に入りの曲をTuneMobie Apple Music Converterで高音質で保存する手順
気に入り曲を見つけたら、オフラインで再生や高音質で保存したい方に向けて、ここではTuneMobie Apple Music Converterを利用して、見つけた曲を保存する方法をご紹介します。
ステップ1:プログラムの起動とログイン
Apple Music Converterをインストールして起動します。アプリからの音源を録音するか、ウェブプレーヤーから音源を録音するという2つの方法が用意されています。「ウェブプレーヤーから録音」を選択します。
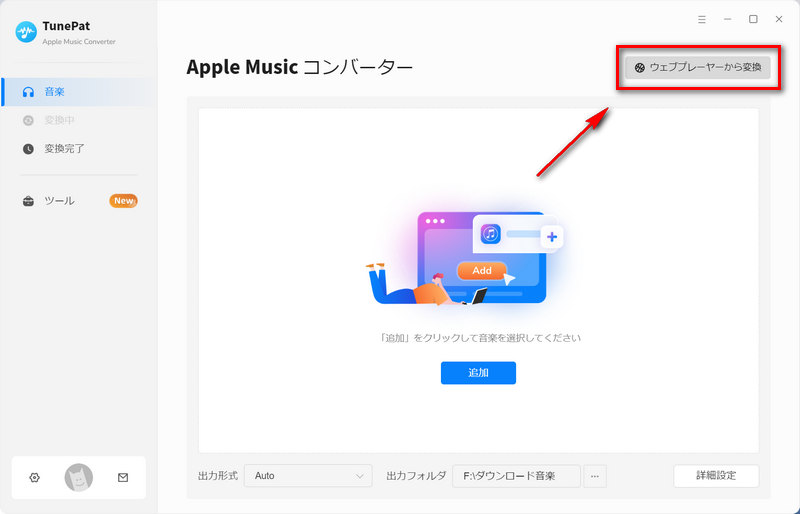
最初の起動時、Apple Music をサブスクリプション注のApple IDをサインインする必要があります。
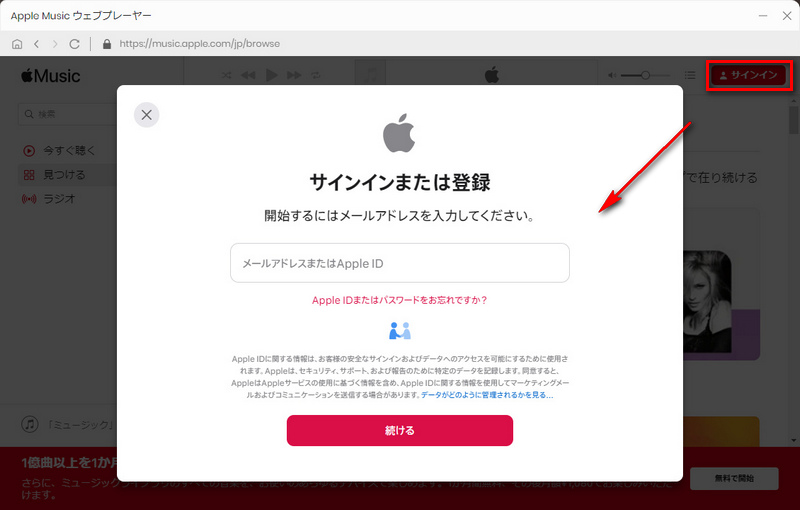
ステップ2:出力設定を調整(オプショナル)
変換を開始する前に、出力設定を変更できます。メイン画面の左下の歯車アイコンをクリックして、設定ウィンドウを開きます。Apple Music Converterは、MP3、AAC(M4A)、WAV、FLAC、ALAC(M4A)、AIFFの出力フォーマットを提供します。MP3、AAC(M4A)にした場合は、出力品質を高音質の 320kbps に選択できます。さらに、「出力フォルダを整理」で、出力した曲をアーティスト、アルバムの順に保存することも実現できます。変換後の動作もここから設定できます。

設定ダイアログでは、出力ボリュームの調整、出力フォルダーの変更、出力ファイルのバッチでの名前変更、出力ファイルのフォルダーへの整理、変換完了後のアクションの選択、ソフトウェアインターフェイス言語の選択などができます。変換する前に設定を調整することをお勧めします。
「出力ファイル名」リストでは、タイトル、アルバム、アーティスト、トラック番号などのタグを利用できます。出力ファイルの名前は柔軟に変更・編集できます。
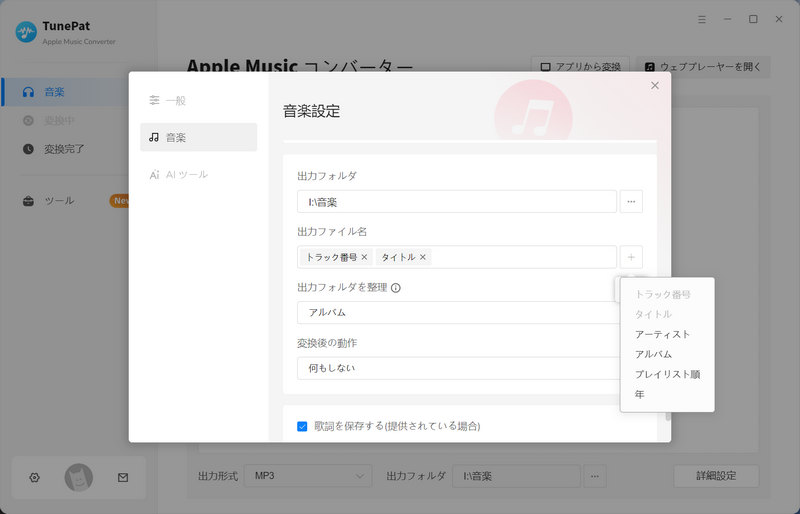
「出力フォルダを整理」リストでは、出力ファイルをアーティスト、アルバム、プレイリストなどの選択肢を用意しています。「なし」を選択したら、すべての出力ファイルを同じフォルダーに保存されます。「変換後の動作」リストは、「出力フォルダを開く」または「PCをスリープ状態にする」を選択できます。
ステップ3:アルバム或いはプレイリストを開く
設定完了後、ソフト左側の「音楽」に戻り、右上の「ウェブプレーヤーを開く」ボタンをクリックして、Apple Music のウェブプレーヤーを開きます。操作ガイドに従い、Apple IDをログインします。お気に入りのプレイリストやアルバムを探して、詳細ページを開きます。
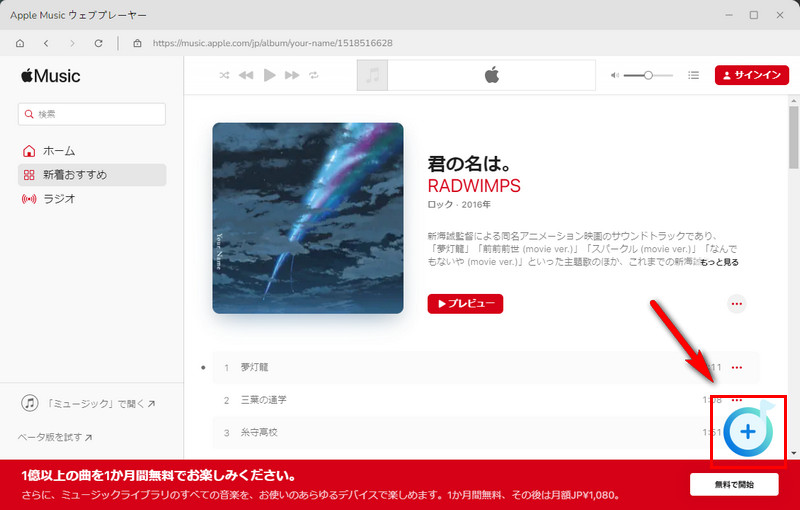
ステップ4:変換リストに追加
アルバムまたはプレイリストの詳細ページに入り、画面の右下に音楽の追加ボタン「♪+」が表示されます。追加ボタンをクリックすると、プレイリストまたはアルバム内のすべての曲を変換リストに追加することができます。
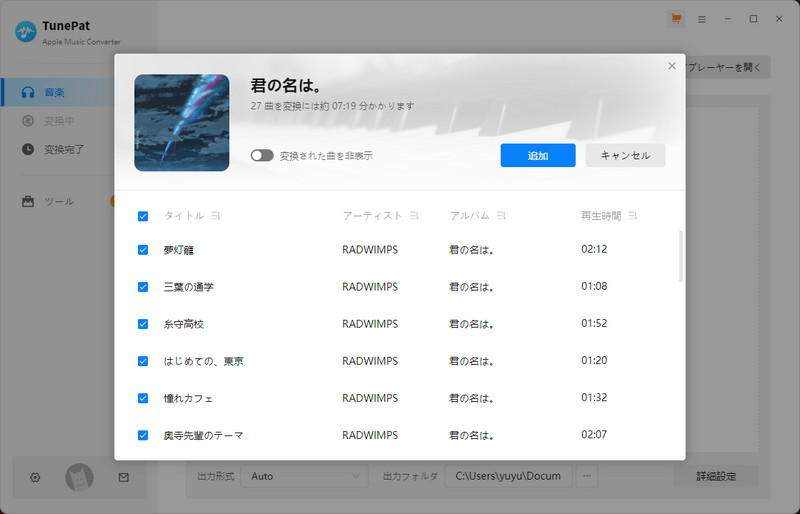
ステップ5:曲を選択
追加する後、アルバムや、プレイリストの全体が読み込まれ、メイン画面にリストされます。デフォルトとして、すべての曲が選択されますが、変換したい曲をだけチックすることも可能です。さらに、「変換された曲を非表示」をオンにすると、変換された曲は追加リストから消えます。「追加」ボタンをクリックしたら、曲をメイン画面にリストされます。
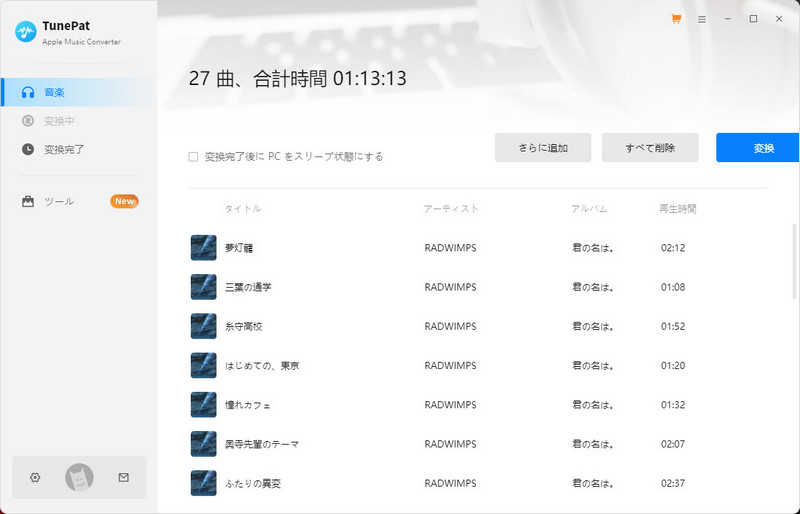
ステップ6:変換を開始
次に、「変換」ボタンをクリックして変換を開始します。チェックされたすべてのApple Musicの曲は、MP3、M4A、または特定の出力形式に10倍の速度で変換されます。
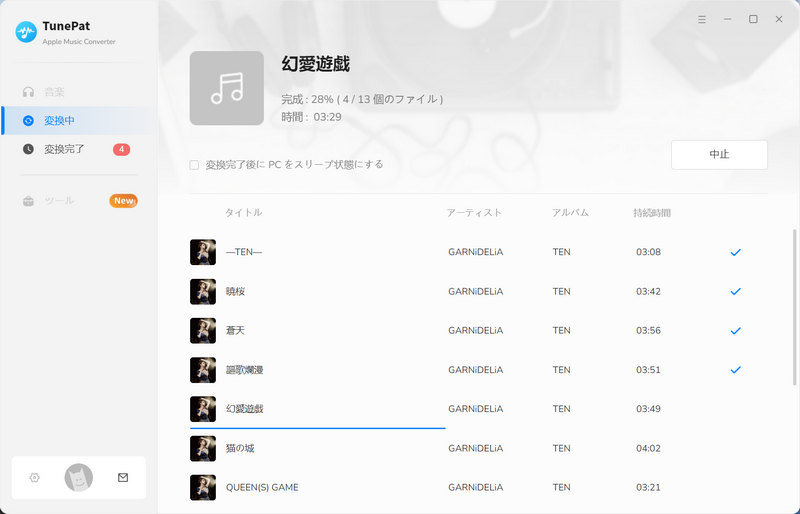
ステップ7:変換履歴を確認
変換後、インターフェイスの左にある「変換完了」をクリックするだけで、変換されたすべての曲を確認できます。右のフォルダのアイコンをクリックして、出力フォルダが開かれます。また、ここで曲を再生したり、ファイルを削除せずに履歴のみを削除したり、履歴ファイルとローカルファイルの両方を削除したりできます。