

 >
情報局 >
>
情報局 >
Serato DJは有名なDJソフトであり、無料版のSerato DJ Liteと有料版のSerato DJ Proがあります。しかし、ダウンロードしたApple Musicの曲を音源としてSerato DJに追加すれば、反応は一切ありません。この記事では、音楽フォルダとiTunesライブラリから音楽をSerato DJに追加する方法、Apple Musicの曲が追加できない原因を解説していきます。 Apple Musicの曲をSerato DJに追加したい方は、ぜひ最後までご覧ください。
おすすめ記事:無料でYouTubeをダウンロードする方法まとめ(動画・音楽・YouTube Music対応)

DJにとって、DJソフトは不可欠です。DJソフトも多いですが、Serato DJは業界ナンバーワンと言われています。Serato DJは無料で入門用Serato DJ Liteと有料でプロ用のSerato DJ Proに分けます。自分のニーズによって、Serato DJの公式サイトサイトからアカウントを作ったら、Serato DJ Lite或いはSerato DJ Proの無料体験版をダウンロードできます。日本語に対応していますから、言語の問題もありません。ここからわかりやすくて、Windows 或いはMacでの音楽フォルダ、またはiTunesミュージックライブラリからSerato DJに曲を追加する方法を紹介します。
Serato DJ LiteとSerato DJ Proのインターフェースは少し違いがありますが、音楽フォルダまたはiTunesライブラリから追加する方法は同じですので、ここではSerato DJ Proを例に紹介します。
Serato DJ Proを起動して、インターフェースの中央にある「ファイル」ボタンが表示されます。「ファイル」ボタンをクリックして、WindowsのエクスプローラーまたはMacのFinderが表示されます。音楽フォルダを参照して、選択して、左パネルにドラッグ&ドロップすれば、音楽フォルダをSerato DJに追加できます。
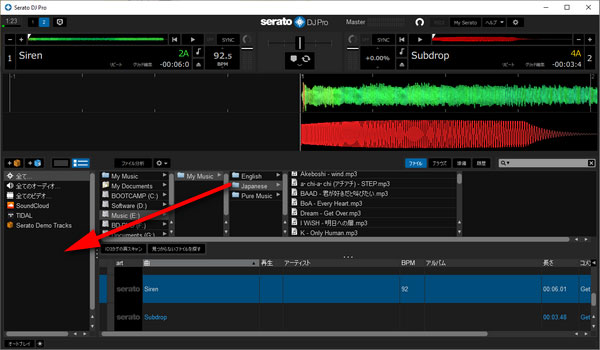
Windows版の場合、Serato DJ ProでiTunes音楽ライブラリを表示するに、まずiTunesを起動して、メニューの「編集」>「環境設定」>「詳細」タブで、「iTunesライブラリXMLをほかのアプリケーションと共有」をチェックして、「OK」をクリックして適用する必要があります。MacOS Catalina 10.15以降でiTunesアプリはミュージックアプリに変更しましたが、Serato DJ ProではiTunesの名前のままで踏襲します。
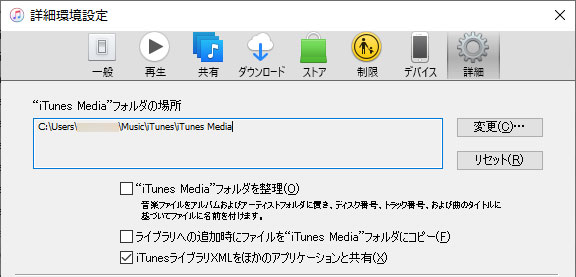
ちなみに、詳細タブで、「"iTunes Media"フォルダを整理」と「ライブラリへの追加にファイルを"iTunes Media"フォルダにコピー」の二つのオプションは、Serato DJの公式サイトではチェックを外す必要があると記載されています。チェックを外すのはファイルの紛失またはファイルの重複を防ぐためです。
iTunesでの設定の完了後、Serato DJ Proの右上の歯車のような設定アイコンをクリックして、「ライブラリ・ディスプレイ」タブで、「iTunesライブラリを表示する」をチェックすれば、iTunesライブラリは左パネルで表示されます。
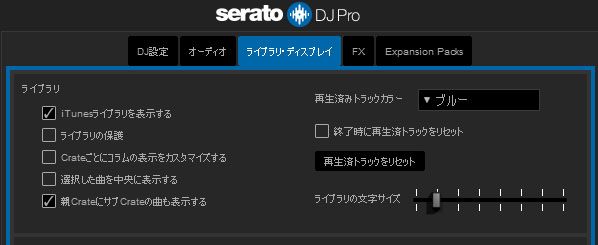
Serato DJでiTunesライブラリを表示した後、iTunesライブラリにある曲をSerato DJの音源として追加できると思った方は多いでしょう。実は、iTunes Storeから購入したM4Aファイルまたは外部のソースからiTunesライブラリに追加したMP3、M4A、WAVなど音楽ファイルなら、Serato DJの作業区域にドラッグすれば、音源として追加できます。しかし、iTunesライブラリにダウンロードしたApple Musicの曲は全く表示されていませんのはなぜでしょうか。
結論から言えば、Apple Musicからダウンロードした曲はDRM保護で暗号化されたM4Pファイルです。Serato DJ Proの公式サイトの説明によると、対応可能の音楽形式はMP3、OGG、ALAC(MacとWindows 10のみ)、FLAC、AIF、WAV、M4A、MP4、AAC(Macのみ)などであり、ストリーミング音楽配信サービスのApple Musicの曲に対応していません。
もしiTunes MediaのフォルダのApple Musicである曲(拡張子 *.m4p)を選択して、Serato DJ Proの作業区域にドラッグして、何の反応もありません。これもSerato DJ ProはApple MusicのM4Pファイルに対応していない証明です。
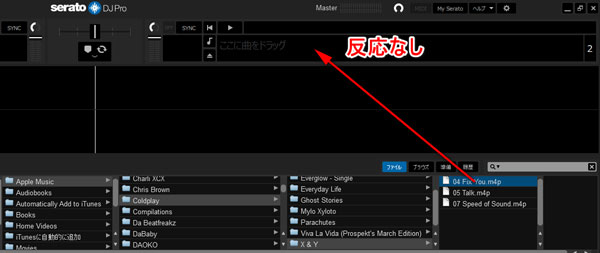
唯一の解決策として、Apple Musicの曲をSerato DJに対応可能のMP3、M4A、WAVなどの形式に変換したら、Apple Musicの曲もSerato DJで音源として追加できます。専門な音楽変換ツール、TuneMobie Apple Music Converterを利用すれば、その目的を簡単に実現できます。
TuneMobie Apple Music ConverterはApple Musicの曲のDRM保護を解除するわけではなく、Apple Musicの曲、アルバムとプレイリストを暗号化なしのMP3、M4A、AIFF、WAVなどの音声形式に変換できます。これにより、Serato DJにApple Musicを追加できない問題を徹底的に解決し、お気に入りの音楽を自由にDJソフトに利用できます。詳細を見る >>
TuneMobie Apple Music Converterは非常に使いやすいです。わずかのクリックで、内蔵のApple Music Webプレーヤーを通じて、簡単にApple Musicの曲をSerato DJに追加可能のMP3、M4A、WAVなどに変換できます。操作手順も簡単で、以下のステップをご参考ください。
Step 1プログラムの起動
TuneMobie Apple Music Converterを起動し、ウェブプレーヤーが自動的に開きます。メインページは「アプリから変換」や「ウェブプレーヤーから変換」という2つの方法が用意されています。
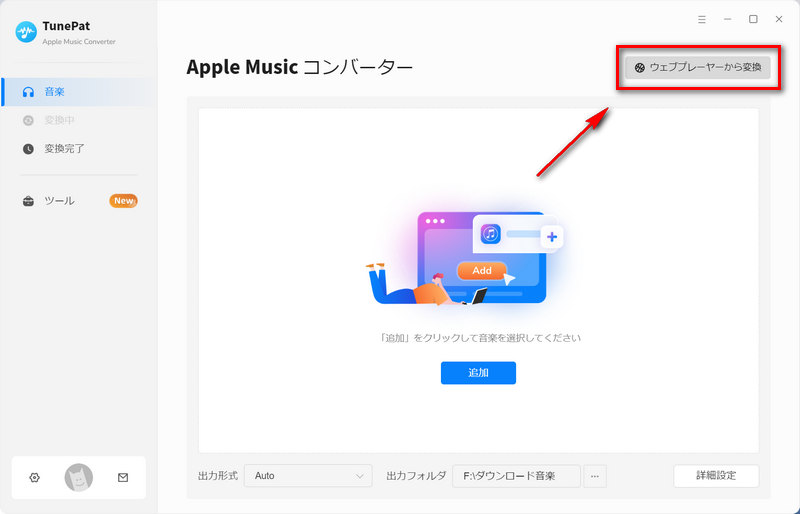
Step 2 出力設定を調整(オプショナル)
メイン画面の左下の歯車アイコンをクリックして、設定ウィンドウを開き、Serato DJが対応可能の出力形式を選択します。
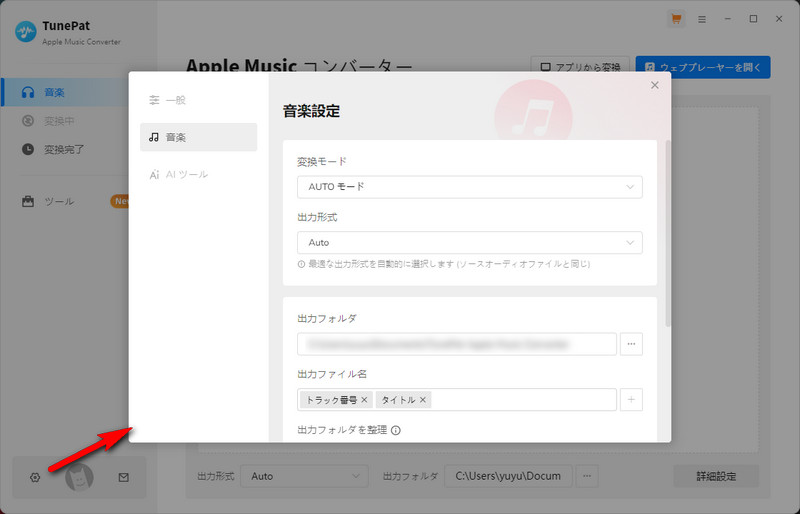
Step 3 アルバム或いはプレイリストを開く
設定完了後、ソフト左側の「音楽」に戻り、右上の「ウェブプレーヤーを開く」ボタンをクリックして、Apple Musicのウェブプレーヤーを開きます。お気に入りのプレイリストやアルバムを探して、詳細ページを開きます。
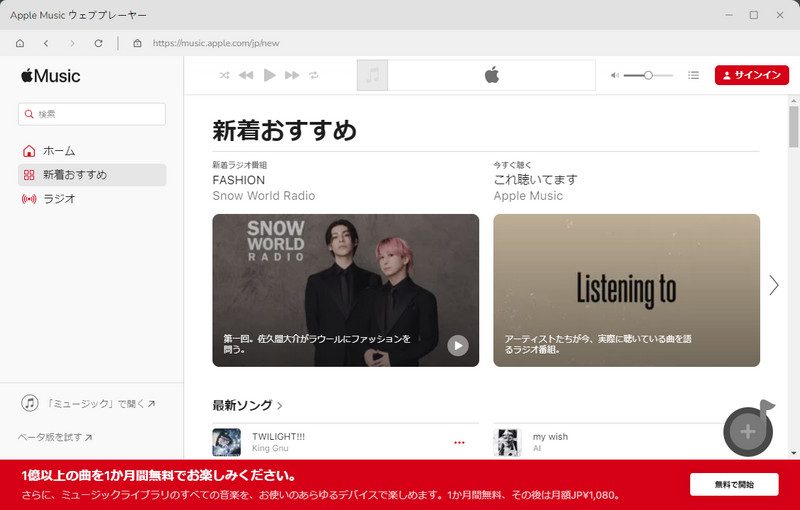
Step 4 変換リストに追加
アルバムまたはプレイリストの詳細ページに入り、右下の追加ボタンをクリックすると、プレイリストまたはアルバム内のすべての曲を変換リストに追加することができます。
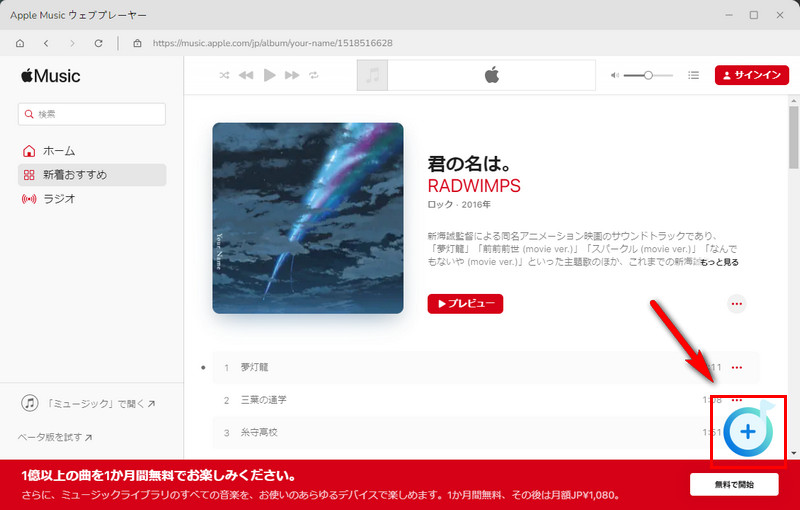
Step 5 曲を選択
保存したい曲を選択して、「追加」ボタンをクリックしたら、曲をメイン画面にリストされます。
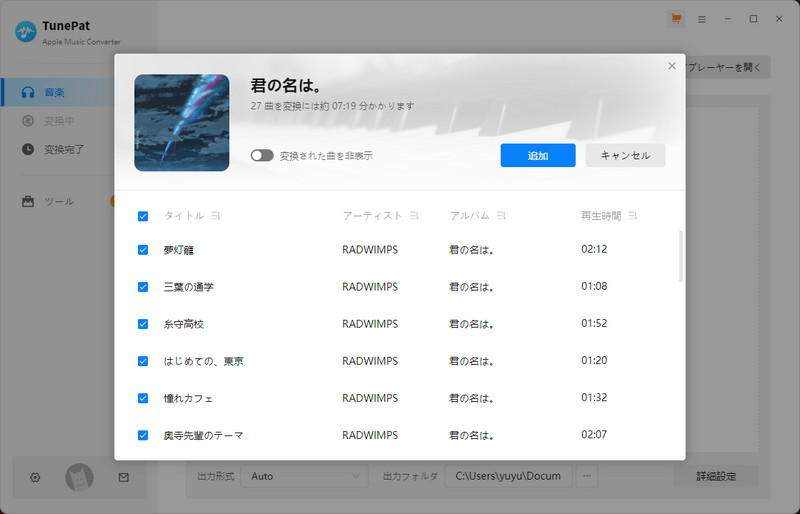
次に、「変換」ボタンをクリックして変換を開始します。
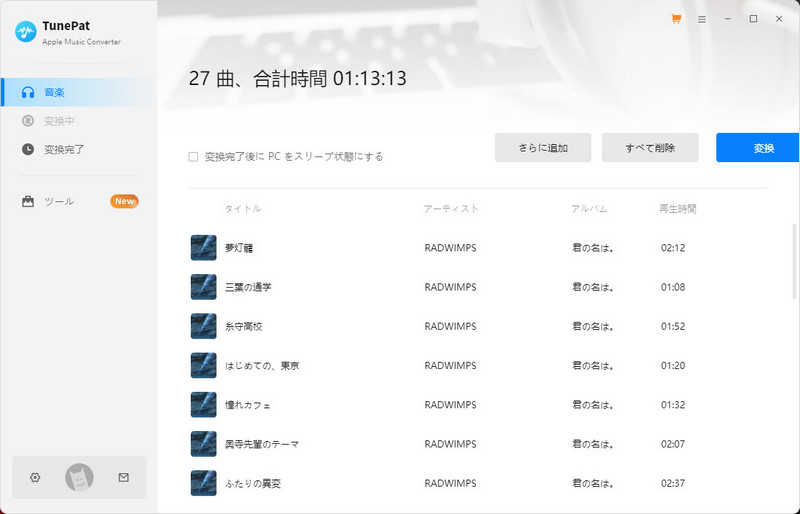
左にある「変換完了」をクリックするだけで、変換されたすべての曲を確認できます。
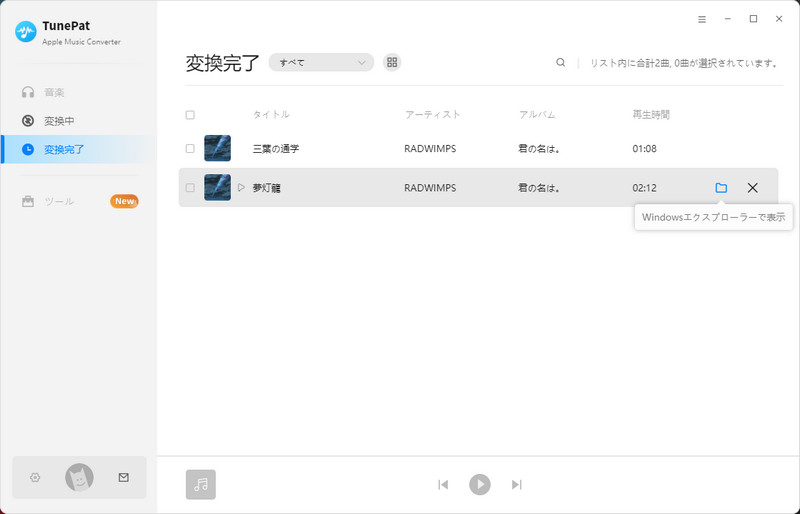
Apple Musicの曲をMP3、M4A、WAVなどの音声形式に変換した後、二つの方法で音源としてSerato DJ Lite/Proに追加できます。
Windows版の場合、Serato DJ Lite/Proで内蔵のWindowsエクスプローラーを利用して、TuneMobie Apple Music Converterの出力先を参照して、Serato DJ Lite/Proの左下のパネルにドラッグ&ドロップすればいいです。Macの場合、Finderを利用すればいいです。出力先を参照したら、出力ファイルをSerato DJ Lite/Proの作業区域にドラッグすれば、音源として追加できます。
WindowsまたはMacOS Mojave 10.14.6までを利用している場合、iTunesを起動して、メニューの「ファイル」>「ファイルをライブラリに追加」をクリックして、TuneMobie Apple Music Converterの出力先を参照すれば、変換されたApple Musicの曲を追加できます。
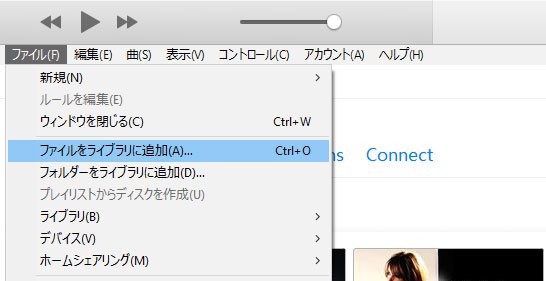
MacOS Catalina 10.15以降を利用している場合、ミュージックアプリを起動して、メニューの「ファイル」>「読み込む」をクリックして、ソフトの出力先を参照すれば、変換されたApple Musicの曲を追加できます。
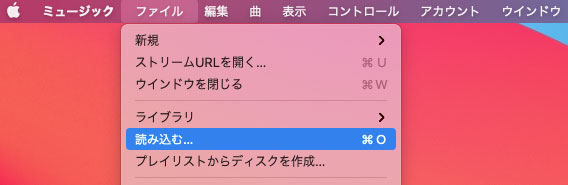
今回はApple Musicの曲をSerato DJ Lite/Proの音源として追加する方法を紹介しました。日本に一番人気を持っているDJソフトとして、Serato DJは多種多様な音楽フォーマットに対応しています。前述の言った通り、Apple Music自身の制限によって、Serato DJに追加できません。Apple Musicの曲を利用したい方は、まずTuneMobie Apple Music Converterを利用し、DRM制限なしの音楽をダウンロードしましょう。