

 >
活用記事 >
>
活用記事 >
Final Cut Pro Xはアップルが開発・販売しているmacOS向けの有料のノンリニアビデオ編集ソフトです。実用的で強力なビデオ編集機能を搭載している上、簡潔なインターフェイスも備えて、初心者も手軽に使い慣れます。動画を編集しているとき、「このシーンにぴったりなBGMを入れたい」と思うことはよくありますよね。特にAppleのサービスを使っている方なら、Apple Musicでお気に入りの曲を見つけて、そのままFinal Cut Pro Xのプロジェクトに使いたいと思ったこともあるのではないでしょうか。
しかし、残念ながらApple Musicの楽曲はそのままFinal Cut Pro Xに追加することはできません。その理由は、Apple Musicの楽曲にはDRM(デジタル著作権管理)による保護がかかっているためです。この記事では、Apple Musicの曲をFinal Cut Pro XにBGMとして入れる方法を詳しく解説していきます。Apple Musicの曲をBGMとして利用したい方は、ぜひ最後までご覧ください。

今はまさにインターネットの時代。多くのネチズン(ネット市民)たちが、YouTubeやニコニコ動画といった動画共有サイトで、自主制作の動画を公開し、家族や友人、さらには世界中の人々と自分の経験や思い出を共有しています。
中には、ユーチューバーを職業として広告収益を得ているユーザーも少なくありません。そんな中で、見ていて楽しい・伝わりやすい動画を作るためには、やはりプロ仕様の動画編集ソフトが欠かせません。
もしあなたがmacOSユーザーなら、Appleが開発・販売しているFinal Cut Pro X(ファイナルカットプロテン)は、間違いなく検討すべき選択肢の一つです。これは、ノンリニア方式(自由な順序で編集できるタイプ)の高性能なビデオ編集ソフトで、プロからアマチュアまで幅広く支持されています。
Final Cut Pro X(FCP X)は、2011年6月に登場したFinal Cut Proの新バージョンで、バージョン10.0としてリリースされました。64bit対応アプリケーションであり、Grand Central DispatchやOpenCLといった最新の技術にも対応。これにより、並列処理やバックグラウンドでのレンダリングなど、高速かつ効率的な編集作業が可能になりました。

RED ONEなどの4K解像度にも対応し、クリップの管理ではクローズアップ、ワイドショットなど自動的にショットによってグループ分けされる機能を持っています。レンズフレア、手ぶれ補正、ローリングシャッター補正、カラーバランス(色補正)等の映像修正も簡単に行うことができるようになりました。プロ向けのビデオ編集ソフトと言われています。
Final Cut Pro は90日間の無料体験が可能で、Macアプリストアからダウンロードして体験できます。
Final Cut Pro Xを使って、動画と写真を並んで一つのムービーに作成できます。バックグラウンド音楽(BGM)の追加などに対応しています。「iTunes Media」フォルダの場所にある「Apple Music」フォルダに参照して、Apple Musicの曲をFinal Cut Pro Xのメディアとして読み込むと、「読み込み可能なファイルがありません」というエラーメッセージが現れてきました。一つのApple Music M4Pファイルを選択したら、ファイルのタイプ欄も「保護されたMPEG-4オーディオ」の情報があります。つまり、Apple Musicの曲はFinal Cut Pro XプロジェクトのBGMとして取り込むのは不可能です。
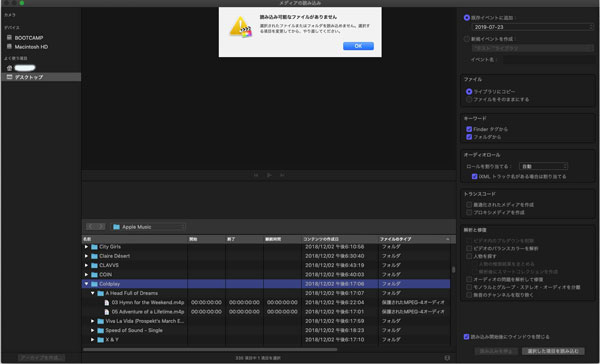
Final Cut Pro Xで利用可能のBGMと言ったら、iTunes・ミュージックの音楽ライブラリだけではなく、サウンドエフェクトとGarageBand音楽も可能です。メディアの読み込み画面の左上の二つ目のアイコンをクリックしたら、或いはメニューの「ウィンドウ」> 「移動」 > 「写真とオーディオ」をクリックしたら、Final Cut Pro Xで利用可能の音楽ソースが表示されます。iTunes(macOS 10.14.6まで)或いはミュージック(macOS 10.15以降)をクリックしたら、「○個のファイルが保護されていて、利用できません」というメッセージが表示されます。これはiTunes・ミュージックの音楽ライブラリにあるApple Musicとその曲数を指しています。
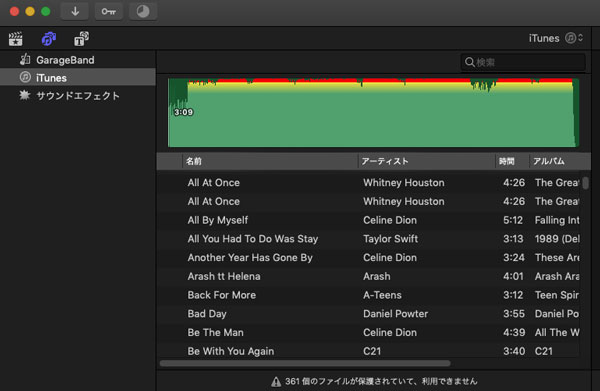
Final Cut Pro Xに取り込み可能のオーディオ形式は、MP3、M4A、WAV、AIFFなどです。ですので、iTunes・ミュージックの音楽ライブラリに追加したMP3とM4A形式の曲、iTunesストア購入した曲(M4A形式)などはFinal Cut Pro XプロジェクトのBGMとして使用可能です。しかし、ダウンロードしたApple Musicの曲はDRM保護付きのM4Pファイルです。Final Cut Pro XはApple MusicのDRM保護を検出できて、利用することを許可していません。
ですから、お気に入りのApple Musicの曲をFinal Cut Pro Xで使うために、Final Cut Pro Xが対応可能のMP3、M4A、AIFFなどの形式に変換する必要があります。幸いなことに、TuneMobie Apple Music ConverterというApple Music DRM解除ソフトを利用したら、簡単にApple Musicの曲をFinal Cut Pro XのBGM形式に変換できます。
TuneMobie Apple Music Converterとは、内蔵のApple Music Webプレーヤーを利用して、Apple Musicの曲のDRM保護を解除して、Final Cut Proに対応しているMP3、M4A、AIFF、WAVなどの音声形式に変換できるApple Music変換ソフトです。TuneMobie Apple Music Converterには使いやすいインターフェース、高速ダウンロード、多くの出力形式、実用的な出力設定項目または最高音質の出力などの素晴らしい機能を搭載しています。詳細を見る >>
Step 1プログラムの起動
TuneMobie Apple Music Converterを起動し、ウェブプレーヤーが自動的に開きます。メインページは「アプリから変換」や「ウェブプレーヤーから変換」という2つの方法が用意されています。
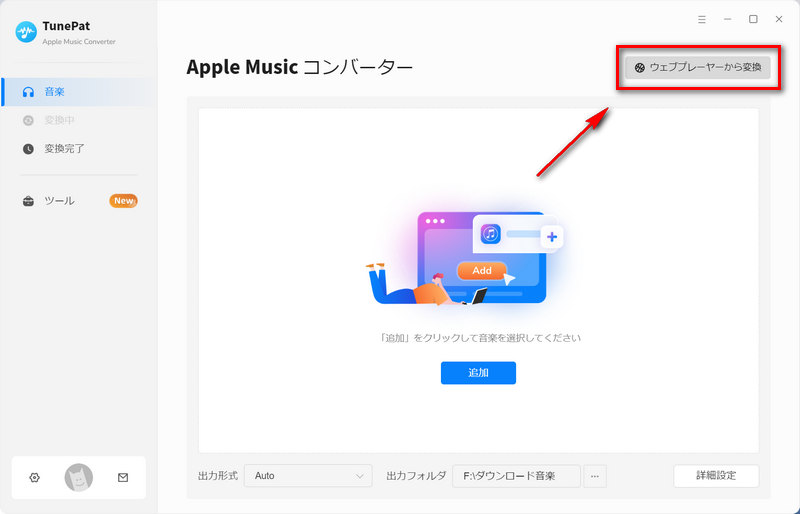
Step 2 出力設定を調整(オプショナル)
メイン画面の左下の歯車アイコンをクリックして、設定ウィンドウを開き、すべての音楽設定はここから調整できます。
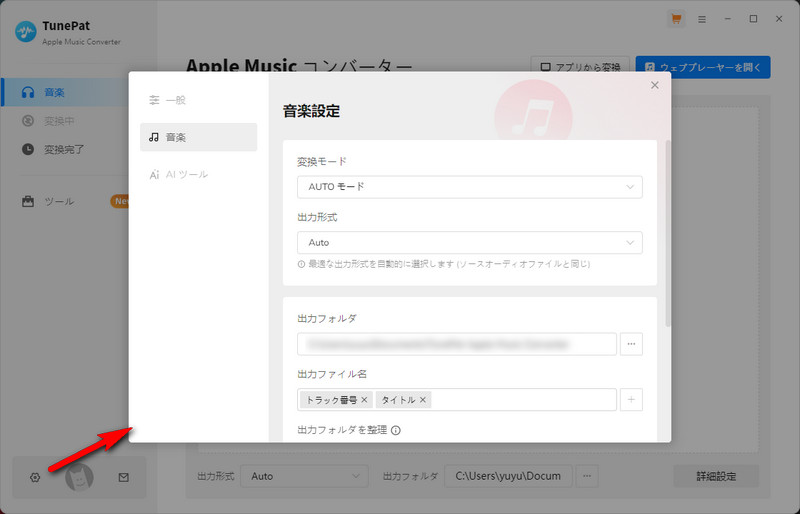
Step 3 アルバム或いはプレイリストを開く
設定完了後、ソフト左側の「音楽」に戻り、右上の「ウェブプレーヤーを開く」ボタンをクリックして、Apple Musicのウェブプレーヤーを開きます。お気に入りのプレイリストやアルバムを探して、詳細ページを開きます。
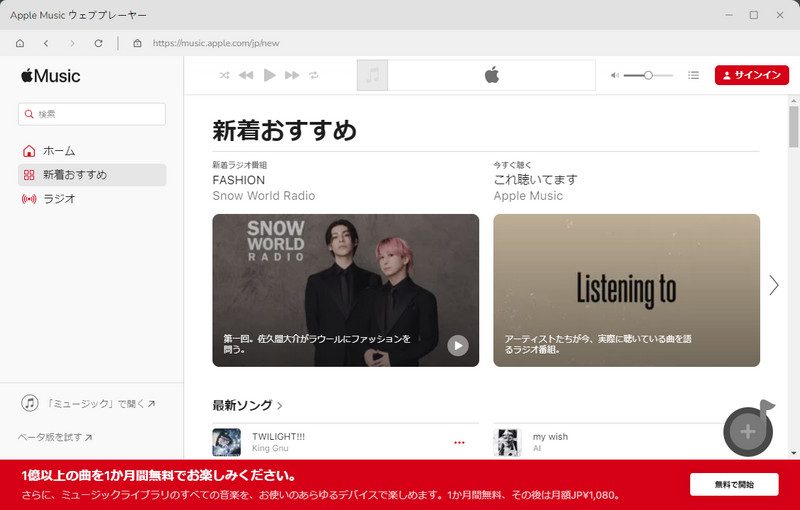
Step 4 変換リストに追加
アルバムまたはプレイリストの詳細ページに入り、右下の追加ボタンをクリックすると、プレイリストまたはアルバム内のすべての曲を変換リストに追加することができます。
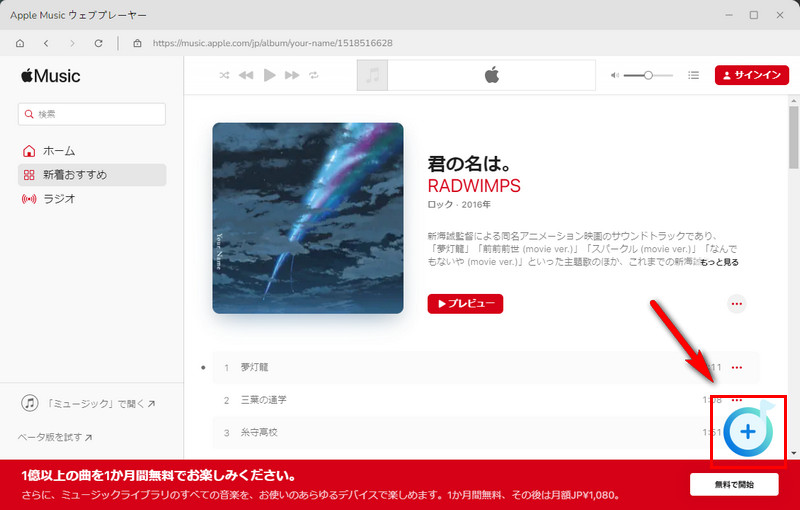
Step 5 曲を選択
保存したい曲を選択して、「追加」ボタンをクリックしたら、曲をメイン画面にリストされます。
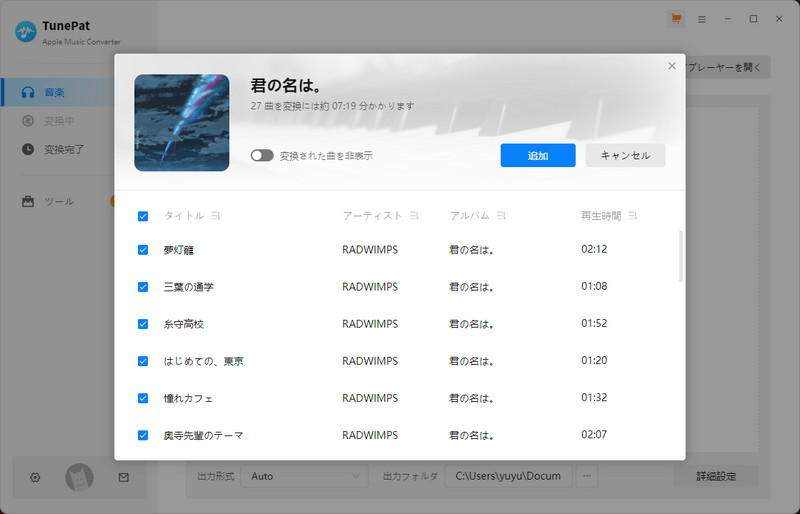
次に、「変換」ボタンをクリックして変換を開始します。
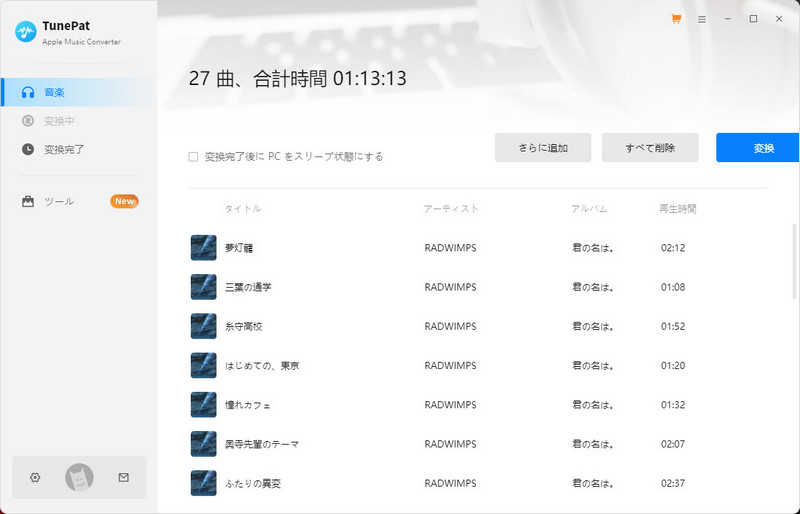
左にある「変換完了」をクリックするだけで、変換されたすべての曲を確認できます。詳しい操作ガイドはこちら>>
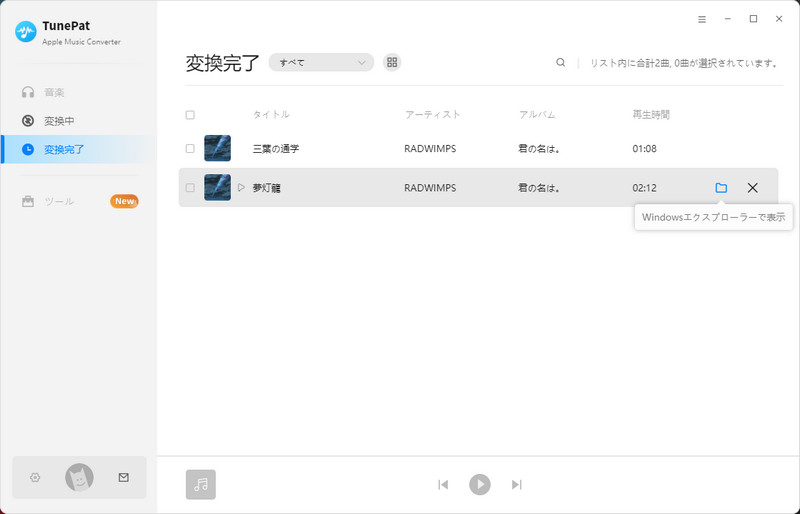
Apple Musicの曲を変換完了した後、出力ファイルは直接にFinal Cut Proで利用できず、iTunes・ミュージックアプリの音楽ライブラリに追加する必要があります。その後、Final Cut Proで統合されたiTunes・ミュージックアプリの音楽ライブラリから読み込む必要があります。
Step 1変換されたApple Musicの曲をMusicアプリに追加
Final Cut Pro Xは自動的にiTunes・ミュージックの音楽ライブラリを読み込めますので、出力のMP3、M4A、WAV或はAIFFのファイルをiTunes・ミュージックの音楽ライブラリに追加すると、Final Cut Pro Xに表示されます。macOS Mojave 10.14.6までのmacOSでのiTunesの場合、メニューバーの「ファイル」>「ファイルをライブラリに追加」をクリックして、出力先の音楽ファイルを追加できます。macOS Catalina 10.15以降のミュージックアプリの場合、メニューバーの「ファイル」>「読み込む」をクリックすればいいです。
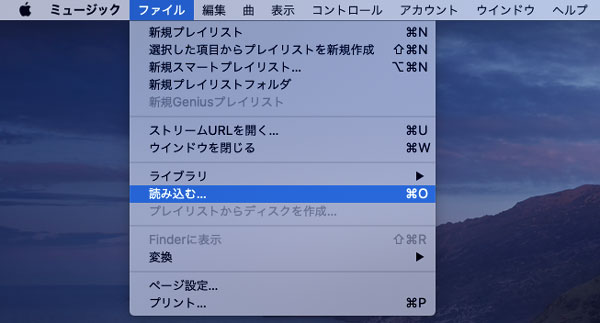
Step 2iTunes・ミュージックを表示
Final Cut Pro Xを起動して、「写真、ビデオ、およびオーディオ」ボタンをクリックして、iTunes或いはミュージックの音楽ライブラリが左パネルに表示されます。メニューの「ウインドウ」>「移動」>「写真、ビデオ、およびオーディオ」をクリックしても表示させることができます。
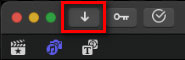
Step 3ドラッグして曲を追加
左パネルで表示されたiTunes或いはミュージックをクリックして、先ほどiTunes・ミュージックアプリに追加した出力ファイルを見つけてから、音声トラックをFinal Cut Proのプロジェクトのタイムラインにドラッグして、BGMとして取り込むことが可能です。必要の場合、曲の位置の調整とカットなどができます。
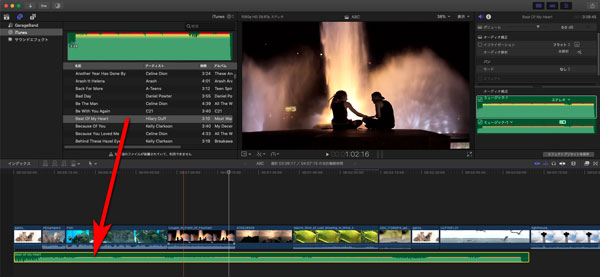
インタフェースにまだ「○個のファイルが保護されていて、利用できません」と表示されていますが、これはApple Musicの曲や曲数を指しています。ミュージックアプリの音楽ライブラリに追加した出力の曲は正常に追加できます。
Step 4Final Cut Pro XでBGM付きの動画を作成
Final Cut Pro X の右上にある共有ボタンをクリックして、出力形式リストが表示されます。DVD、マスター、Appleデバイスの720P動画、1080P動画、4K動画またはYouTube、Vimeoにアップロード可能の動画などが用意されています。
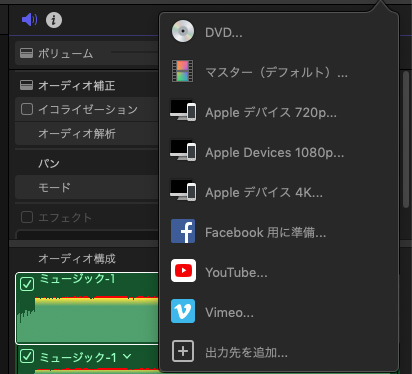
出力形式を選択して、表示された画面に「情報」、「設定」、「ロール」など三つのタブがあります。下部の「共有」ボタンをクリックしたら、しばらくを待てば、M4V動画は作成されて、iTunes・ビデオアプリの動画ライブラリに共有されます。
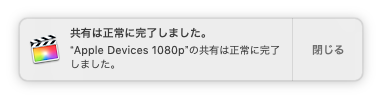
これで、お気に入りのApple Musicの曲をうまくFinal Cut Pro Xの動画編集に使用しました。
今回はApple Musicの曲をBGMとして、Final Cut Pro Xに入れる方法を紹介しました。適当なBGMを動画に追加すれば、動画の表現力も一段上がることができます。Apple Musicの膨大なライブラリにより、BGMを探すのも便利ですね。上記の通り、Apple MusicのDRM制限を解除し、BGMとして利用したい方は、TuneMobie Apple Music Converterを試してみましょう。Final Cut Proだけではなく、他の編集ソフトにも対応していますよ。