

 >
情報局 >
>
情報局 >
異なるサイトでの動画編集アプリ人気ランキングのリストの中で、InShotはよく見られます。InShotはiOSとAndroid両方にも対応して、無料版と有料版を用意しています。無料版では一部の機能が制限され、有料版は月間、年間と永久の三つのプランがあります。無料版と有料版に関わらず、今一つ大きな不足として、携帯デバイスでのApple Musicの曲をBGM音楽として入れることができません。問題を解決するために、パソコンでApple Music Converterを使って、Apple Musicの曲をMP3に変換する必要があります。
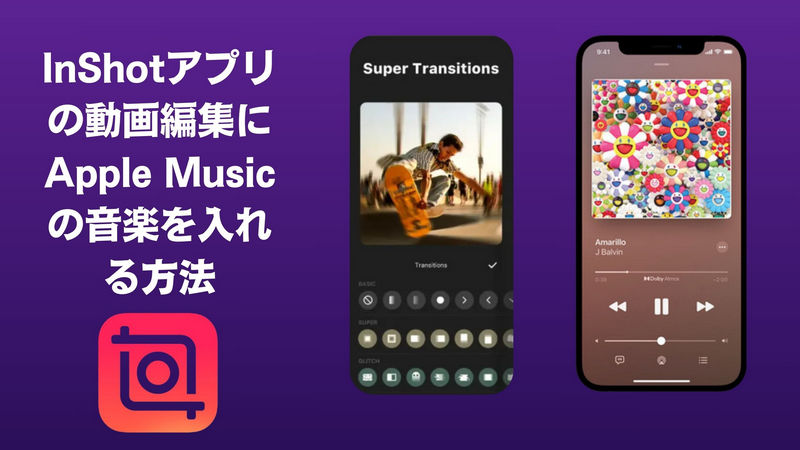
InShotは使いやすい動画編集として、誰でもすぐにInShotを使って、動画を作成できます。ここではInShotを使って、ビデオを作成する方法を簡潔に紹介します。ただし、InShotでは多くの細かい設定項目が搭載されているため、目立つ動画を作成したい方は、まず無料版で様々な機能を試用することをおすすめします。
Step 1 新しいプロジェクトを作成
InShotのアイコンをタップして、起動します。「新しく作る」の下にある「ビデオ」をタップして、「+」ボタンをタップして、新しいプロジェクトを作成します。フォトの編集とコラージュの作成も可能です。
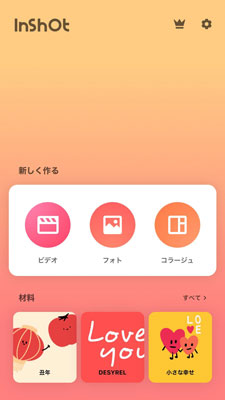
Step 2 ビデオやフォトを追加
アルバムにあるビデオやフォトを選択してから、右下のチェックボタンをタップして、InShotのプロジェクトに追加します。
Step 3 ビデオの編集
編集画面の下部には、キャンパス、音楽、ステッカー、テキスト、フィルタ、PIP、フレカット、削除、ボリューム、速度、変更、繰り返す、剪る、回転、フリップ、フリーズ、逆再生と設定など多くの機能ボタンが表示されています。必要に応じて、追加したビデオや写真を編集しましょう。
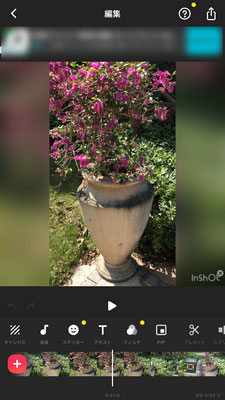
Step 4 BGMの追加
多くの編集ツールで音楽アイコンをクリックしてから、デバイスでの音楽を追加します。結果から言えば、iTunesストアから購入した曲を追加できますが、Apple Musicの曲を追加できません。Apple Musicの追加のテストは後で紹介します。
Step 5 ビデオの作成と公開
編集の準備ができたら、右上にある作成ボタンをタップして、解像度とフレームレートを設定してから、保存ボタンをタップします。保存済み後、YouTube、Instagram、TikTok、Facebook、Twitter、WhatsAppなどの連携のSNSサービスに共有・披露できます。
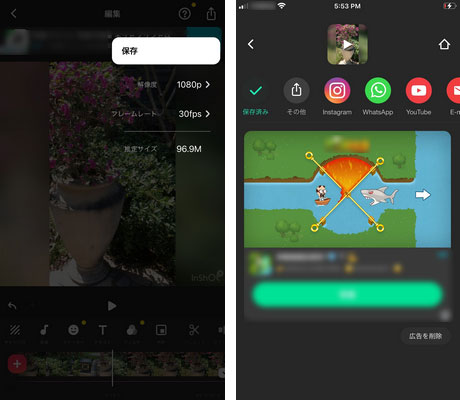
InShotアプリで動画の編集・作成は簡単です。ビデオの作成にはバックグラウンド音楽(BGM)も大切です。Apple Musicのサービスを利用している場合、お気に入りのApple Musicの曲をInShotのBGMとして入れたいユーザーも多いですね。しかし、Apple Musicの曲は暗号化されたもののため、InShotのビデオプロジェクトに直接追加することはできません。もしApple Musicの曲を直接追加したら、どうなりますか?或いは、追加したいなら、どうすればいいですか?Apple Musicの曲をInShotに追加する方法を知りたい方は、この記事を読み続けましょう。
InShotアプリでApple Musicの音楽を動画に追加するには、まずApple Musicの音源を利用する必要があります。まだApple Musicを利用していない方は、1ヶ月・3ヶ月・6ヶ月の無料トライアルから始めてみてはいかがでしょうか。
InShotの編集画面で、「音楽」をタップすると、曲、エフェクトと録音の三つのタブが表示されます。曲をタップすると、おすすめ、iTunesとエフェクトの三つのタブが表示されます。詳しく見ると、iTunesタブにリストされた曲は三つの状態があります。
普通のMP3、M4A、WAVなら、BGMとして追加できるのは言うまでもありません。ただし、Apple Musicの曲をタップしたら、「この曲は著作権で保護されているため、ビデオの編集には使用できません」というエラーメッセージが表示されます。クラウドミュージックの曲をタップしたら、「クラウド音楽はサポートされていません。まずダウンロードしてください」が表示されます。
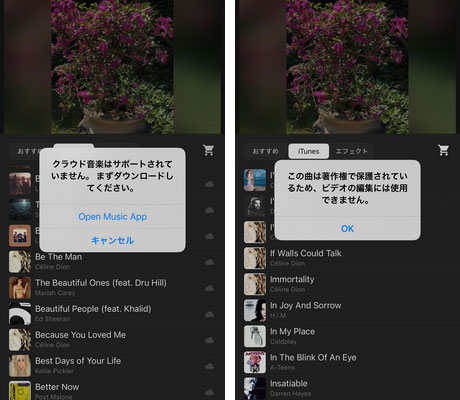
クラウドミュージックをダウンロードしたら、InShotに追加できるかどうか、音楽形式次第です。Apple Musicの曲なら、追加できません。iTunes MatchからダウンロードしたM4A音楽なら、追加できます。
このテストによると、Apple Musicの曲をBGMとしてInShotに追加できないことが分かりました。せっかくビデオにぴったりするApple Musicの曲を見つけても利用できないのは、むかつくでしょう。何かいい解決方法がありませんか。答えはTuneMobie Apple Music ConverterというApple Music変換ソフトを利用することです。
TuneMobie Apple Music Converterは、内蔵のApple Music Webプレーヤーを通じて、20倍速でライブラリにあるApple Musicの曲、アルバムとプレイリストをInShotで使えるMP3、M4A、WAVなどの音声形式に変換できます。詳細を見る >>
Step 1プログラムの起動
TuneMobie Apple Music Converterを起動し、ウェブプレーヤーが自動的に開きます。メインページは「アプリから変換」や「ウェブプレーヤーから変換」という2つの方法が用意されています。
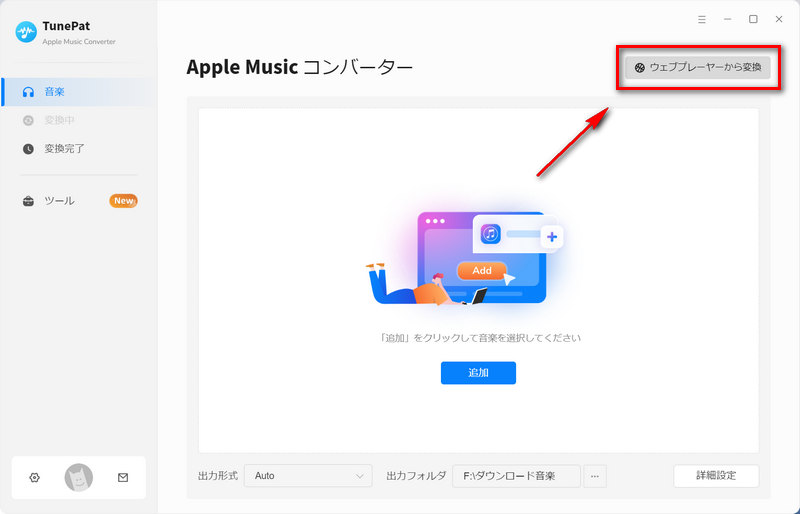
Step 2 出力設定を調整(オプショナル)
メイン画面の左下の歯車アイコンをクリックして、設定ウィンドウを開き、すべての音楽設定はここから調整できます。
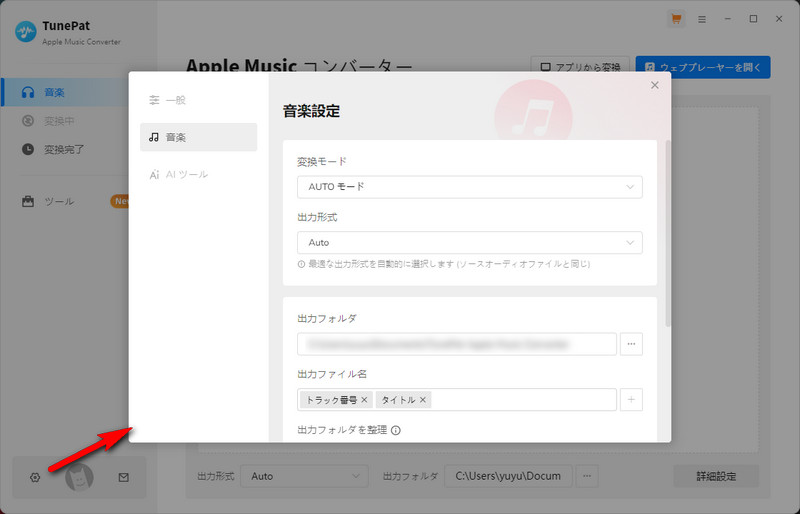
Step 3 アルバム或いはプレイリストを開く
設定完了後、ソフト左側の「音楽」に戻り、右上の「ウェブプレーヤーを開く」ボタンをクリックして、Apple Musicのウェブプレーヤーを開きます。お気に入りのプレイリストやアルバムを探して、詳細ページを開きます。
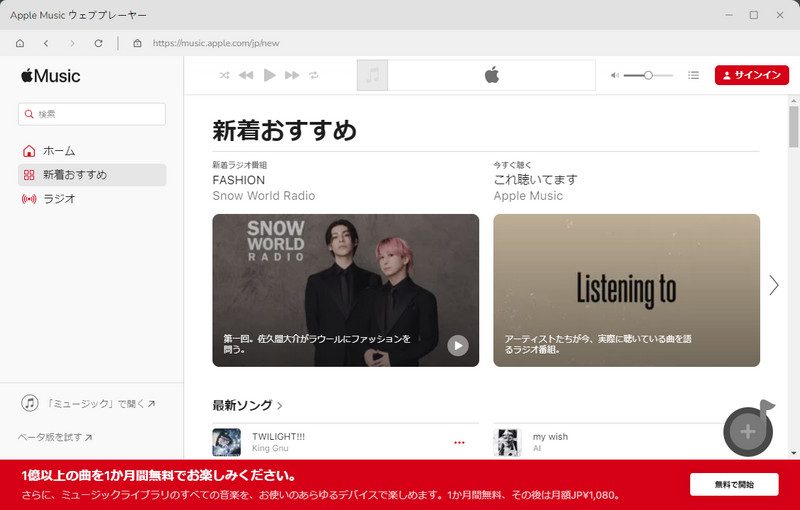
Step 4 変換リストに追加
アルバムまたはプレイリストの詳細ページに入り、右下の追加ボタンをクリックすると、プレイリストまたはアルバム内のすべての曲を変換リストに追加することができます。
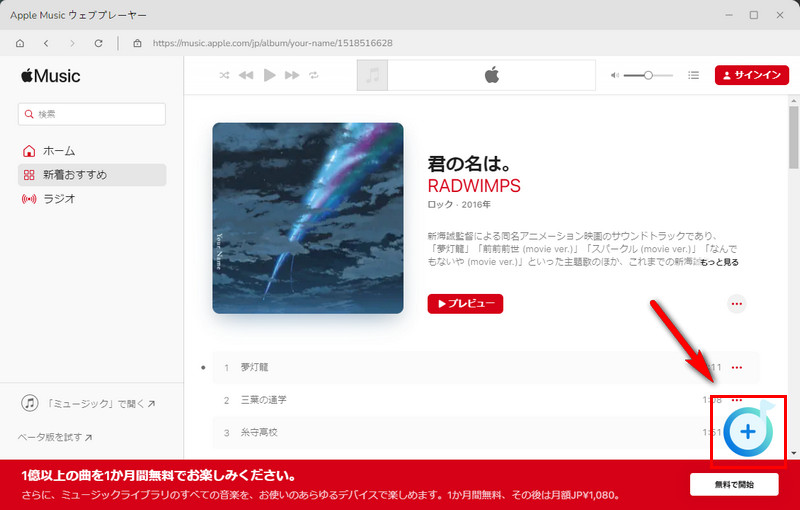
Step 5 曲を選択
保存したい曲を選択して、「追加」ボタンをクリックしたら、曲をメイン画面にリストされます。
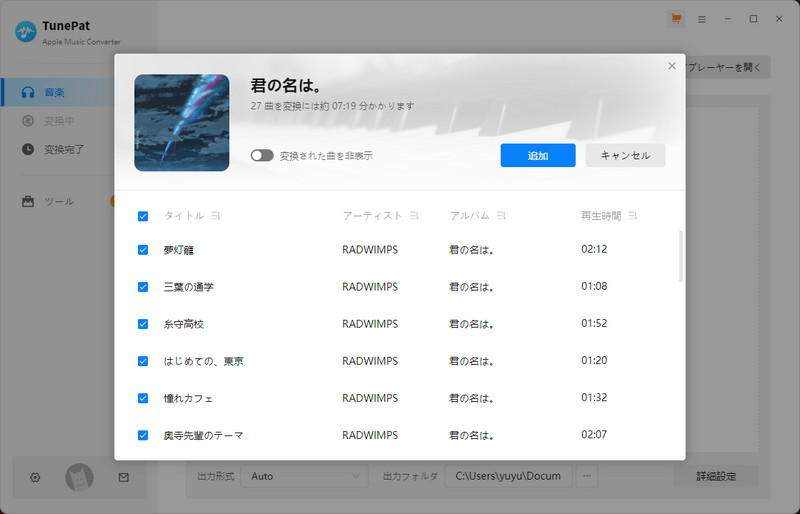
次に、「変換」ボタンをクリックして変換を開始します。
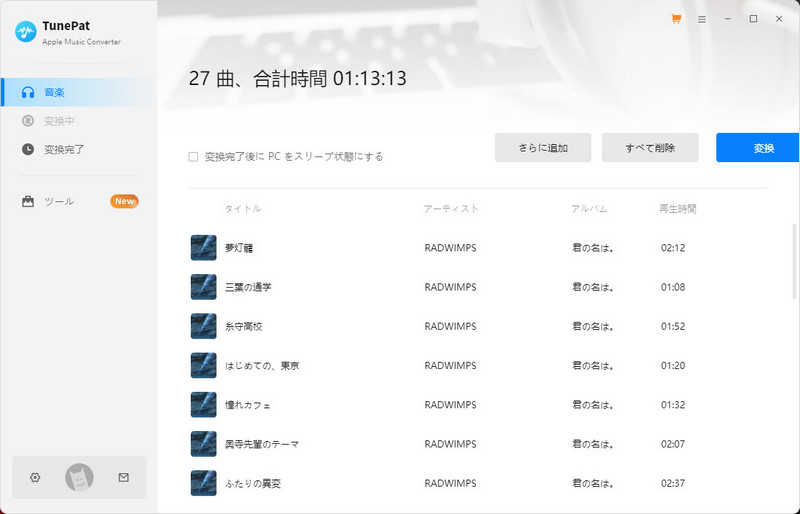
左にある「変換完了」をクリックするだけで、変換されたすべての曲を確認できます。
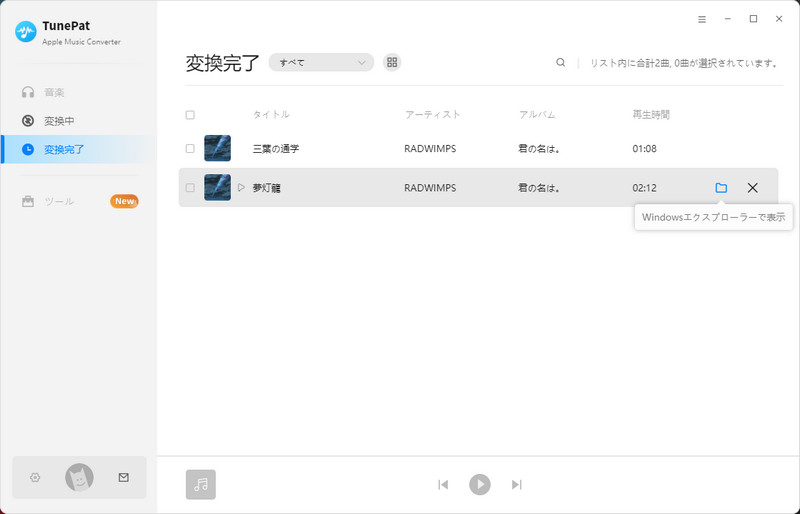
曲の変換後、Androidデバイスを利用している場合、ケーブルを使って、変換されたApple Musicの曲をパソコンからスマホのMusicフォルダにコピーすればいいです。iPhone/iPadの場合、出力の曲をiTunes・ミュージックアプリのライブラリに追加してから、パソコンに接続したiPhone/iPadに転送する必要があります。iTunesの場合、メニューの「ファイル」>「ファイルをライブラリに追加」をクリックして、追加できます。ミュージックアプリの場合、メニューの「ファイル」>「読み込む」をクリックする必要があります。
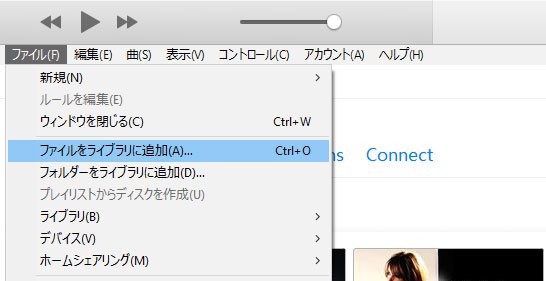
iPhone/iPadの場合、「ライブラリの同期」を通じて、変換されたApple Musicの曲をiPhone/iPadに同期した場合、まずデバイスにダウンロードする必要があります。
Step 7 InShotで音楽を追加InShotの音楽のiTunesタブで、Apple Musicから変換されたMP3/M4Aの音楽ファイルをタップすると、「用いる」ボタンが表示されます。このボタンをタップすると、InShotのビデオプロジェクトに追加できます。後は動画の編集と公開です。
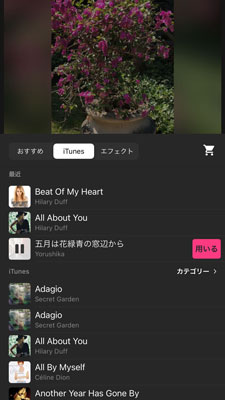
Apple Musicの曲は保護されたM4Pファイルであるため、InShot或は他の動画編集アプリのビデオの編集に使用できません。ただし、TuneMobie Apple Music Converterを利用したら、簡単に問題を解決できます。携帯デバイスでInShotとApple Musicを利用して、Apple Musicの曲をInShotの動画編集に使いたい方は、ぜひTuneMobie Apple Music Converterをダウンロードして試しましょう。