

 >
情報局 >
>
情報局 >
iCloudはアップル会社が提供しているクラウドサービスです。その中に、Apple MusicとiTunes Matchの使用者に向け、音楽とプレイリストっをクラウドにアップロードして、様々なデバイスで音楽を楽しめるサービスはiCloudミュージックライブラリと呼ばれています。Apple Musicに参加すると、自動的に無料でiCloudミュージックライブラリを利用できるようになりますが、「ライブラリを同期」を有効にする必要があります。この記事ではiCloudミュージックライブラリの知識、「ライブラリを同期」を有効にする方法とApple Music変換ソフトのApple Music Converterを紹介します。

iCloudはアップル会社が提供しているクラウドサービスであり、iTunes Match、iCloud写真、ファミリーシェアリング、バックアップなど、様々なサービスを含めています。その中、iCloudミュージックライブラリというサービスも存在しています。一体iCloudミュージックライブラリは何でしょうか。
簡単に言えば、iTunesライブラリの音楽データとプレイリストをiCloudにアップロードして保存するのは、iCloudミュージックライブラリの基本機能となります。アップロードを経由して、同じApple IDを使用すれば、幾つかのデバイスでお気に入りの音楽を聴けます。ストリーミング再生も、ダウンロードもできます。
iCloudミュージックライブラリを利用するに、iTunes Match或いはApple Musicのいずれに参加する必要があります。有料サービスである iTunes Match に加入すれば、Apple Musicに登録していなくても、iCloudミュージックライブラリの機能を利用することができます。ただし、Apple Musicに加入している場合は、追加料金なしでこの機能を使えるため、別途iTunes Matchに加入する必要はありません。iTunes MatchとApple Musicの詳しい情報は、iTunes MatchとApple Musicの違いをご覧ください。
iCloudミュージックライブラリに保存できる曲数は最大10万曲までです。 しかも嬉しいのは、これらの楽曲はiCloudのストレージ容量にはカウントされないという点。つまり、無料プランの5GBしか持っていなくても、この機能は問題なく使えます。iCloudミュージックライブラリを利用するには、デバイスによって「iCloudミュージックライブラリ」或いは「ライブラリを同期」を有効にする必要があります。昔、全てのデバイスは「iCloudミュージックライブラリ」と呼んでいますが、今の名は「ライブラリを同期」になりました。
iCloudミュージックライブラリを利用するに、できる限りお使いのiPhone/iPod Touchを最新のiOSバージョン、iPadを最新のiPadOS、Macを最新のMac OS にアップグレードしてください。Windowsの場合、最新版のiTunesにアップグレードする必要があります。また全てのデバイスは同じApple IDでサインインする必要があります。
WindowsでiCloudミュージックライブラリを有効にするに、iTunesを起動して、メニューで「編集」>「環境設定」をクリックして、表示された「一般」タブにある「iCloudミュージックライブラリ」のチェックボックスを入れて、OKボタンをクリックする必要があります。Apple Musicに関連付けられているApple IDのメールアドレスも表示されます。OKをクリックすると、iTunesの右上に、丸がぐるぐる回って、ライブラリをクラウドにアップロードします。ミュージックライブラリが大きい場合は、しばらく時間がかかることがあります。丸が消えたら、同期が完了です。これで、WindowsでiCloudミュージックライブラリは利用できるようになります。
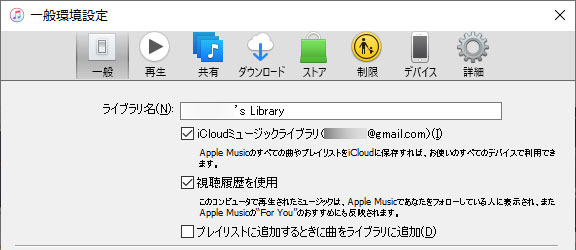
Mac Mavericks 10.9からmacOS Mojave 10.14.6までのMac OSではiTunesを利用しています。macOS Catalina 10.15以降の場合、ミュージックアプリケーションはiTunesに取って代わります。
macOS Mojave 10.14.6までの場合、iTunesを起動して、メニューバーで「iTunes」>「環境設定」>「一般」タブで、「iCloudミュージックライブラリ」のチェックボックスを入れてOKをクリックして、同期完了まで待てばいいです。
macOS Catalina 10.15以降の場合、ミュージックアプリケーションを起動して、メニューバーから「ミュージック」>「環境設定」>「一般」タブで、「ライブラリを同期」のチェックボックスを入れて、後期完了まで待てばいいです。これで、MacでiCloudミュージックライブラリは利用できるようになります。
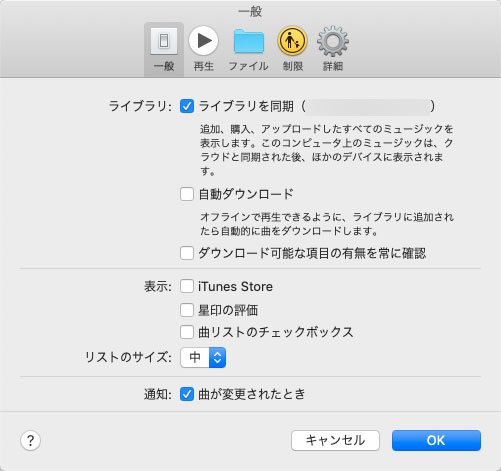
iPhone、iPad、iPod touchなどでiCloudミュージックライブラリを有効にしたい場合は、「設定」>「ミュージック」の順でタップします。「ミュージック」画面にある「ライブラリを同期」をオンにタップすれば、iPhone、iPadとiPod TouchでiCloudミュージックライブラリを利用できるようになります。
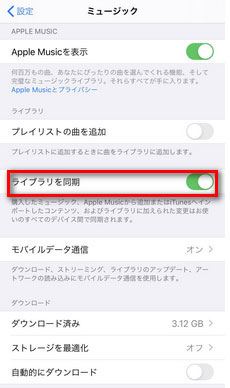
デバイスに音楽データがある場合は、それらの楽曲を残すかどうかを確認するメッセージが表示されます。 「ミュージックを残す」をタップした場合はデバイスにある音楽データが iCloudミュージックライブラリに追加されます。 「削除して置き換える」をタップした場合は、デバイスの楽曲が、iCloudミュージックライブラリにあるコンテンツで置き換えられます。「結合」をタップした場合は、デバイスにある曲はありのままで聴ける上、iCloudミュージックライブラリにない曲は他のデバイスで表示されます。ですので、デバイスの音楽をそのまま保存したいなら、注意しましょう。
AndroidやApple TVなど一部のデバイスでは、iCloudミュージックライブラリをオンにするか、オフにするかオプションがありません。そのデバイスでApple Musicに使っているApple IDをサインインすれば、iCloudミュージックライブラリにアクセスできます。
TuneMobie Apple Music Converterとは、Apple Musicの曲を高音質のMP3、M4A、AIFF、WAV、FLACなどの出力形式に変換できるApple Music変換ソフトです。また、Apple Musicの曲をロスレスで320kbps MP3や256kbps M4Aに変換することも可能です。曲名、アルバム、アーティスト、トラック番号、アートワークなどの曲の情報を丸ごと保持できます。Apple Musicを登録しなくても、TuneMobie Apple Music Converterを利用すれば、すべての曲を制限なしでダウンロードできます。詳細を見る >>
Step 1プログラムの起動
TuneMobie Apple Music Converterを起動し、ウェブプレーヤーが自動的に開きます。メインページは「アプリから変換」や「ウェブプレーヤーから変換」という2つの方法が用意されています。
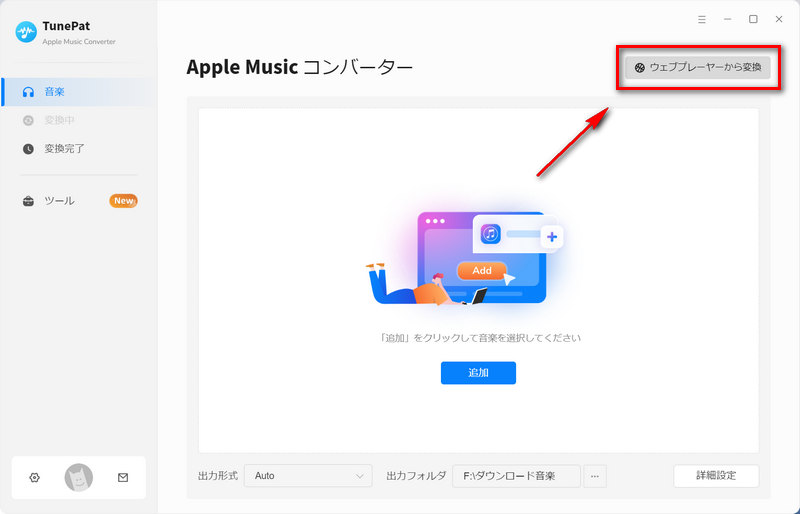
Step 2 出力設定を調整(オプショナル)
メイン画面の左下の歯車アイコンをクリックして、設定ウィンドウを開き、すべての音楽設定はここから調整できます。
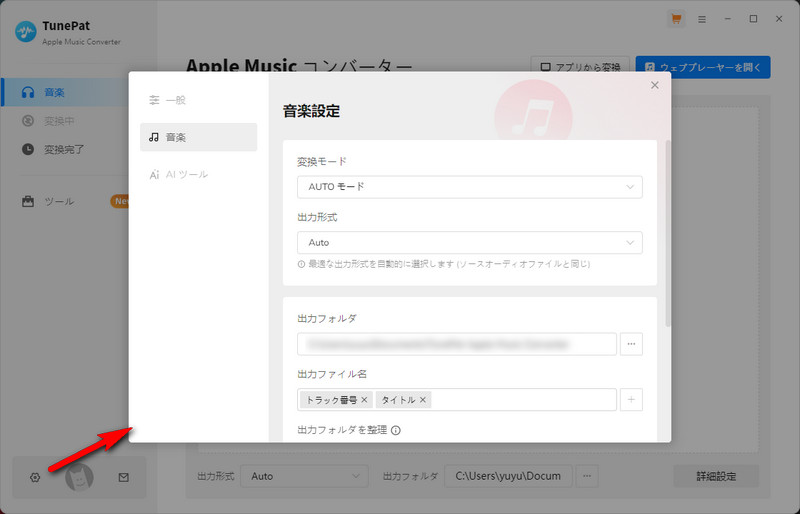
Step 3 アルバム或いはプレイリストを開く
設定完了後、ソフト左側の「音楽」に戻り、右上の「ウェブプレーヤーを開く」ボタンをクリックして、Apple Musicのウェブプレーヤーを開きます。お気に入りのプレイリストやアルバムを探して、詳細ページを開きます。
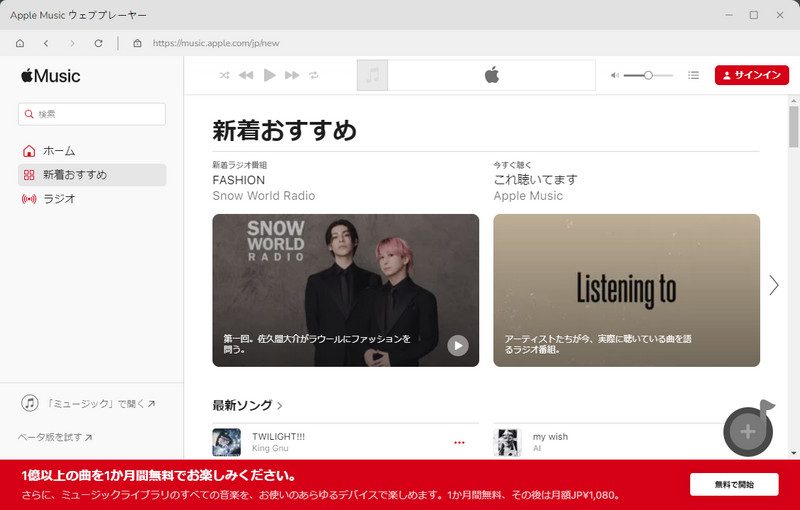
Step 4 変換リストに追加
アルバムまたはプレイリストの詳細ページに入り、右下の追加ボタンをクリックすると、プレイリストまたはアルバム内のすべての曲を変換リストに追加することができます。
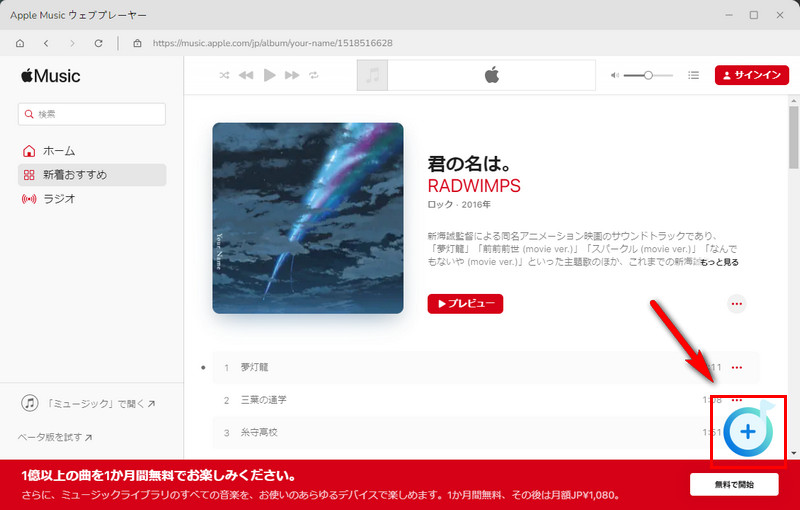
Step 5 曲を選択
保存したい曲を選択して、「追加」ボタンをクリックしたら、曲をメイン画面にリストされます。
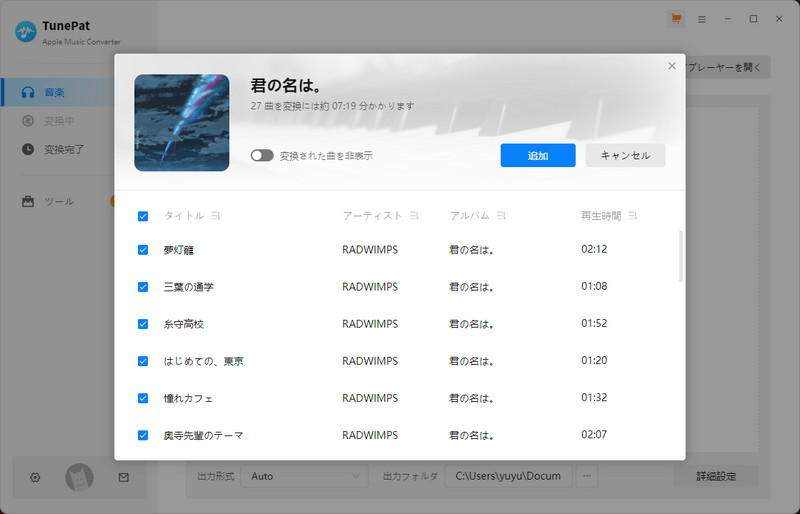
次に、「変換」ボタンをクリックして変換を開始します。
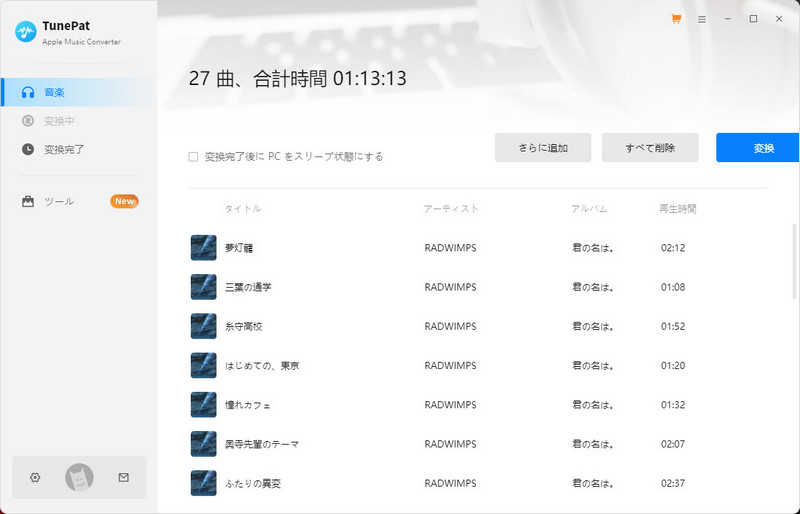
左にある「変換完了」をクリックするだけで、変換されたすべての曲を確認できます。詳しい操作ガイドはこちら>>
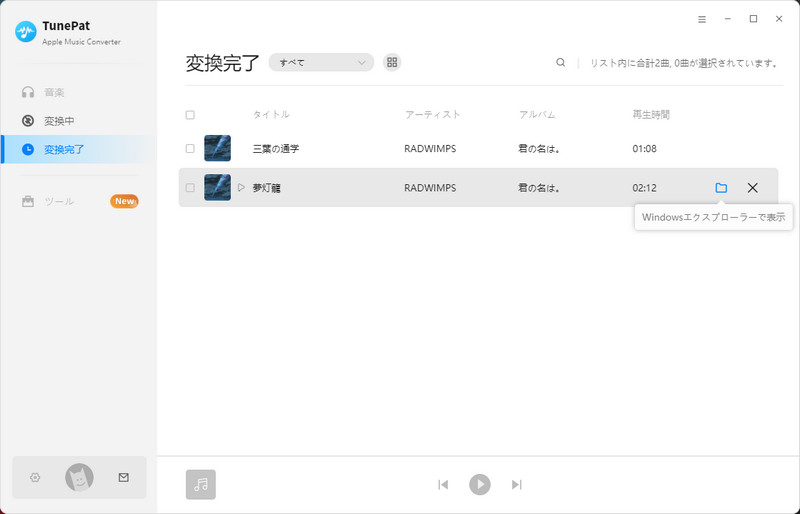
これで、Apple Musicの曲はMP3、M4Aなどに変換されました。出力ファイルはiPod Nano、iPod Shuffle、ウォークマンとMP3プレーヤーなど様々なデバイスに入れて再生できます。また、USBメモリとSDカードへのコピー、動画編集ソフト・アプリのBGMとしての使用、CDへの書き込みなども可能になりました。
Apple Musicを解約すると、Apple Musicの曲はiTunesライブラリから消えます。それに伴って、iCloudミュージックライブラリも利用できなくなります。Apple Music Converterを利用して、解約した後もApple Musicの音楽をダウンロードでき、パソコンに保存します。iCloudミュージックライブラリを利用しなくても、気に入りのApple Musicの曲を他のデバイスに転送して楽しめます。
もちろん、変換されたApple Musicの曲をiTunes・ミュージックライブラリに追加して、iCloudミュージックライブラリにアップロードしたら、同じApple IDでサインインしたデバイスで楽しめます。
今回はiCloudミュージックライブラリとApple Musicで「ライブラリを同期」の設定方法についてご紹介しました。この機能を活用すれば、複数のデバイス間で音楽ライブラリをシームレスに同期できるようになり、日常の音楽体験がより便利になります。ただし注意点として、Apple Musicを解約すると、ライブラリ内のすべての曲は再生できなくなります。裏技としてTuneMobie Apple Music Converterを利用すれば、Apple Musicの楽曲をMP3などの形式でパソコンに保存でき、解約後も再生可能になります。さらに、CDへの書き込みや、他のデバイスへの転送も簡単に行えるため、自由度の高い音楽管理が可能になります。