

 >
情報局 >
>
情報局 >
パソコン、スマホ、タブレットでSpotifyの音楽を再生する際に、歌詞を表示させたいと思うことがあります。実は、Spotifyで歌詞を表示する方法はとても簡単です。ただし、場合によっては歌詞が表示されないこともあります。この記事では、歌詞が表示されない原因とその対処法を詳しくご紹介します。さらに、Spotify Music Converterを使ってSpotifyの音楽をMP3に変換し、Windows Media Playerで再生しながら歌詞を表示する方法についても解説します。
おすすめ記事:無料でYouTubeをダウンロードする方法まとめ(動画・音楽・YouTube Music対応)
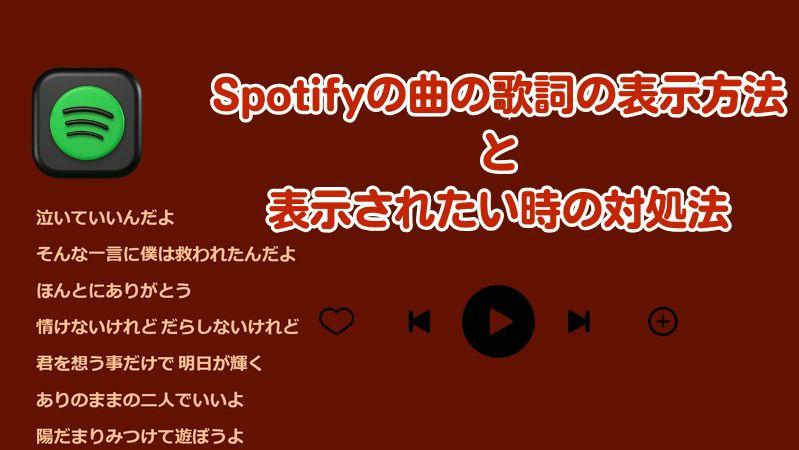
Spotifyでは、無料プラン(Spotifyフリー)でも有料プラン(Spotifyプレミアム)でも、曲を再生中に歌詞を表示することができます。お気に入りの曲を聴きながら、リアルタイムで歌詞を追えるのはとても便利ですよね。ここでは、パソコン(Windows / Mac)での歌詞表示方法について、わかりやすく解説します。
Step 1SpotifyアプリもしくはSpotifyウェブプレーヤーを開き、歌詞を見たい曲を再生します。再生が始まると、画面の下部にプレーヤーコントロールが表示されます。
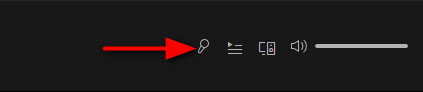
Step 2プレーヤー画面の右下にあるマイクの形をしたアイコンに注目してください。これが「歌詞表示ボタン」です。このアイコンをクリックすると、画面の右側または下部に、歌詞が大きく表示されます。マイクアイコンが緑色に変われば、歌詞が表示されている状態です。
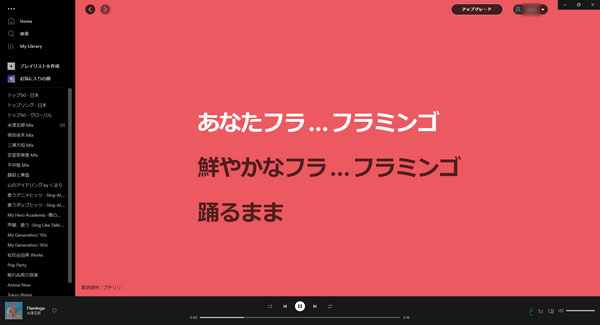
Step 3表示される歌詞は、曲の再生に合わせてリアルタイムでスクロールします。まるでカラオケのように、今どこを歌っているのかがひと目でわかるのが特徴です。歌の練習をしたいときや、洋楽の歌詞を確認したいときにもとても役立ちます。
この歌詞表示機能は、Spotifyのデスクトップアプリだけでなく、Google ChromeやSafariなどのウェブブラウザで開けるSpotifyウェブプレーヤーにも対応しています。インストール不要で使えるので、外出先のパソコンや共有PCなどでも同じように利用できます。
スマホやタブレットでSpotifyの歌詞を表示するに、まず再生中の詳細画面を表示する必要があります。そして、画面を上にスクロール或いはスワイプすると、大きくの画面が表示されます。歌詞部分をタップすると、全画面で歌詞を表示することができます。歌詞の表示画面の右上にある閉じるボタンをタップすると、部分表示の画面に戻ります。
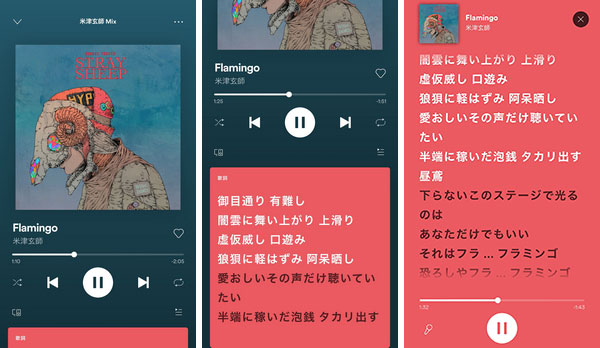
また、「Spotifyで歌詞が表示されない」という問題を抱えているiPhone、iPadとAndroidユーザーは同じ対応している方法なので、ぜひ一度試してみてください。
Spotifyで音楽を聴いているときに、「あれ?なぜSpotifyの歌詞が出ない…?」と感じたことはありませんか?実は、いくつかの理由によって歌詞が表示されないケースがあります。ここでは、よくある原因とその対処法についてわかりやすく解説します。
Spotifyでは、一部の楽曲で「歌詞を表示しなくてもよい」と判断されることがあります。たとえば、インストゥルメンタル(歌詞のない楽曲)や、ナレーション中心のコンテンツなどは対象外になることが多いです。まずは、その楽曲が本当に歌詞付きの楽曲かを確認してみましょう。別のプラットフォームや公式情報で歌詞があることがわかった場合は、次の原因をチェックしてください。
Spotifyの歌詞表示は、Musixmatchという外部サービスとの連携によって提供されています。しかし、すべての楽曲に対して歌詞が登録されているわけではありません。特に新曲やマイナーなアーティストの楽曲は、まだ歌詞がデータベースに反映されていない場合があります。時間をおいて再度確認するか、別の人気楽曲で歌詞表示機能が正常に動作するかをチェックしてみてください。また、自分でMusixmatchに歌詞を追加・提案することも可能です。
著作権の都合で、特定の国や地域では歌詞の表示が制限されている場合もあります。これは、Spotify側が楽曲の使用権や表示権をすべてクリアにできていないときに起こる現象です。VPNを使って他の地域からアクセスすることで歌詞が表示されることもありますが、Spotifyの利用規約に違反する可能性があるためおすすめはできません。代わりに、公式の歌詞サイトやアーティストのSNSで歌詞が公開されていないか探してみるのが安心です。
「プチリリ」という会社はSpotifyの歌詞を提供しています。もし「プチリリ」でまだ歌詞を準備していないなら、しばらく待ってください。或いは「プチリリ」が提供している歌詞編集アプリ「プチリリメーカー」を利用して、自分で歌詞を作って、「プチリリ」に投稿できます。投稿が採用されたら、Spotify側も歌詞を表示できるようになります。また、タイミングがずれる時、ずれたタイミングを修正して、編集をプチリリに反映したら、修正できる場合もあります。
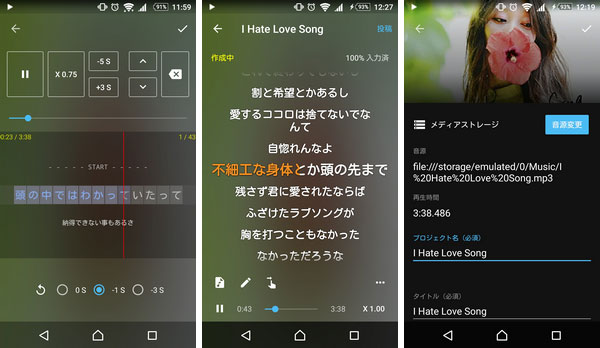
ただし、新しい歌詞の投稿或いはずれたタイミングの編集は、必ずSpotifyに反映されるわけではありません。
Spotifyの曲の再生と歌詞の表示はSpotifyアプリ或いはSpotifyウェブプレーヤーが必要です。iPod Nano/Shuffle、MP3プレーヤーなど歌詞を表示する必要がないデバイスで、Spotifyの曲を再生するにどうすればいいですか。答えはSpotify音楽変換ソフトのTuneMobie Spotify Music Converterです。
TuneMobie Spotify Music ConverterはWindowsとmacOS向けのSpotify音楽変換ソフトであり、Spotify音楽の曲、アルバムとプレイリストを高音質のMP3、M4A、FLACまたはWAV形式に変換できます。さらに、利用しているSpotifyプランにかかわらず、Spotify無料プランにも対応しています。また、Spotify無料プランの広告音声を自動的にスキップでき、純粋な音楽体験を提供します。出力の音楽ファイルは、曲名、アーティスト、ジャンル、アルバムとアートワークなどの情報を丸ごと保持することができます。曲の歌詞も同じ、音楽ファイルと一緒にダウンロードすることが可能です。TuneMobie Spotify Music Converterを利用すれば、「Spotifyの歌詞が出なくなった」問題を徹底解決できます。詳細を見る >>
Step 1 プログラムの起動
Spotify Music Converterを起動し、ウェブプレーヤーが自動的に開きます。メインページは「アプリから変換」や「ウェブプレーヤーから変換」という2つの方法が用意されています。
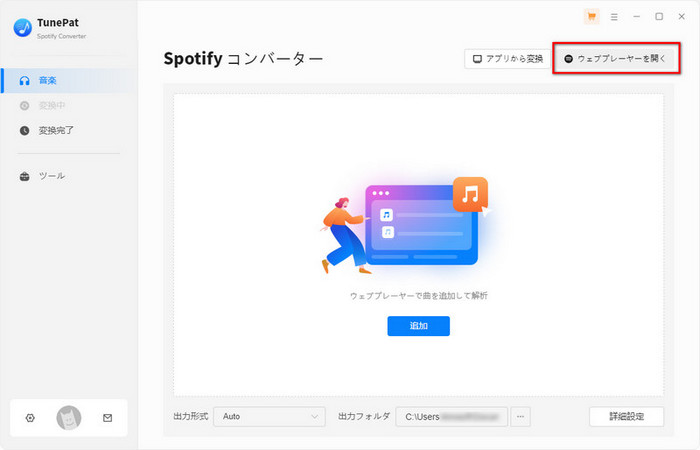
Step 2 出力設定を調整(オプショナル)
メイン画面の左下の歯車アイコンをクリックして、設定ウィンドウを開き、すべての音楽設定はここから調整できます。下をスクロールして、「歌詞を保存する」設定があります。この設定をチェックすれば、歌詞が提供されている場合はSpotifyの音楽ファイルと一緒にダウンロードされます。
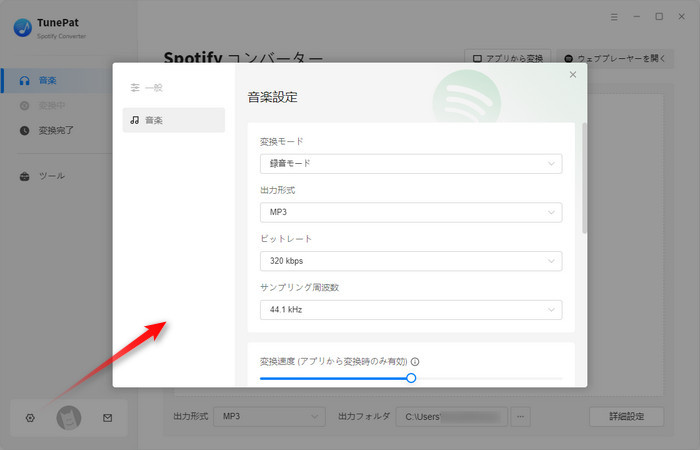
Step 3 アルバム或いはプレイリストを開く
設定完了後、ソフト左側の「音楽」に戻り、右上の「ウェブプレーヤーを開く」ボタンをクリックして、Spotify のウェブプレーヤーを開きます。お気に入りのプレイリストやアルバムを探して、詳細ページを開きます。
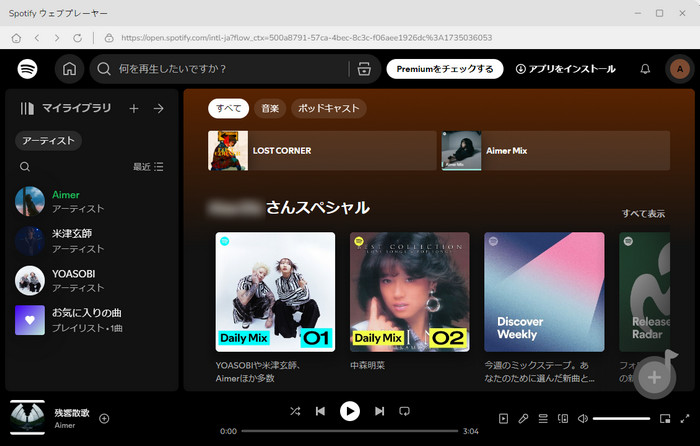
Step 4 変換リストに追加
アルバムまたはプレイリストの詳細ページに入り、右下の追加ボタンをクリックすると、プレイリストまたはアルバム内のすべての曲を変換リストに追加することができます。
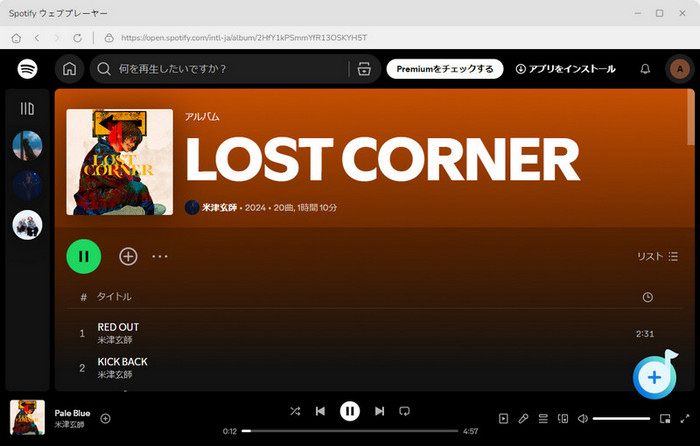
Step 5 曲を選択
保存したい曲を選択して、「追加」ボタンをクリックしたら、曲をメイン画面にリストされます。

Step 6 変換を開始
次に、「変換」ボタンをクリックして変換を開始します。
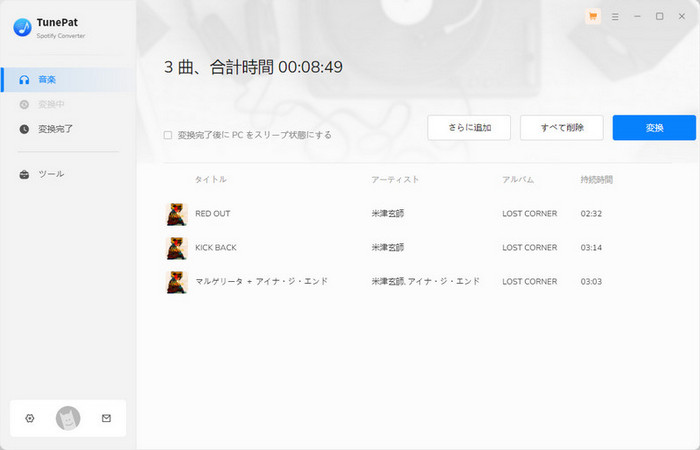
左にある「変換完了」をクリックするだけで、変換されたすべての曲を確認できます。詳しい操作ガイドはこちら>>
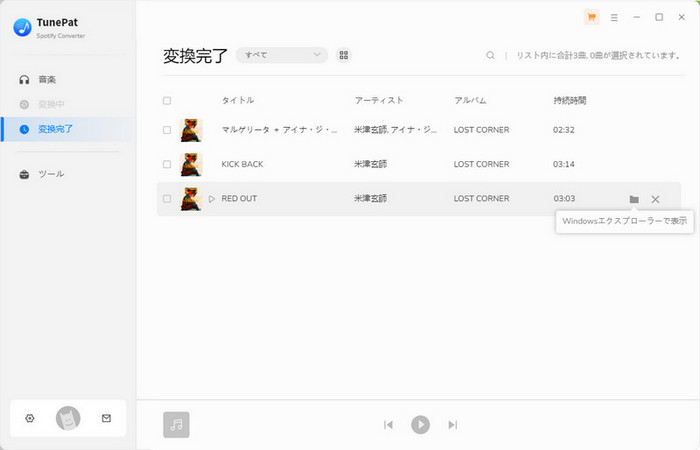
Spotifyの曲はストリーミング音声であり、MP3/M4Aに変換したら、出力のMP3、M4Aファイルは歌詞を保持することは不可能です。ただし、MiniLyricsという無料ソフトを利用したら、WindowsでMP3/M4Aを再生しながら、歌詞の表示、ダウンロードと検索が可能です。
MiniLyricsはWindowsとMacに対応しています。MiniLyricsの公式サイトの説明によると、Windows版ではWindowsメディアプレーヤー、iTunes、Winamp、VLCメディアプレーヤー、Foobarなど多くの音楽再生ソフトと連携できます。ただし、実際に使うと、iTunesの場合、スタンドアロン版のiTunesをインストールする必要があって、マイクロソフト版のiTunesと連携できません。Mac版の場合、iTunesしか連携できなく、macOS Catalina以降でのミュージックアプリとの連携も不可能です。
MiniLyricsをインストールする時、Windowsパソコンにインストールされた再生ソフトを自動的に検出できます。WindowsではWindowsメディアプレーヤーとの連携をおすすめします。検出されたWindows Media PlayerのInstallボタンをクリックします。
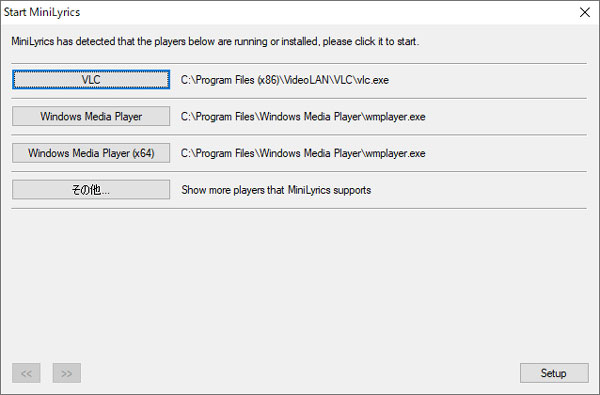
Windowsメディアプレーヤーを起動すると、MiniLyricsも自動的に起動されます。曲を再生すると、歌詞が自動的にマッチングされて、Windowsメディアプレーヤーの上に表示されます。歌詞はカラオケの風に表示できます。
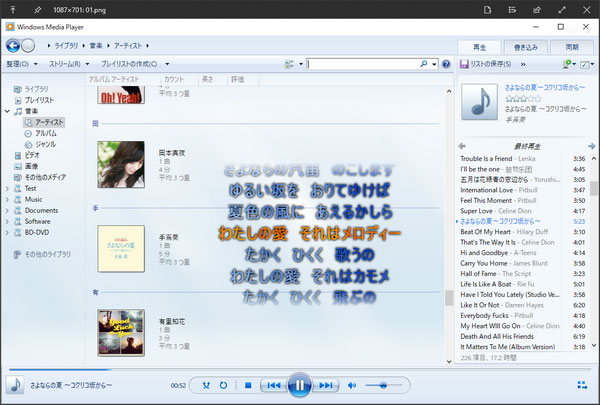
マウスを歌詞の上に移動すると、MiniLyricsのインターフェースが表示されます。歌詞、表示、スキンなどのメニューが表示されて、歌詞の検索、保存、文字エンコード、表示方法などを設定できます。いくつかの素晴らしいスキンも用意されています。
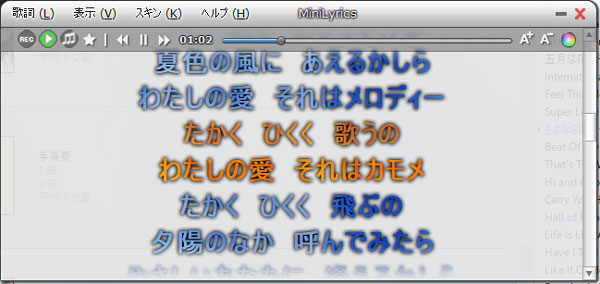
時に、歌詞の自動的なマッチングが失敗する場合もあります。その時、歌詞を検索しましょう。検索結果のリストで最適な歌詞を選択して、「開く」ボタンをクリックしましょう。もし曲の名前はxxx.mp3なら、歌詞のダウンロード先にxxx.lrcのファイルが保存されます。
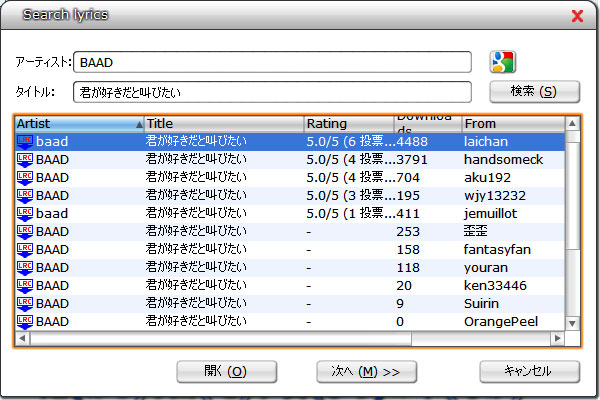
検索結果に正しい結果がない場合、自分で歌詞ファイルを作成することも可能です。既存のある歌の歌詞のlrcファイルをメモ帳、NotePad++などの文字エディタで編集すると、すぐに歌詞の作成ルールを了解できます。idは作成者であり、tiはタイトル(曲名)であり、arはアーティストです。これらのタグと時間のスタンプは括弧[]で表記する必要があります。下記の例をご覧ください。歌詞が重複している場合、複数の時間のスタンプで表示すればいいです。
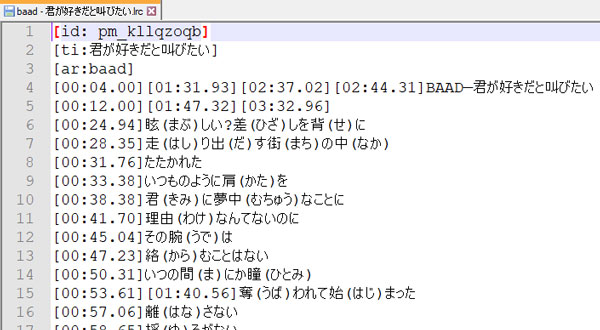
Mac用の歌詞アプリなら、無料のLyricsXをおすすめします。Macアプリストアからダウンロードできます。iTunes・ミュージックアプリ、Spotifyと他のアプリと連動できます。MacアプリストアでLyricsとか歌詞とかを検索したら、DesktopLyrics、Shazamなど他の無料・有料の歌詞表示・編集ソフトも表示されます。LyricsXなら、二行の歌詞はスクリーンの下部で表示されます。設定を通じて、メニューバーで歌詞の表示、歌詞ウィンドの表示も可能です。下記はLyricsXの環境設定です。
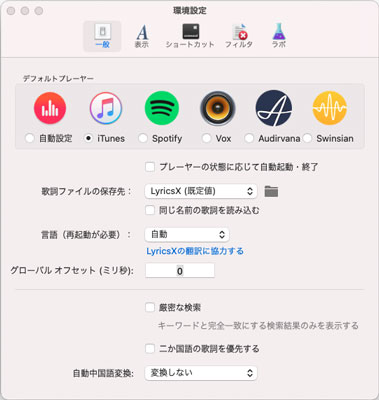
iOSとAndroid用の歌詞アプリなら、MusixMatch(有料、7日間試用)をおすすめします。その他に、Genius、Shazam、SoundHound、QuickLyric、Lyrics Mania、ASLongなど多くのiOSやAndroid向けのアプリがあります。自分で試しましょう。
今回はSpotifyの曲の歌詞の表示方法と表示されたい時の対処法を詳しく解説しました。TuneMobie Spotify Music Converterを利用すれば、簡単にSpotify音楽をMP3、M4Aなどの形式に変換できます。ただし、Spotifyアプリで歌詞の表示と違って、出力のMP3、M4Aを再生しながら、歌詞を表示するに、MiniLyricsなどのソフトが必要です。Spotifyの曲を自由にパソコンにダウンロードしたい方は、ぜひTuneMobie Spotify Music Converterを試してみましょう。