

 >
情報局 >
>
情報局 >
Cute CutはiOS、AndroidとMac向けの動画編集アプリで、直接に映像作品を描くことができます。Cute Cutで動画を編集する際、BGMとして適切な音楽を追加することがよくあります。Spotifyは現在最大のストリーミング音楽サービスであり、何千万以上の曲が自由に聴けます。そのため、Spotifyの曲をCute Cutの動画編集に入れたいユーザーも多いです。ただし、Spotifyの制限のため、Premiumプランでダウンロードした曲もそのままCute Cutに入れることができません。そのため、本文は、Spotifyの曲を汎用的なMP3に変換して、Cute Cutに変換する方法を説明します。Spotify Music Converterがあれば、簡単にSpotifyの曲をBGMとしてCute Cutに追加できます。
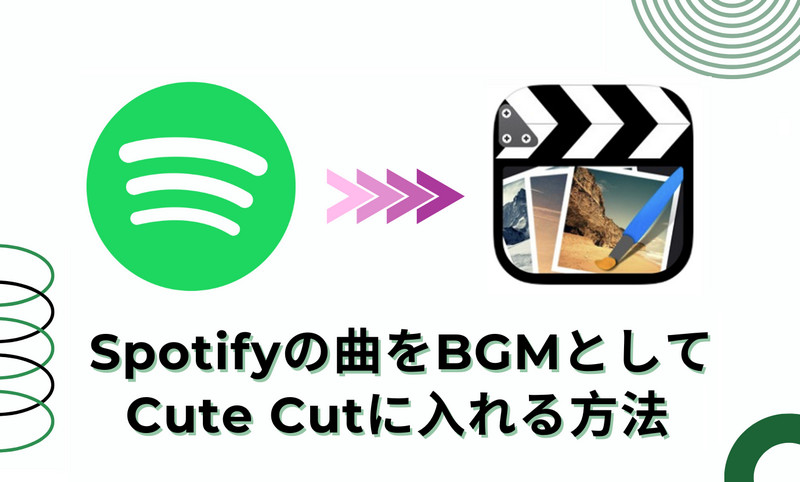
Cute Cutは全能的な動画編集ソフトです。普段の動画編集ソフトはパソコン向けに対して、Cute Cueはスマホ向けです。iOS/Androidどちらでも手軽に利用できて、いつでもどこでも、パソコンがなくても自由に自分なりの動画または映画を作り出せます。
普通の編集機能に加え、Cute Cutにはテキスト追加、落書き追加、エフェクト効果など、多くの独特な機能があります。また、Cute Cutには、一般的なエディターが付属しており、効果、テクスチャ、影、境界線などを使用してフッテージをカスタマイズできます。インターフェースが分かりやすくて機能も充実、お気に入りの方はぜひダウンロードして試してみてください。どんな動画を生み出すか自分次第です。
Cute Cutは無料版と有料版を提供しています。無料版には、Cute Cutのウォーターマークが強制的に粘り付き、ファイル出力時間もわずかな30秒という二つの制限があります。無料版でも全機能が使えますので、まずは体験してみることをおすすめします。体験して、購入したい方はGoogle Play/App Storeに「Cute Cut Pro」を検索、購入してください。
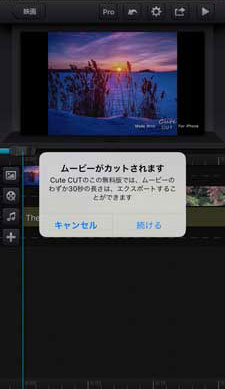
残念ながら、Spotifyでダウンロードした曲は直接にCute Cutに入れません。Spotify有料プランに入会すると、曲をダウンロードでき、オフライン再生もできます。ただし、ダウンロードしたSpotifyの曲はDRM保護されて、Cute Cutに追加できないのみならず、ほかのソフトを利用して、Spotify曲の再生もできません。これはどういうことでしょうか。
Cute Cutに音楽を追加する時、「ライブラリ」、「iPod」と「ファイル共有」の三つのタブが表示されます。「ライブラリ」はCute Cutで用意した音声エフェクトです。iPodは、iPhone/iPadのミュージックアプリに追加したMP3、M4Aなどの音楽ファイルです。Spotifyからダウンロードした曲は全部暗号化され、iPhone/iPadのミュージックアプリに表示されるわけがなく、または「共有ファイル」に所属しませんので、Spotify以外のアプリで再生、追加などができません。保護されたファイルは、残念ながら、そのままCute Cutに入れません。
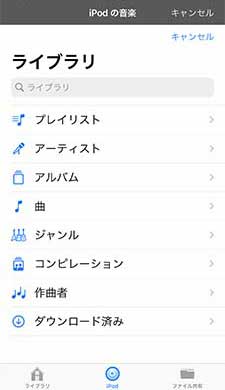
自分が好きな曲は動画に入れなくて、Spotify曲の追加はやめるしかないでしょうか。ここでは、一つの解決策があります。強力なSpotify音楽変換ソフト「TuneMobie Spotify Music Converter」を利用すれば、簡単にSpotify保護付き音声ファイルの保護を打ち破り、曲をMP3に変換してデバイスに転送し、気楽にCute CutにBGMとして使えるようにします。有料版のCute Cut Proも適用されます。
Spotifyの曲をBGMとしてCute Cutに追加したい場合、まずはSpotifyのDRM保護を解除して、曲をCute Cutに対応した形式に変換する必要があります。TuneMobie Spotify Music Converterはお気に入りのSpotifyの曲、アルバムとプレイリストを互換性の高いMP3、M4A、WAV、FLACなどの形式に変換できるSpotify音楽変換ソフトです。変換したSpotify曲は制限なしであらゆるデバイスに転送可能、Cute Cutのような編集ソフトや他の音楽プレーヤーにも追加・再生できます。使いインターフェース、10倍速の超高速変換、多様な出力形式、役立つ出力設定項目と高品質の出力などが特徴です。Cute CutにSpotifyの曲をBGMとして入れたい場合、このSpotify Music Converterは最適な解決方法です。詳細を見る >>
なお、TuneMobie Spotify Music Converterは無料体験を提供し、無料体験版は曲ごとに3分まで変換できます。Spotify音楽をCute Cutに入れて使用したい方は、ぜひ無料体験版をダウンロードして試してください。
TuneMobie Spotify Music Converterの操作はシンプルで非常に使いやすいです。ソフトウェアのベテランでも初心者でもすぐに使い慣れます。わずかのクリックで、手軽にSpotifyの曲をロスレスでMP3形式に変換し、Cute Cutに追加するすることができます。下記の手順を参考にしてSpotifyから曲を変換してCute Cutに入れましょう。
Step 1 プログラムの起動とログイン
Spotify Music Converterをインストールして起動します。Spotify アプリからの音源を録音するか、ウェブプレーヤーから音源を録音するという2つの方法が用意されています。初回実行の場合、APP / Webplayer 二つの録音ソースのどちらかに選択してSpotifyのメイン画面に入ります。
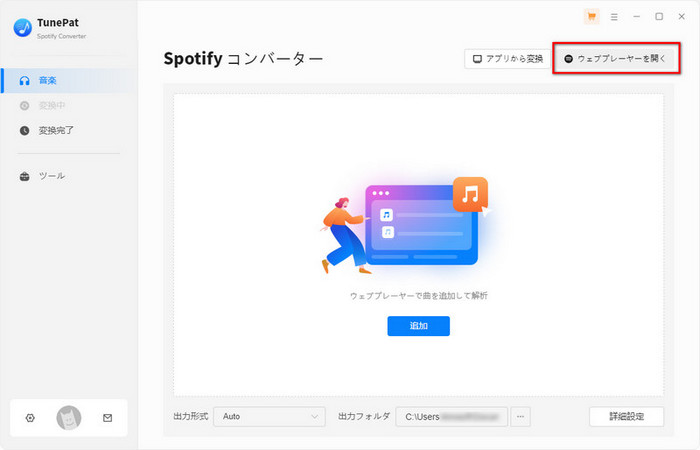
最初の起動時、またはアカウントからログアウトした時、「クリックしてログインする」というヒントメッセージが表示されます。プログラムを起動するたびにログインしたくない場合は、Spotifyのサインイン状態を保持すればいいです。
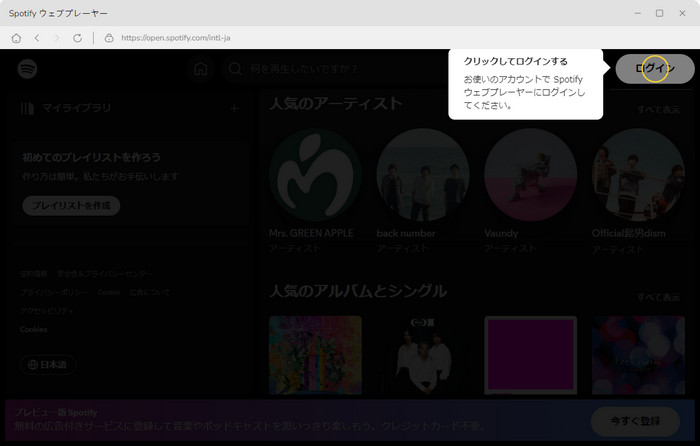
Step 2 出力設定を調整(オプショナル)
メイン画面の左下の歯車アイコンをクリックして、設定ウィンドウを開きます。Spotify Music Converterは、MP3、AAC(M4A)、WAV、FLAC、AIFFの出力フォーマットを提供します。出力品質を高音質の 320kbps に選択できます。さらに、「出力フォルダを整理」で、出力した曲をアーティスト、アルバムの順に保存することも実現できます。変換後の動作もここから設定できます。
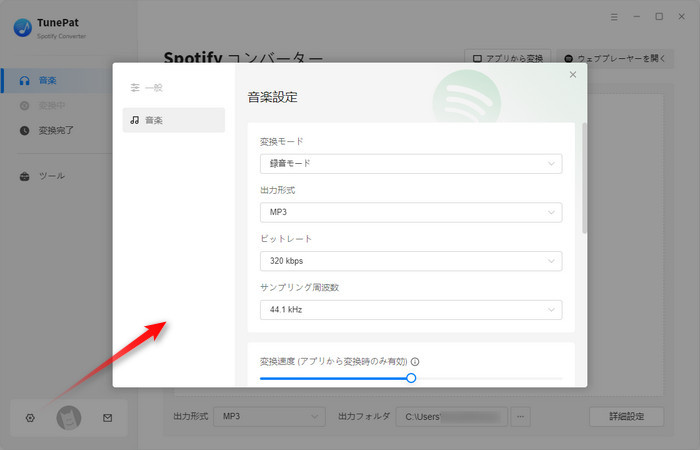
Step 3 アルバム或いはプレイリストを開く
設定完了後、ソフト左側の「音楽」に戻り、右上の「ウェブプレーヤーを開く」ボタンをクリックして、Spotify のウェブプレーヤーを開きます。操作ガイドに従い、Spotify のアカウントをログインします。お気に入りのプレイリストやアルバムを探して、詳細ページを開きます。
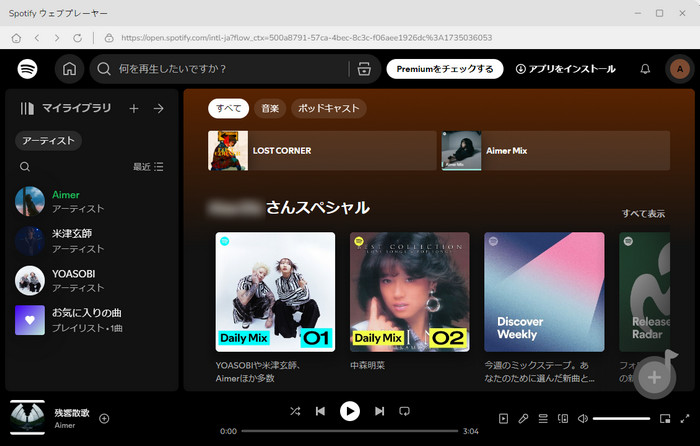
Step 4 変換リストに追加
アルバムまたはプレイリストの詳細ページに入り、画面の右下に音楽の追加ボタン「+」が表示されます。追加ボタンをクリックすると、プレイリストまたはアルバム内のすべての曲を変換リストに追加することができます。
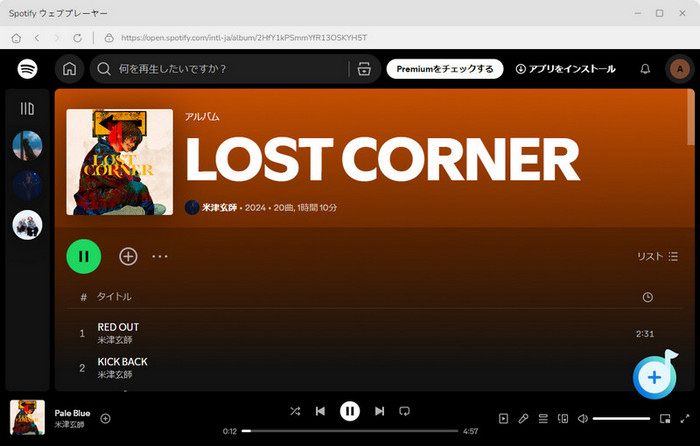
Step 5 Spotifyの曲を選択
追加する後、アルバムや、プレイリストの全体が読み込まれ、メイン画面にリストされます。デフォルトとして、すべての曲が選択されますが、変換したい曲をだけチックすることも可能です。さらに、「変換された曲を非表示」をオンにすると、変換された曲は追加リストから消えます。「追加」ボタンをクリックしたら、曲をメイン画面にリストされます。

Step 6 変換を開始
次に、「変換」ボタンをクリックして変換を開始します。チェックされたすべてのSpotifyの曲は、MP3、M4A、または特定の出力形式に10倍の速度で変換されます。4分の曲を変換するのに10秒しかかかりません。
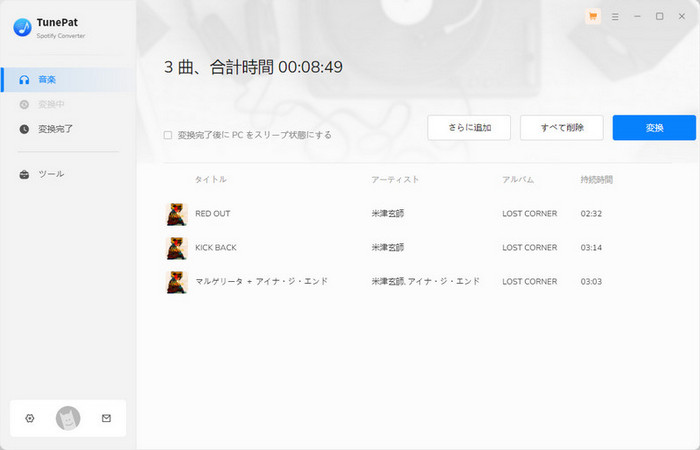
変換後、インターフェイスの左にある「変換完了」をクリックするだけで、変換されたすべての曲を確認できます。履歴での出力曲は、日付、アーティスト、またはアルバムごとに表示できます。必要に応じて、ここで曲を再生したり、ファイルを削除せずに履歴のみを削除したり、履歴ファイルとローカルファイルの両方を削除したりできます。
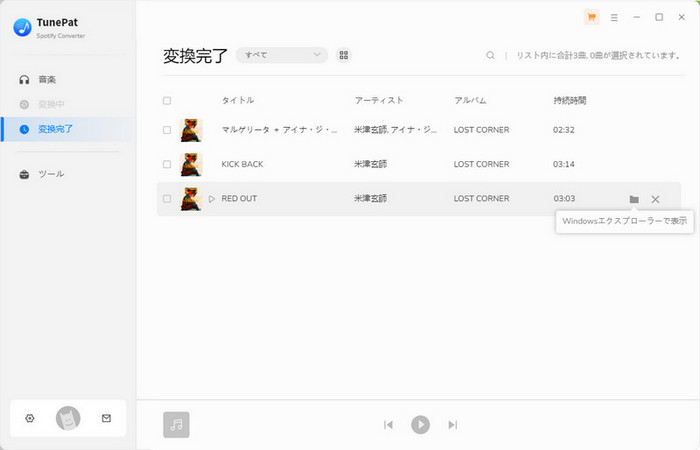
TuneMobie Spotify Music Converterで変換したSpotify曲は汎用のMP3形式に保存して、Cute Cutや他の動画編集ソフトにも制限なしで追加できます。Mac版のCute Cutの場合、簡単に曲をCute Cutのプロジェクトに追加できます。AndroidデバイスでBGMとして利用したい場合、出力の曲をケーブルに経由して、Androidデバイスに転送できます。iPhone/iPadの場合、出力の曲をiTunes・ミュージックアプリのライブラリに追加してから、iTunesまたはFinderを経由して、iPhone/iPadに転送する必要があります。
Cute Cutで動画や写真を追加してから、インタフェースの左にある音楽アイコンをタップして、表示された「ライブラリ」画面の下部で、「iPod」タブをタップして、iPhoneに保存したSpotifyの曲(変換後のMP3形式として)がスムーズに追加できます。追加の途中は「現在音楽を開けます」というメッセージが表示されます。
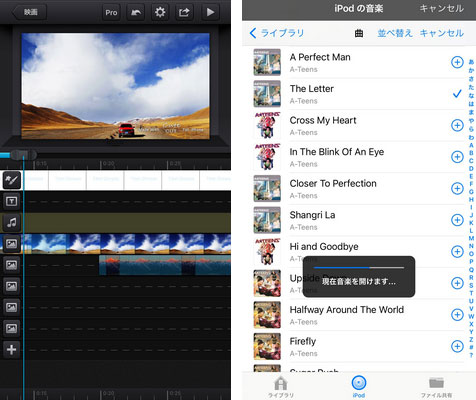
これで、Spotifyのプランを問わず、Spotifyの曲をBGMとして、Cute Cutの動画編集プロジェクトに追加できます。ビデオの編集が終わった後、アルバムにエクスポート、または直接にYoutube、Facebookにシェアできます。どんな動画が編集できるかわくわくですよね!
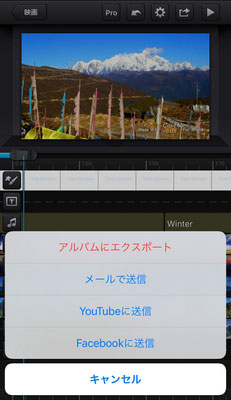
ちなみに、Spotifyの曲をCute CutにBGMとして追加する際、音質をより自分の好みに調整したい場合は、Spotifyイコライザーの設定方法も参考にしてみてください。
Cute Cutは機能が豊富でとても便利な動画編集ソフトですが、ソフト本体はかなり古くて使いにくいと感じる方も少なくないです。さらに、Cute CutはWindowsに対応できないため、Cute Cutの代替案を探したい声もあります。Cute Cutの代わりに、CapCutというソフトを利用することもおすすめします。CapCutは使いやすくて人気のある動画編集ソフトであり、動画の編集や音声の抽出などたくさんの機能があります。基本的な編集機能は完全無料で、手軽に動画を作成することができます。Spotifyなどの音楽サービスで変換した曲を入れるだけでなく、YouTubeなどの動画から音声のみを抽出し、作成したい動画のBGMとして使うこともできます。iOS/Androidスマホの他に、Mac/Windowsパソコンも対応しています。さらに、CapCutはアプリをインストールする必要はなく、ブラウザでの直接利用も可能、たくさんの人に愛用されています。
今回の記事では、Spotifyの曲を変換して、Cute CutにBGMとして入れる方法を説明しました。Cute Cutは大人気の動画編集アプリで、Spotifyもたくさんの人に愛用されている音楽サービスです。Cute CutとSpotifyの両者も利用しているユーザーも多いです。TuneMobie Spotify Music Converterを利用すれば、Spotifyの曲をCute Cutに追加できない問題を簡単に解決できるようになりました。変換されたSpotify曲は、Cute Cutだけではなく、ほかの動画編集ソフトも入れるようになりました。動画編集にBGMがこだわりがあり方は、ぜひTuneMobie Spotify Music Converterを試してみてください。