

 >
活用記事 >
>
活用記事 >
Microsoft PowerPoint(パワーポイント)は、最も有名なプレゼンテーションソフトの一つであり、パソコンを使用している人なら、基本的には一度使ったことがあるでしょう。プレゼンテーションにBGMを追加することで、より良い効果を得られる場合があります。MP3、M4A、WAVなど、一般的なオーディオファイルであれば、PowerPointに簡単に挿入できます。では、お気に入りのApple Musicの曲をPowerPointに入れたい場合は、どうすればよいのでしょうか?この記事では、Apple Music Converterを使ってApple Musicの曲をPowerPoint対応の音楽ファイルに変換し、プレゼンテーションのBGMとして使用する方法をご紹介します。
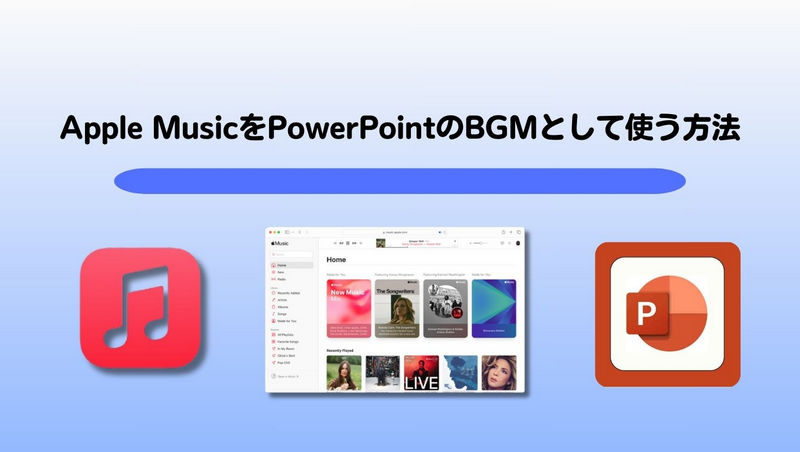
Microsoft Officeに含まれるPowerPoint(パワーポイント)は、マイクロソフトが開発したプレゼンテーションソフトウェアです。会議、研修、商品紹介、業務やプロジェクトの説明・総括など、さまざまな場面でスライドショーを作成し、相手に情報を伝えることを主な機能としています。
PowerPointの操作は簡単で、ほとんどのコンピューター利用者が一度は使ったことがあるでしょう。単なる画像だけのスライドではやや味気ないため、そこまで真面目な雰囲気でなければBGMを加えることで、雰囲気を明るくすることもできます。
PowerPointにオーディオファイルを挿入するのはとても簡単です。ここでは例として、PowerPoint 2019の操作方法をご紹介します。メニューから「挿入」>「オーディオ」>「このコンピューター上のオーディオ」を選び、挿入したいオーディオファイルを選択すればOKです。PowerPoint 2019で対応しているオーディオファイル形式には、MP3、M4A、WAV、WMA、FLAC、AIFFなどがあります。
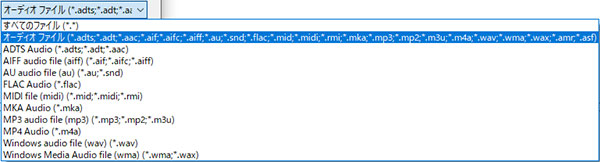
追加した後、ラッパみたいなオーディオクリップアイコンが表示されます。クリックしたら、メニューでオーディオツールバーが表示されます。「再生」をクリックして、「バックグラウンドで再生」をクリックすれば、挿入したオーディオをBGMとして設定できます。
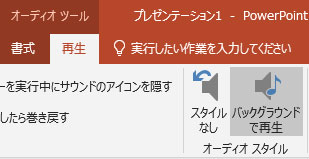
ストリーミングサービスのApple Musicには膨大な楽曲が揃っていて、お気に入りの音楽もきっと見つかるでしょう。ですが残念ながら、Apple Musicの曲をPowerPointに入れたくても、そのままでは使えません。というのも、Apple Musicの楽曲は保護されたM4Pファイル形式で提供されており、直接挿入することができないのです。そんなときに問題を解決できるのがTuneMobie Apple Music Converter です。このソフトを使えば、Apple Musicの曲を簡単にMP3、M4A、WAVなどのPowerPoint対応形式に変換することができます。
関連記事:Macで音楽をオーディオCD、MP3 CDとデータCDに書き込む方法
TuneMobie Apple Music ConverterはApple Music変換ソフトであり、内蔵のApple Music Webプレーヤーを通じて、Apple Musicの曲、アルバムとプレイリストを汎用のMP3、M4A、AIFF、WAVなどの音声形式に変換できます。つまり、このツールを利用すれば、Apple Musicの制限を徹底解決できます。MicrosoftのパワーポイントにApple Musicの曲を追加できない問題の最適な解決策となります。さらに、TuneMobie Apple Music Converterは複数の実用機能を搭載しています。詳細を見る >>
Step 1プログラムの起動
TuneMobie Apple Music Converterを起動し、ウェブプレーヤーが自動的に開きます。メインページは「アプリから変換」や「ウェブプレーヤーから変換」という2つの方法が用意されています。
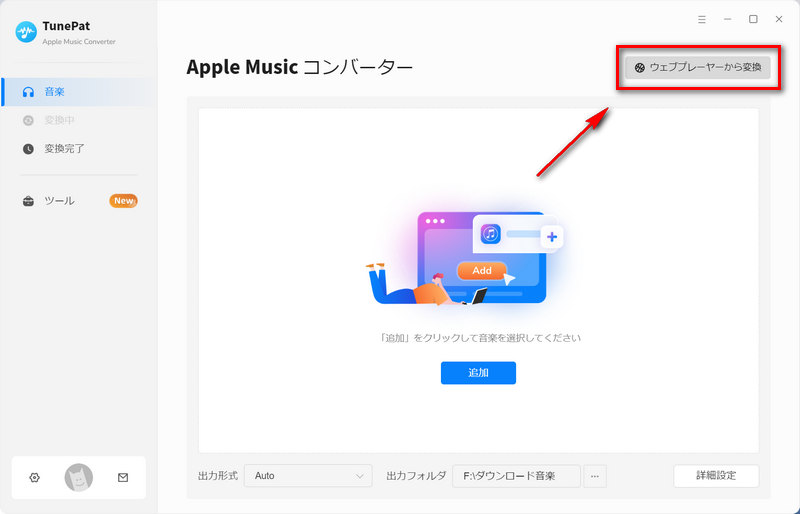
Step 2 出力設定を調整(オプショナル)
メイン画面の左下の歯車アイコンをクリックして、設定ウィンドウを開き、すべての音楽設定はここから調整できます。
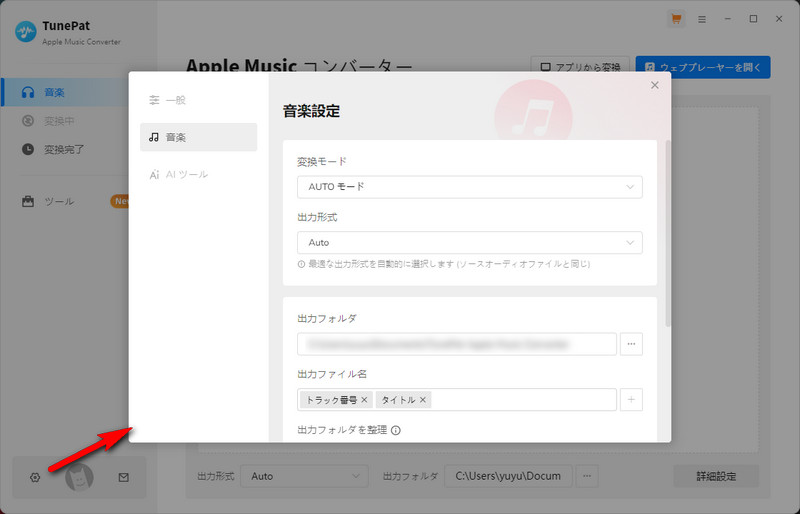
Step 3 アルバム或いはプレイリストを開く
設定完了後、ソフト左側の「音楽」に戻り、右上の「ウェブプレーヤーを開く」ボタンをクリックして、Apple Musicのウェブプレーヤーを開きます。お気に入りのプレイリストやアルバムを探して、詳細ページを開きます。
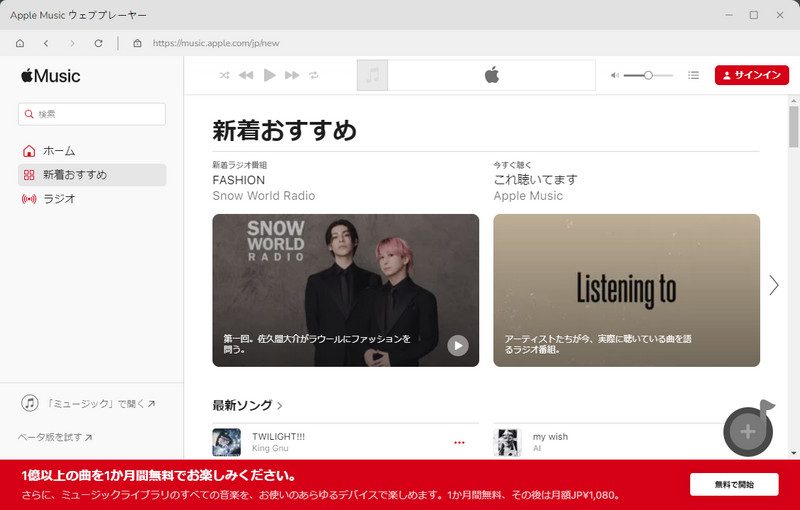
Step 4 変換リストに追加
アルバムまたはプレイリストの詳細ページに入り、右下の追加ボタンをクリックすると、プレイリストまたはアルバム内のすべての曲を変換リストに追加することができます。
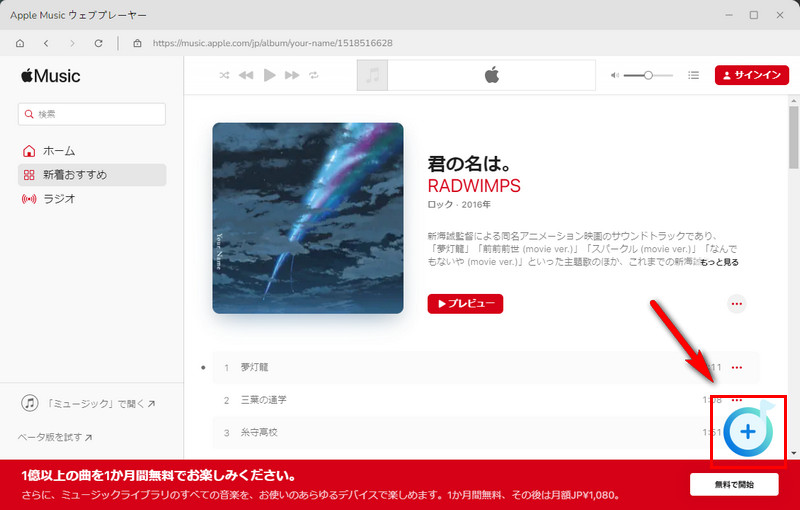
Step 5 曲を選択
保存したい曲を選択して、「追加」ボタンをクリックしたら、曲をメイン画面にリストされます。
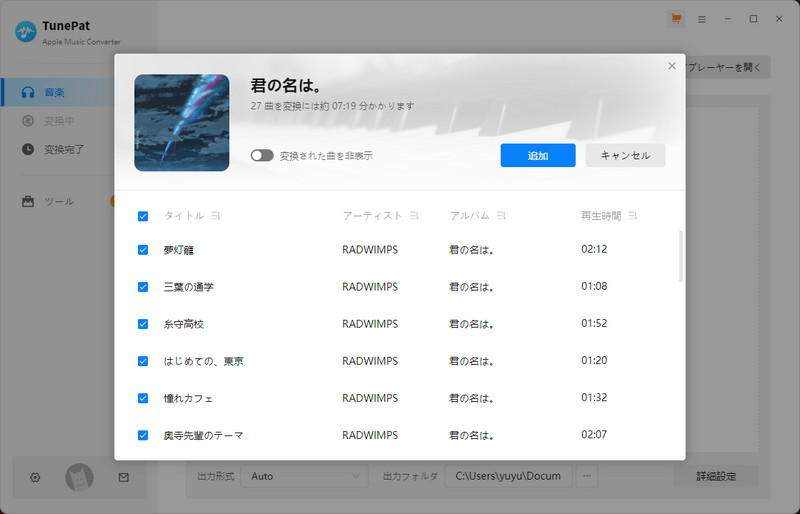
次に、「変換」ボタンをクリックして変換を開始します。
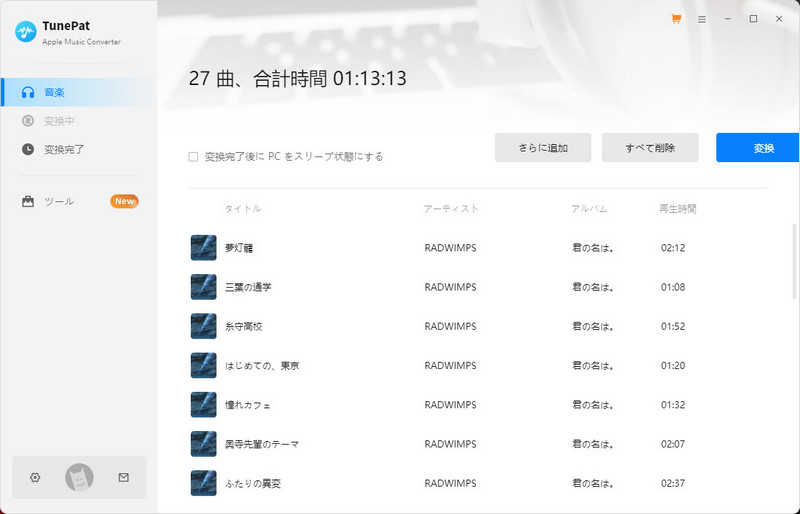
左にある「変換完了」をクリックするだけで、変換されたすべての曲を確認できます。
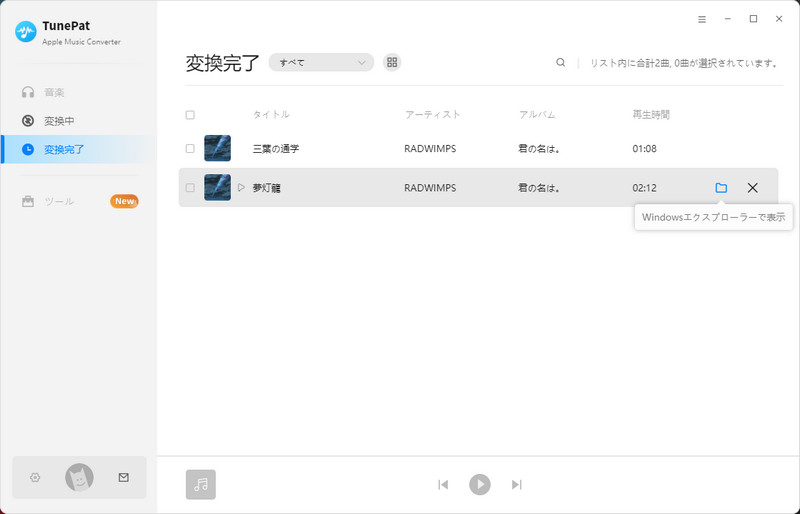
今回はApple MusicをPowerPointのBGMとして使う方法について、詳しく解説しました。好きなApple Musicの曲をBGMになれば、確かに良い効果を得るかもしれませんが、DRM制限により直接利用はできませんね。ただし、TuneMobie Apple Music Converterを使ってApple Musicの曲をMP3、M4A、WAVなどに変換し、前述の手順に従ってスライドショーに挿入すれば、Apple Musicの楽曲をPowerPointでBGMとして活用できます。Apple Musicの曲をPowerPointで使いたい方は、ぜひ一度 TuneMobie Apple Music Converter を試してみてください。