

 >
情報局 >
>
情報局 >
時に、パソコン或いはiPhone、iPadで音楽ライブラリにダウンロードしたApple Musicのアルバムは、バラバラに二つのアルバムに分裂してしまった症状があります。曲目から見れば、特に規則性もありません。「Apple Musicのアルバムが分裂する原因は一体何ですか」「どうすれば分裂したApple Musicのアルバムを一つに統一できますか」という疑問を解決するため、この記事ではApple Musicのアルバムが分裂する症状を徹底解説します。また、Apple MusicのアルバムをMP3、M4Aなどに変換して、一つの統一したアルバムに変換できる方法も紹介します。

iTunes・ミュージックアプリの音楽ライブラリにダウンロードしたApple Musicの曲、プレイリストとアルバムはアルバム別に整理されます。こうすると、音楽の閲覧や管理は便利になります。ただし、同じアルバムに整理されたはずが、バラバラに二つのアルバムに分裂した場合もあります。どうしてApple Musicのアルバムが分裂してしまいましたか。この問題について、主に下記の三つの原因があります。
Apple Musicであるアルバムの詳しい情報のページを見たら、曲のリストの下に、よく他のバージョン(Other Versions)が表示されます。たとえば、Taylor Swiftさんの「1989」というアルバムの標準版なら、13曲を含めています。ただし、Apple Musicでは13曲のカラオケ版、19曲のデラックス版と26曲もあるスペシャル版が標準版の曲のリストの下部に表示されています。
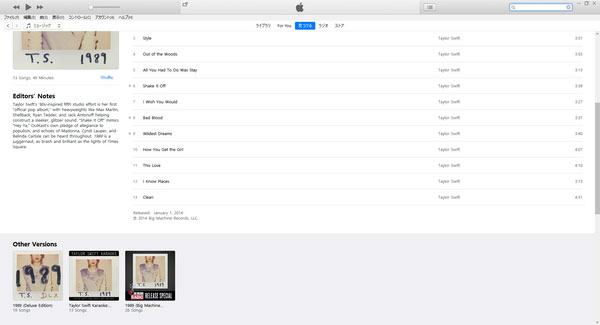
アルバムアーティストタグの違いの例なら、アルバムが複数のアーティストの曲を収録したコンピレーションです。ジャンルタグの違いの例なら、日本語のポップと英語のPopは統一されていません。外国人のアーティストの名前の通訳の例なら、ColdPlayとコールドプレイを見れば、分かれます。
Apple Musicのアルバムの分裂の症状を解決するに、主に以下の二つの方法があります。
一つはコンピレーションの設定です。iTunes・ミュージックアプリで、アルバムを右クリックして、「アルバムの情報」をクリックして、「複数の項目の情報を編集してもよろしいでしょうか?」という質問が表示されて、「項目を編集」ボタンをクリックして、表示された「詳細」タブで、「さまざまなアーティストの曲のコンピレーションアルバム」のチェックを外して、OKをクリックして適用します。
時々解決できない場合もありますが、そういう時は手順をもう一度繰り返して、「さまざまなアーティストの曲のコンピレーションアルバム」のチェックを入れて、OKをクリックして適用したら、問題を解決できる可能性があります。
もう一つの方法は曲の情報の編集です。二つのアルバムに分裂した場合、一つのアルバムのアーティスト、アルバム、アルバムアーティストなどの情報を基準にして、もう一つのアルバムにある曲のこれらの情報を修正して、一致にすれば、問題を解決できます。
曲を右クリックして、「曲の情報」をクリックして、表示された「詳細」タブで、曲の情報を閲覧・修正できます。一般に、アルバム、アーティスト、アルバムアーティストなどの情報を一致にすればいいです。
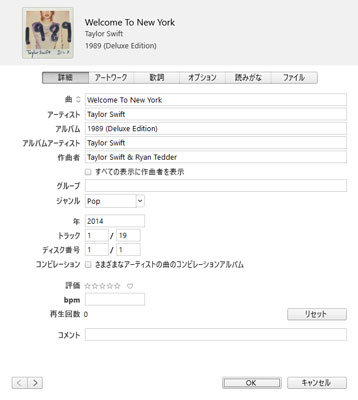
もしiPhone・iPadでアルバムが分裂したら、WindowsでのiTunes或いはmacOSでのミュージックアプリで修正した後、再び音楽ライブラリをiPhone・iPadに同期すれば問題を解決できます。
TuneMobie Apple Music Converterは、iTunes・ミュージックライブラリに追加したApple Musicの曲、アルバムとプレイリストをロスレスで汎用のMP3、M4A、AIFF、WAVなどに変換できるApple Music変換ソフトです。曲の情報を丸ごと保持できますが、必要の場合、曲の情報を編集してから変換することも可能です。TuneMobie Apple Music Converterを利用すれば、二つのアルバムに分裂したApple Musicの曲を統一の情報を持っているMP3、M4A形式に変換できます。
Step 1プログラムの起動
TuneMobie Apple Music Converterを起動し、ウェブプレーヤーが自動的に開きます。メインページは「アプリから変換」や「ウェブプレーヤーから変換」という2つの方法が用意されています。
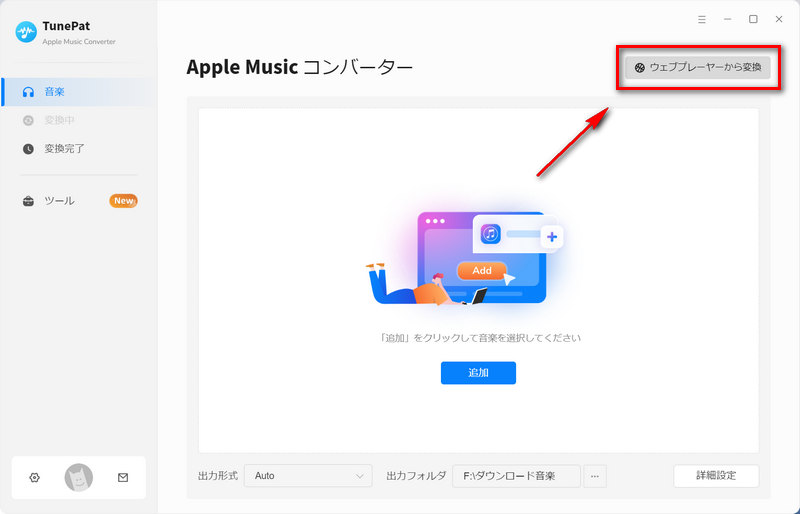
Step 2 出力設定を調整(オプショナル)
メイン画面の左下の歯車アイコンをクリックして、設定ウィンドウを開き、すべての音楽設定はここから調整できます。
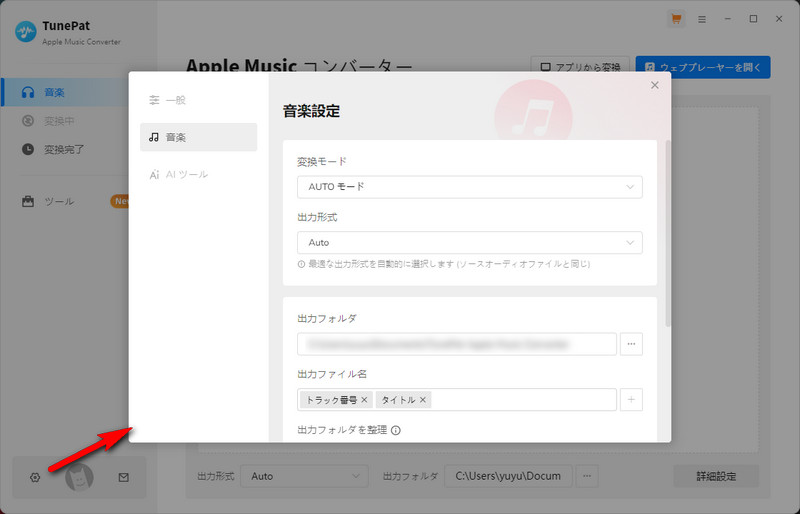
Step 3 アルバム或いはプレイリストを開く
設定完了後、ソフト左側の「音楽」に戻り、右上の「ウェブプレーヤーを開く」ボタンをクリックして、Apple Musicのウェブプレーヤーを開きます。お気に入りのプレイリストやアルバムを探して、詳細ページを開きます。
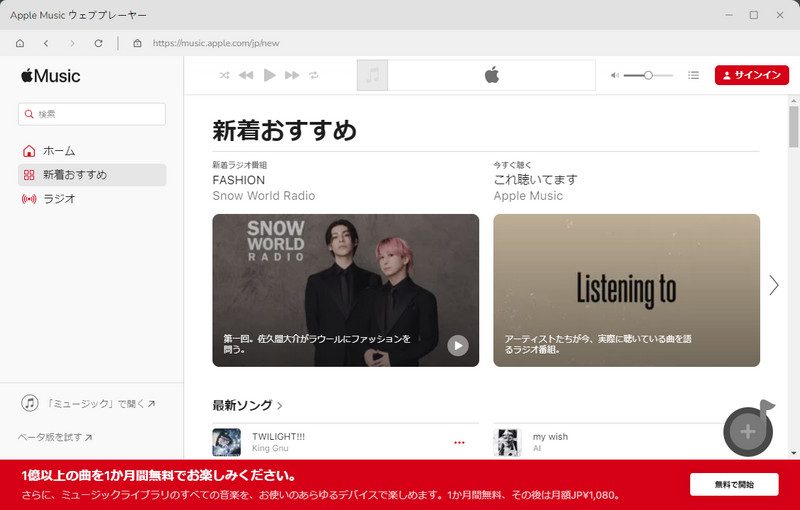
Step 4 変換リストに追加
アルバムまたはプレイリストの詳細ページに入り、右下の追加ボタンをクリックすると、プレイリストまたはアルバム内のすべての曲を変換リストに追加することができます。
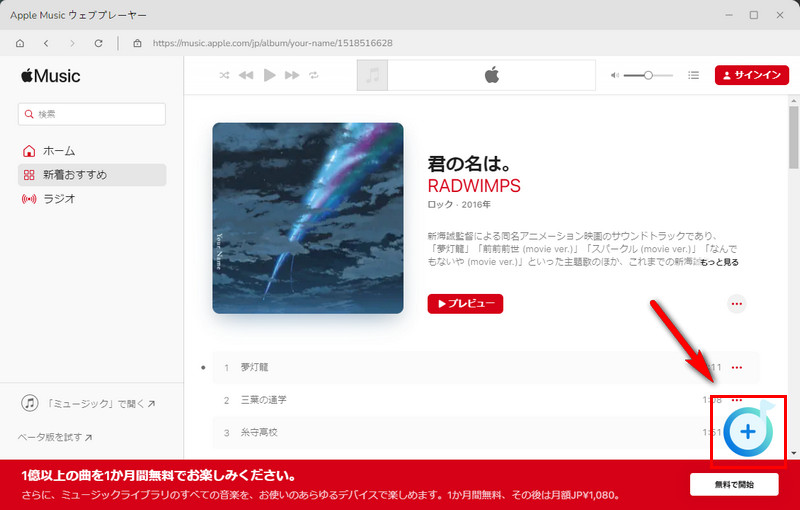
Step 5 曲を選択
保存したい曲を選択して、「追加」ボタンをクリックしたら、曲をメイン画面にリストされます。
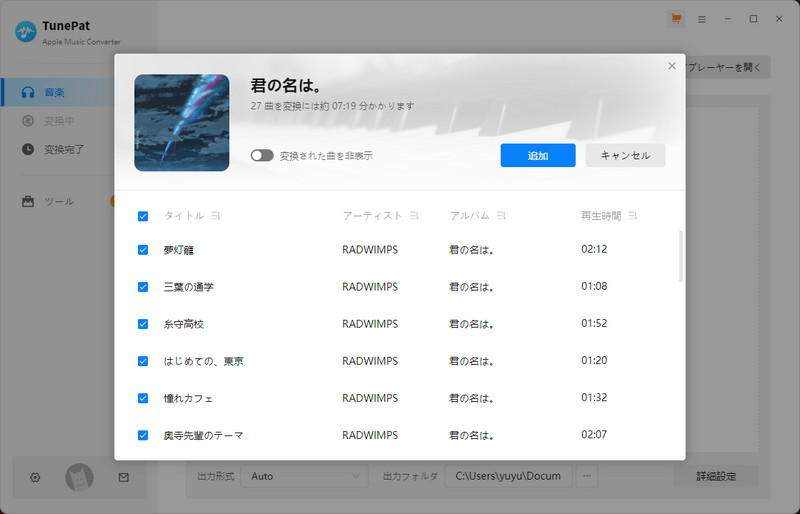
次に、「変換」ボタンをクリックして変換を開始します。
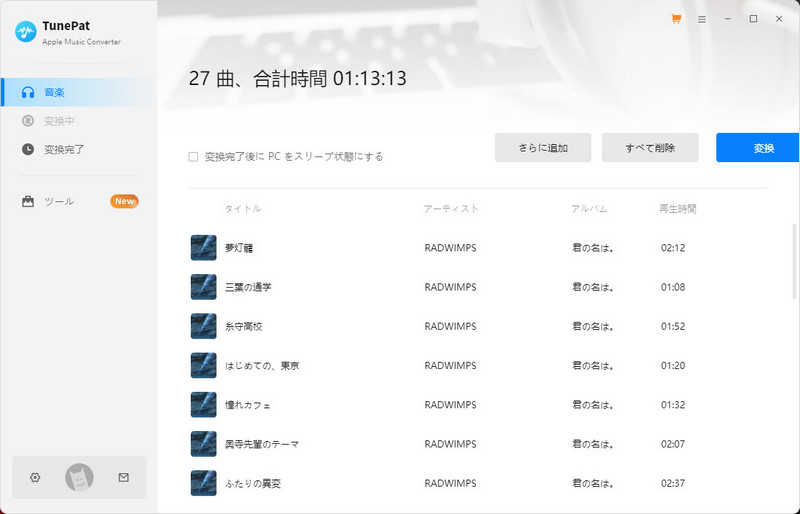
左にある「変換完了」をクリックするだけで、変換されたすべての曲を確認できます。
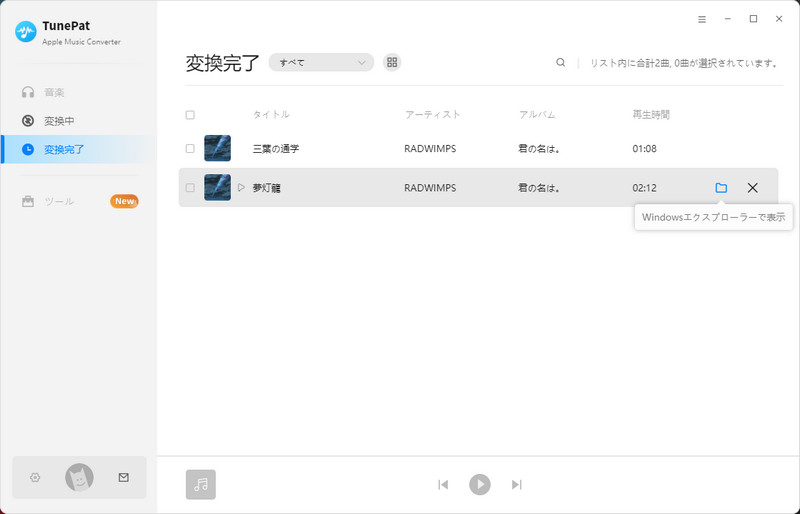
出力されたMP3またはM4AファイルをiTunesやミュージックアプリの音楽ライブラリに追加すると、アルバムが一つにまとまり、分裂する問題は解消されます。ただし、元のApple Musicのアルバム自体には影響がなく、引き続きそのまま残ります。すでにMP3やM4Aに変換済みの場合は、Apple Musicライブラリから元の楽曲を削除しても問題ありません。
また、あらかじめiTunesやミュージックアプリでApple Musicの楽曲情報を編集してアルバムの分裂を解消してから、TuneMobie Apple Music Converterで変換する方法でも問題はありません。
今回はApple Musicのアルバムの分裂の症状の現象と解決策を紹介しました。TuneMobie Apple Music Converterを使って、Apple Musicのアルバムの分裂問題を完璧解決できます。また、MP3・M4Aに変換したら、様々な制限も解除でき、非常に便利になります。興味があれば、まずApple Music Converterの無料体験版をダウンロードして試しましょう。
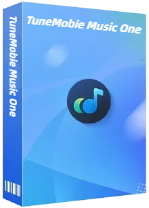
Spotify、Apple Music、YouTube Music、Amazon Music、Tidal、Qobuz、などから音楽を録音して保存可能。