

 >
情報局 >
>
情報局 >
Apple MusicやSpotifyなどのストリーミング音楽サービスが主流となった今、オーディオCDの売上や利用率は年々減少しています。光学ディスクは、すでに「古いメディア形式」と言えるかもしれません。それでも、カーステレオをはじめ、今でもさまざまな場面でCDが活躍しているのも事実です。
では、MacでCDを作成する方法をご存知でしょうか?この記事では、MacOS標準のiTunes(ミュージックアプリ)や、その他の無料ソフトを使って、音楽をCDに書き込む手順を解説します。また、Apple MusicやSpotifyの音楽をCDに焼く方法として、専用の音楽変換ソフト(Apple Music ConverterやSpotify Music Converter)の活用方法もご紹介します。

ご存じのように、iTunesやミュージックアプリはMacOSの定番ソフトです。MacOS Mojave(10.14.6)まではiTunesが使用されていましたが、MacOS Catalina(10.15)以降ではミュージックアプリに置き換えられました。どちらのアプリも、音楽の管理・転送・変換・CD書き込みに対応しています。CDへの書き込み手順は、iTunesとミュージックアプリでほぼ同じです。
事前準備と言ったら、ブランクのCD-Rと書き込み対応のCD/DVDドライブを用意することです。また、ミュージックアプリのメニュー「ファイル」>「読み込む」を通じて、CDに書き込みたいMP3、M4A、WAVなどのファイルをミュージックアプリのライブラリに追加する必要があります。ここではMacOS Catalina 10.15以降でミュージックアプリを利用して、音楽をCDに書き込む手順を紹介します。
Step 1ブランクのCD-Rをドライブに入れると、CD操作の選択ダイアログが表示されます。「"ミュージック"を開く」を選択して、ミュージックアプリを起動します。ミュージックアプリの起動後、CD作成の説明のダイアログが表示されます。OKをクリックします。
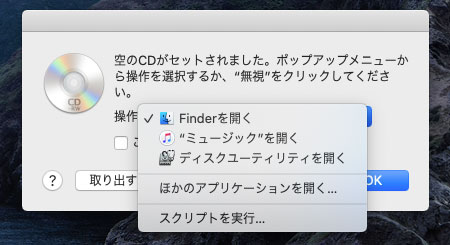
Step 2メニューバーの「ファイル」&「新規プレイリスト」をクリックして、新しいプレイリストを作成します。ライブラリに追加した音楽を選択してから、右クリックして、「プレイリストに追加」をクリックして、曲をプレイリストに追加します。
オーディオファイルを入れたい場合、オーディオトラックにあるマイク仕様なボタンをクリックします。左下の「入力」と「音源の接続先」オプションを選択し、必要なら「演奏や録音中に自分の音源の音を聴く」をチェックして、「作成」をクリックします。
Step 3プレイリストを右クリックして、「プレイリストをディスクに作成」をクリックします。或いはメニューから「ファイル」>「プレイリストをディスクに作成」をクリックします。そして、ディスク作成設定のダイアログが表示されます。オーディオCD或いはMP3 CDを選択して、「ディスク作成」をクリックすると、CD書き込みが始まります。
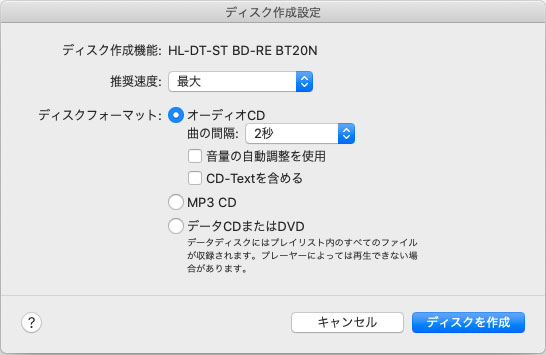
ご注意:MP3 CDを作成したい場合、事前に音楽をMP3形式に変換してライブラリに追加する必要があります。ご利用のカーステレオはMP3 CDに対応できるかどうか、予め調べたほうがいいです。
ExpressBurnは、NCHソフトウェアが開発したソフトです。ダウンロードはこちらから可能です。ウェブサイトとソフトのインターフェースの両方が日本語に対応しています。非営利目的であれば、無料版を利用できます。無料版には使用期限はありませんが、利用できる機能はCD書き込みのみに限られています。その他の機能を使いたい場合には、有料版の購入が必要です。ここでは、操作方法を分かりやすくご紹介します。
Step 1ブランのCDをMacパソコンの光学ドライブに入れて、ExpressBurnを起動したら、ディスクフォーマット選択ウインドウが表示されます。ここは例として「音声CD」選択して、「作成」をクリックします。
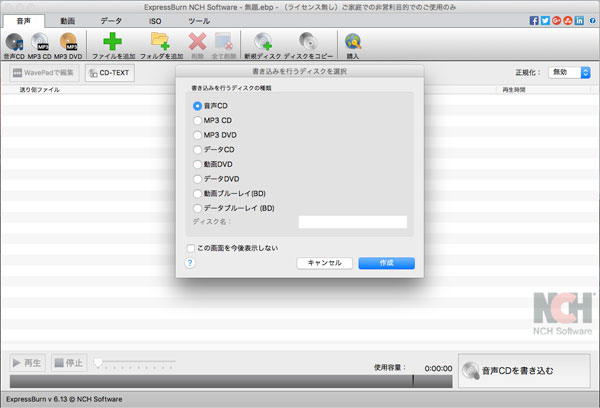
Step 2「ファイルを追加」や「フォルダを追加」ボタンをクリックして、ファイルまたはフォルダを追加します。また、音楽ファイルをドラッグ&ドロップしても追加できます。一番下にあるバーでディスクのトータル容量と使用済み容量を確認します。
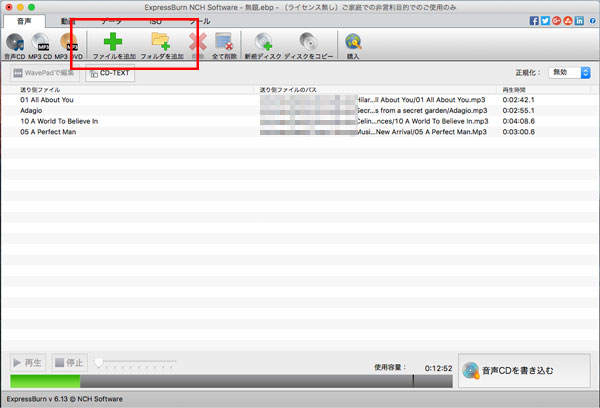
Step 3気に入りの音楽ファイルを入れた後、右下の「音声CDを書き込む」をクリックします。音声CDのデフォルトの曲の間隔は2秒となります。間隔は調整できるが、調整したら一部の古いプレイヤーで再生できない状況もあるので、注意しましょう。
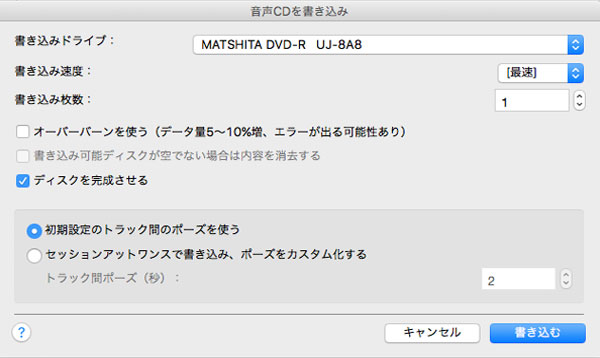
Step 4「書き込む」をクリックしたら、CDの書き込みが開始します。これで、ExpressBurnを使って音楽をオーディオCDに書き込めるようになります。もちろん、MP3 CDの作成も可能です。
Burnは凄く直接な名前だと思います。ダウンロード先はこちらです。サイトは英語で表示されますが、ソフトは日本語に対応しています。
Step 1Burnを起動したら、簡単なインターフェースが表示されます。上で「データ」、「オーディオ」、「ビデオ」と「コピー」の四つのディスクフォーマットを選択できます。CDの名称も変更できます。
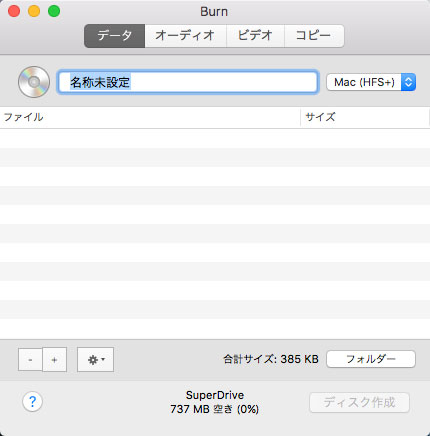
Step 2ここはもちろん「オーディオ」を選択します。そうしたら、CDの名称の右で「オーディオCD」または「MP3 CD」を選択できます。左下の「+」ボタンをクリックして、音楽を追加します。ドラッグ&ドロップしても追加できます。ギア形のボタンで「CDテキスト入りディスクを作成」を設定できます。
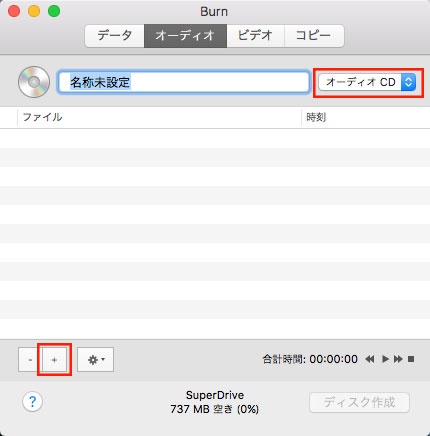
Step 3お気に入りの曲を追加完了後、「ディスク作成」をクリックして、ディスクの作成を開始します。
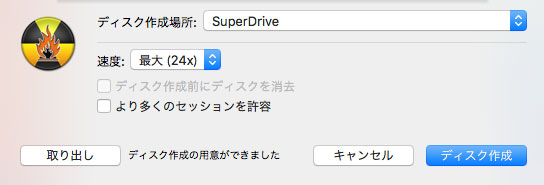
このDiscoはダンスのdiscoではなく、今回のテーマと同じ、正体はディスク作成ソフトです。ダウンロード先はこちらです。サイトは英語で表示されますが、ソフトは日本語に対応しています。すでに開発が中止された古いソフトですが、MacOS 10.12でも動作できます。サイトではMac OS X 10.4.3+で動作できる説明があるので、古いMac OS Xを利用している方におすすめします。
Step 1Discoを起動したら、環境設定ウインドウが表示されて、無料版の制限も表示されます。このソフトの無料版は最大7枚までのディスクを書き込みますが、開発中止によって、今サイトでライセンスを無料で取得ができます。ここでもDiscoのサイトからコピーした無料ライセンスキーを掲載しています。ExpressBurnやBurnとは違って、最後のステップで設定がないので、ぜひご注意しましょう。
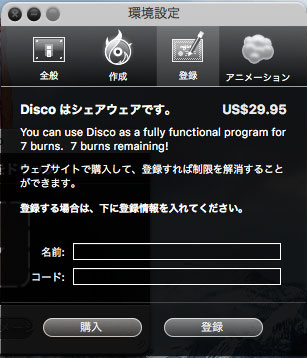
Step 2設定を閉じて、Discoのメインインターフェースが表示されます。一番簡潔でも言えます。音楽ファイルをインターフェースにドラッグ&ドロップして、曲を追加できます。「ディスクを作成」をクリックしたら、CD書き込みが始まります。

以上、iTunes・ミュージックアプリ、ExpressBurn、Burn、Discoなど、MacOSで利用可能なCD書き込みソフトをご紹介しました。ただし、Apple MusicやSpotifyの音楽はDRM保護により制限されているため、そのままではCDに書き込むことができません。では、これらの音楽もCDに書き込みたい場合はどうすればよいのでしょうか?次のパートで詳しく解説します。
一般的に、Apple Musicの音楽ファイル(保護されたM4P形式)や、Spotifyの音楽ファイル(保護されたOGG形式)など、ストリーミングサービスからダウンロードした音楽は、そのままではCDに書き込むことができません。 そのため、CDに書き込むには、それらの音楽ファイルをMP3などの汎用的な音声フォーマットに変換する必要があります。
通常の音楽変換ソフトでは出力形式に対応していない場合が多く、音声録音ソフトを使うと保存に時間がかかってしまいます。こうした状況では、Apple Music ConverterやSpotify Music Converterを使用すれば、簡単かつ効率的に変換・保存が可能です。
TuneMobie Apple Music Converterを使ったら、簡単にiTunes・ミュージックアプリの音楽ライブラリに追加したApple Musicの曲からDRM保護を解除して、汎用のMP3、M4Aなどの音声形式に変換できます。曲名、アーティスト、アルバム、ジャンル、トラック番号、アートワークなどの曲の情報を丸ごと保持しますので、プレイヤーでCDを再生する場合は便利です。出力の自動改名と整理も可能です。Apple Music Converterは最新のWindows、MacOS、iTunes、ミュージックアプリなどに対応しています。
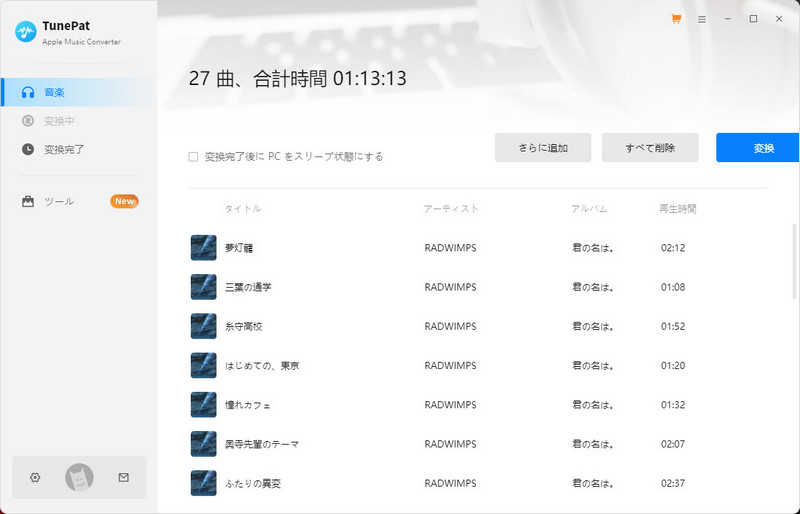
Apple Musicの曲をMP3、M4Aに変換して、CD作成ソフトに追加すれば、普通の音声ファイルのようにCDに書き込めます。下記の記事にも参考してください。
TuneMobie Spotify Music Converterを使ったら、お気に入りのSpotify音楽を簡単にMP3、M4Aなどの音声フォーマットに変換できます。SpotifyフリーかSpotifyプレミアムかを問わず、Spotifyの曲、アルバムとプレイリストから音楽ファイルを落として、音楽の情報も丸ごと保持したまま変換します。出力ファイルの自動改名と整理が可能です。最新のSpotify、WindowsとMacOSに対応しています。
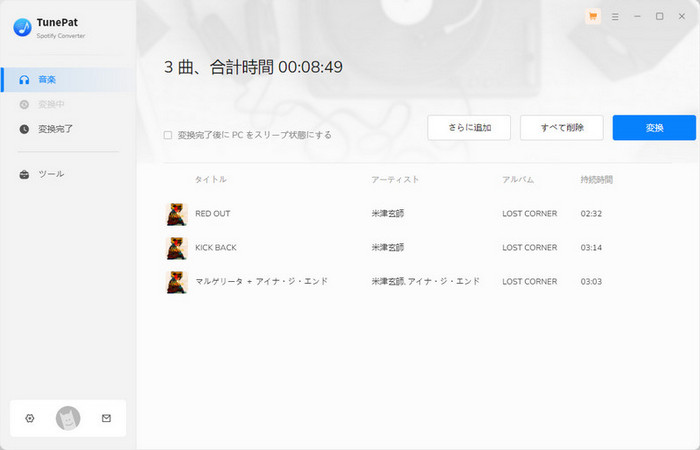
Spotifyの曲をMP3、M4Aに変換して、CD書き込むソフトを経由してCDに書き込む方法は下記の記事をご覧ください。
今回はCD作成ソフトを使って、音楽をCDに書き込む方法を紹介しました。Apple Music ConverterまたはSpotify Music Converterを使って、好きなApple MusicとSpotifyの音楽をオーディオCDに書き込めるようになります。また、他のストリーミングサービスの音楽をパソコンに保存して、CDに書き込みたい方はTuneMobie Music Oneを利用しましょう。
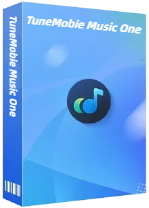
Spotify、Apple Music、YouTube Music、Amazon Music、Tidal、Qobuz、などから音楽を録音して保存可能。