

 >
情報局 >
>
情報局 >
GarageBandはMac、iPhone、iPadに対応する大人気音楽制作ソフトであります。GarageBandでは、内蔵した音源だけじゃなく、オーディオファイルも音源として入力して、使用できます。音楽配信サービスであるApple Musicも同じくアップル会社が開発されたので、Apple Musicの曲をGarageBandに入れたい方も多いです。この記事ではApple Music Converterを利用して、GarageBandに対応できるMP3、M4A、WAV形式に変換し、Apple Musicの曲をトラックとしてGarageBandで使う方法を紹介します。

GarageBand(ガレージバンド)は、もともとMac向けの無料音楽制作ソフトで、当初はMac版のみの対応でした。しかし、2011年にiOS版のGarageBandがリリースされてからは、iPhoneやiPadでも使えるようになりました。初心者でも気軽に作曲できる一方で、プロの音楽家も時々活用するほどの人気を誇っています。
既存のMP3、M4A、WAVなどのファイルは素材として、GarageBandでの音楽制作に使えます。また、GarageBandの使い方も簡単で、ここでは分かりやすく紹介していきます。
Step 1GarageBandを起動して、「新規プロジェクト」にある「空のプロジェクト」をクリックし、プロジェクトを作成します。
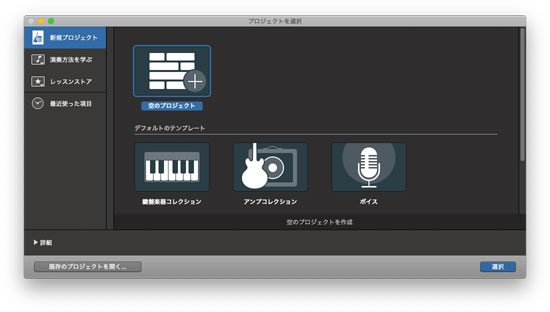
Step 2そうすると、「トラックのタイプを選択」インターフェースが表示されます。トラックのタイプは四つあります。GarageBandで内蔵した音源だけではなく、MP3、M4A、WAVオーディオファイルも音源として追加して、使用できます。
オーディオファイルを入れたい場合、オーディオトラックにあるマイク仕様なボタンをクリックします。左下の「入力」と「音源の接続先」オプションを選択し、必要なら「演奏や録音中に自分の音源の音を聴く」をチェックして、「作成」をクリックします。
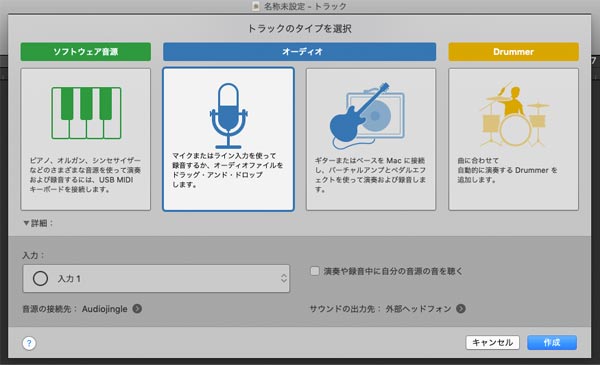
Step 3トラック領域に新しいトラックが表示されます。ここではオーディオファイルをドラッグアンドドロップすることで、トラックに追加します。
また、トラックヘッダの上の「+」(トラックを追加)ボタンをクリックし、トラックを追加することもできます。トラックタイプがソフト音源を選択された場合、ライブラリーに楽器リストが表示されます。
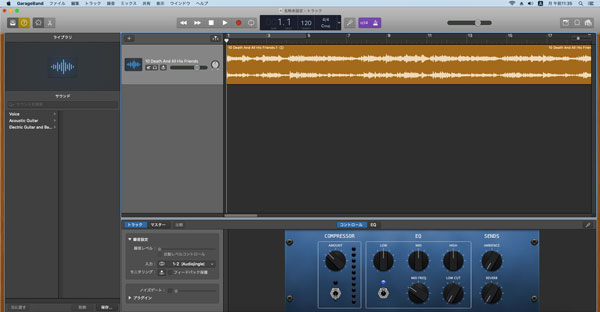
Step 4GarageBandに取り込み可能のオーディオフォーマットはMP3、M4A、WAV、AIFFなどとなります。そのため、ミュージックアプリ(macOS Catalina 10.15以降)或いはiTunes(macOS Mojave 10.14.6まで)の音楽ライブラリに追加したMP3、M4A、WAV、AIFFなどの曲はGarageBandに入れることができます。
しかし、ダウンロードしたApple Musicの音楽はDRM保護付きのM4Pフォーマットで、直接GarageBandに利用できません。つまり、お気に入りのApple Music音楽をGarageBandでトラックとして使えたい場合は、GarageBandに対応できるMP3、M4A、WAV、AIFFなどの音声フォーマットに変換する必要があります。
ここではApple Music Converterの出番です。Apple Music Converterを利用すれば、GarageBandでApple Musicの曲を追加できない問題を簡単に解決できます。
TuneMobie Apple Music Converterとは、内蔵のApple Music Webプレーヤーを利用して、音楽ライブラリにあるApple Musicの曲からDRM保護を解除して、汎用のMP3、M4A、AIFF、WAVなどの音声形式に変換できるApple Music変換ソフトであります。そして、出力のファイルはGarageBandの音源として利用できます。まずTuneMobie Apple Music Converterの素晴らしい機能をご覧ください。
Step 1プログラムの起動
TuneMobie Apple Music Converterを起動し、ウェブプレーヤーが自動的に開きます。メインページは「アプリから変換」や「ウェブプレーヤーから変換」という2つの方法が用意されています。
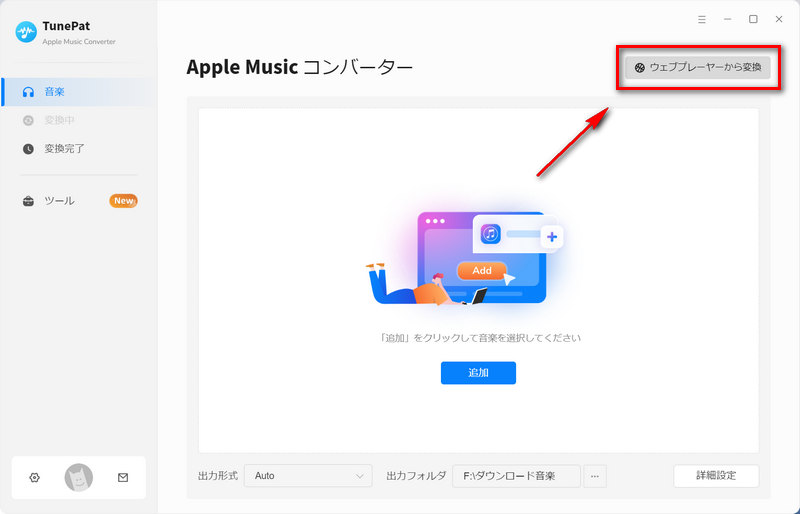
Step 2 出力設定を調整(オプショナル)
メイン画面の左下の歯車アイコンをクリックして、設定ウィンドウを開き、すべての音楽設定はここから調整できます。
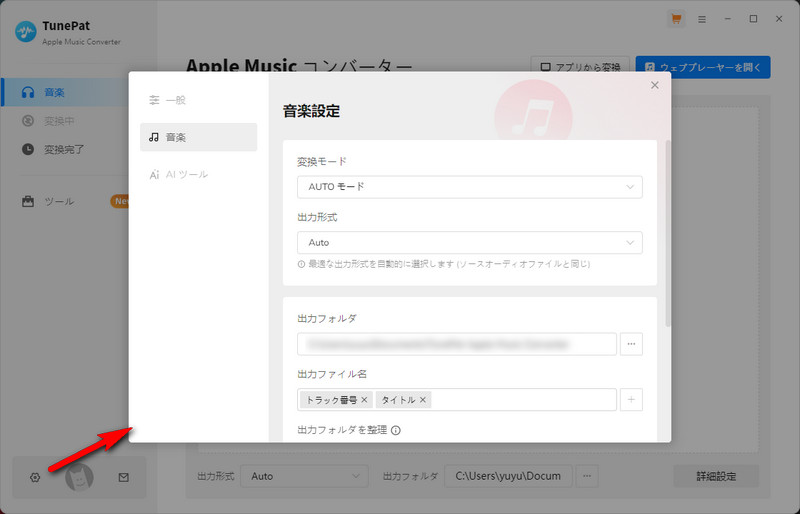
Step 3 アルバム或いはプレイリストを開く
設定完了後、ソフト左側の「音楽」に戻り、右上の「ウェブプレーヤーを開く」ボタンをクリックして、Apple Musicのウェブプレーヤーを開きます。お気に入りのプレイリストやアルバムを探して、詳細ページを開きます。
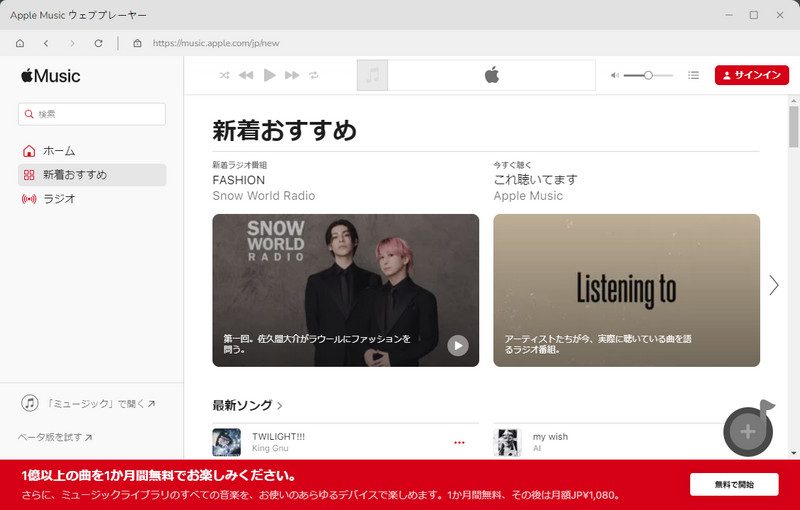
Step 4 変換リストに追加
アルバムまたはプレイリストの詳細ページに入り、右下の追加ボタンをクリックすると、プレイリストまたはアルバム内のすべての曲を変換リストに追加することができます。
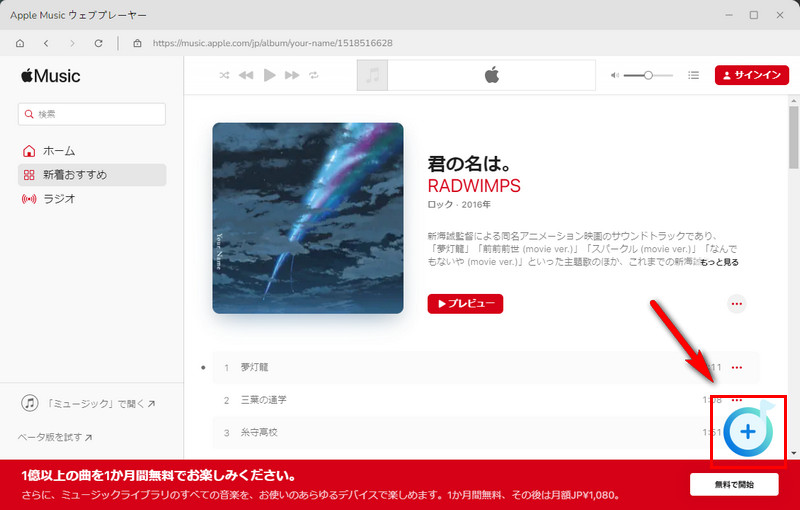
Step 5 曲を選択
保存したい曲を選択して、「追加」ボタンをクリックしたら、曲をメイン画面にリストされます。
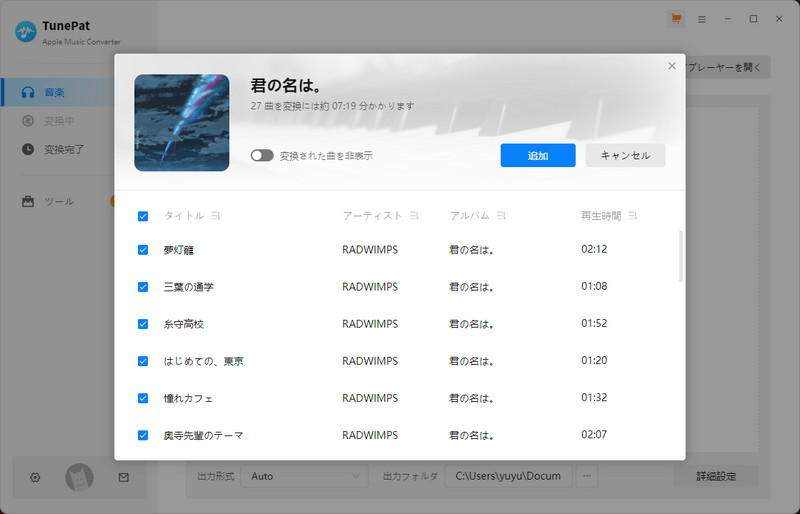
次に、「変換」ボタンをクリックして変換を開始します。
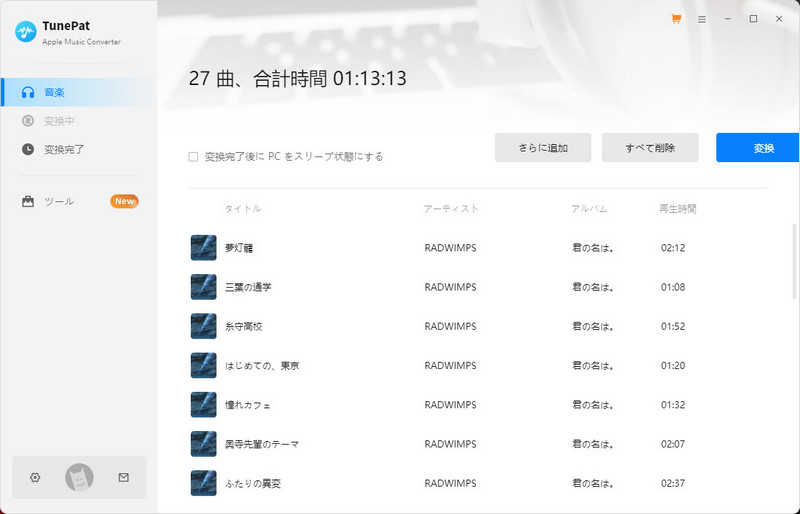
左にある「変換完了」をクリックするだけで、変換されたすべての曲を確認できます。
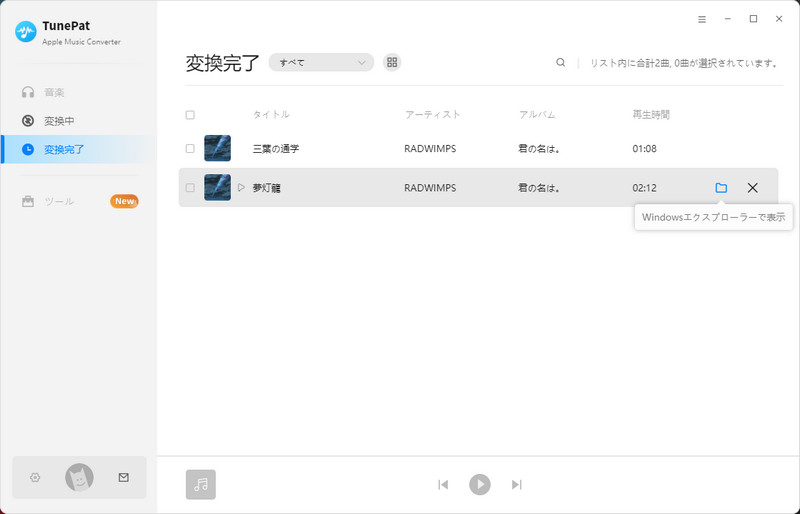
前文のように、出力のMP3、M4A、WAVまたはAIFFのファイルをトラック領域にドラッグアンドドロップすれば、GarageBandの入力トラックとして使えます。
iOS版のGarageBandなら、ミュージックアプリから暗号化の曲を読み込めますが、Apple Musicの曲も読み込めません。iPhone/iPadでGarageBandにApple Musicの曲を入れたい場合、Apple Music Converterの出力ファイルをiTunes・ミュージックアプリに追加して、iTunes・ミュージックアプリを通じて、出力のファイルをiPhone、iPadに転送する必要があります。
出力ファイルを音楽ライブラリに追加するに、ソフトによって、少々違いがあります。iTunesの場合、メニューの「ファイル」>「ファイルをライブラリに追加」を通じて追加できます。macOS Catalina 10.15以降でミュージックアプリの場合、メニューの「ファイル」>「読み込む」を通じて追加できます。
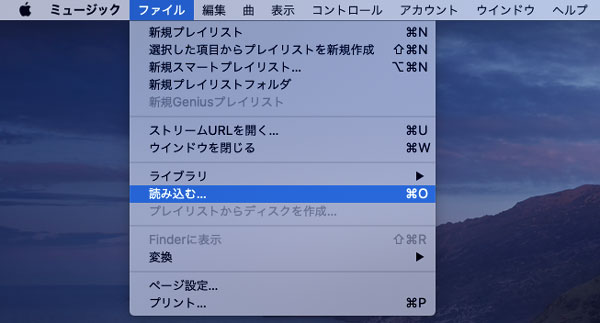
ソフトウェアで内蔵した楽器なども使用して、曲を作成します。曲を作成した後、メニューの「共有」からiTunes・ミュージックアプリに送信して、タイトル、アーティスト、作曲者、アルバムなどの情報を入力して、音質を選択して、「共有」をクリックすれば、音楽の作成と共有ができます。また、同じく「共有」からメディアブラウザで共有や、macOSとiOSのGarageBand間の送信もできます。
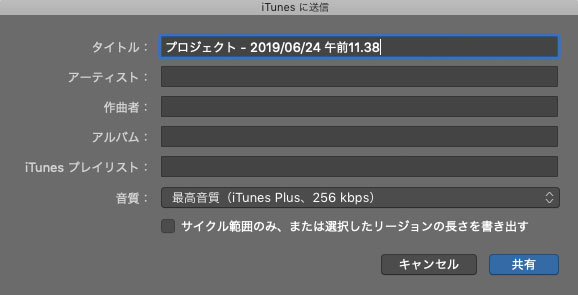
Apple Musicの曲はそのままではGarageBandの音源として追加できませんが、MP3、M4A、WAVなどの形式に変換すれば、GarageBandでの音楽制作に利用できます。変換後のファイルは、GarageBandだけでなく、他のDJソフトや音声編集ソフトでも活用可能です。GarageBandを使っている方も、Apple Musicを利用している方も、ぜひこのApple Music変換ソフトの無料体験版を試してみてください。
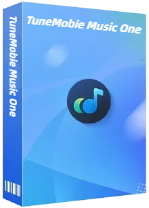
Spotify、Apple Music、YouTube Music、Amazon Music、Tidal、Qobuz、などから音楽を録音して保存可能。