- パート1:iTunes・ミュージックアプリはApple Musicの曲をオーディオCDに書き込めません
- パート2:TuneMobie Apple Music Converter:Apple Musicの曲をMP3/M4Aに変換
- パート3:iTunesを使って、出力音声をオーディオCDに書き込む方法(Windows)
- パート4:Windows Media Playerを使って、出力音声をオーディオCDに書き込む方法(Windows)
- パート5:BurnAware Freeを使って、出力音声をオーディオCDに書き込む方法(Windows)
- パート6:ミュージックアプリを使って、出力音声をオーディオCDに書き込む方法(macOS)
- パート7:Burnを使って、出力音声をオーディオCDに書き込む方法(macOS)
iTunes・ミュージックアプリはApple Musicの曲をオーディオCDに書き込めません
車を運転する時、音楽の再生は雰囲気の転換、ストレスの解消などに役に立ちます。オーディオCDをカーステレオに入れて再生するのは、車で音声の再生の大人気の一つの方法です。現在Apple Musicのような音楽配信サービスの流行のため、Apple Musicの曲をオーディオCDに書き込んで、車で再生したいユーザーも増えています。

WindowsやmacOSで、Apple Musicのダウンロード、再生と管理のソフトはiTunes・ミュージックアプリです。iTunes・ミュージックアプリはオーディオCD作成機能を搭載しているため、iTunes・ミュージックを使って、Apple Musicの曲をオーディオCDに書き込めるのは当たり前だと思うユーザーが多いです。しかし、iTunes・ミュージックアプリで実際にApple Musicの曲を書き込んだら、失敗になってしまいます。
Apple Musicプレイリスト或いはApple Musicの曲から構成したプレイリストを右クリックすると、いつもの「プレイリストからディスクを作成」が全然表示されてくれません。プレイリストにApple Musicの曲やMP3/M4A/WAVを混ざったら、右クリックすると、「プレイリストからディスクを作成」が表示されますが、クリックすると、「一部のファイルをオーディオCDに書き込めません。このプレイリストの残りのファイルを書き込みますか?」というエラーメッセージが表示されます。詳細を見ると、「トラック○○は、Apple Musicの曲であるためディスクに書き込みません」が見えます。
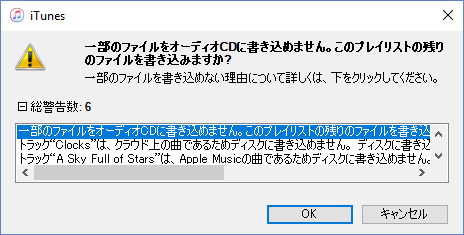
これで、iTunes・ミュージックはApple Musicの曲をオーディオCDに書き込めないことが分かりました。どうすればお気に入りのApple Musicの曲をオーディオCDに書き込んで、カーステレオで再生できますか。答えはApple Musicの曲をオーディオCDに書き込み可能のMP3、M4A、WAVなどに変換することです。Apple Musicの変換に、TuneMobie Apple Music Converterが必要です。
TuneMobie Apple Music Converter:Apple Musicの曲をMP3/M4Aに変換
TuneMobie Apple Music ConverterはプロのApple Music変換ソフトであり、iTunes・ミュージックアプリに追加・ダウンロードしたApple Musicの曲を汎用のMP3、M4A、WAVなどの音声形式に変換できます。後、WindowsやmacOSでの無料CD書き込みソフトを利用すれば、出力の音声ファイルを簡単に書き込みます。TuneMobie Apple Music Converterの素晴らしい機能をご覧ください。

- Apple Musicの曲をオーディオCDに書き込み可能のMP3、M4A、WAVの音声形式に変換
- 必要の場合、Apple Musicの曲をAC3、AU、MKA、AIFF、FLACなどの音声形式にも変換
- 曲名、アーティスト、アルバム、ジャンル、トラック番号などのID3タグとアートワークを丸ごと保持
- 256kbpsのApple Musicをロスレスで320kbps MP3と256bkps M4Aに変換
- 曲名、アーティスト、アルバム、トラック番号、ハイフン、スペースなどを利用、出力を一括で改名
- 出力の音楽ファイルをアルバム、アーティスト、アーティスト/アルバムのフォルダに整理
- 最新版のWindows、macOS、iTunesとミュージックアプリに対応
TuneMobie Apple Music Converterの無料体験版は曲ごとに三分まで変換できます。Apple Musicの曲をオーディオに書き込めたい方は、ぜひ無料体験版をダウンロードして試しましょう。
Apple Musicの曲をオーディオCDに書き込むに、MP3、M4A、WAVなどに変換する必要があります。ここではMP3出力形式を例にして、Apple Musicの曲をMP3に変換する手順を紹介します。
ステップ1:Apple Music Converterを起動すると、iTunes或いはミュージックアプリ(macOS Catalina 10.15以降の場合)も自動的に起動されます。音楽ライブラリは読み込まれて、プレイリストとして左パネルで表示されます。変換完了まで、iTunes・ミュージックアプリを操作しないで、閉じないでください。
ステップ2:Apple Music Converterの左パネルで、ミュージックまたはプレイリストから曲を選択します。必要の場合、内蔵の検索ボックスを利用して、曲名、アルバムとアルバムをすぐに探し出せます。
ステップ3:出力形式リストからMP3を選択します。高音質のMP3をオーディオCDに書き込むに、プロファイルのリストで320kbps音質を選択してください。
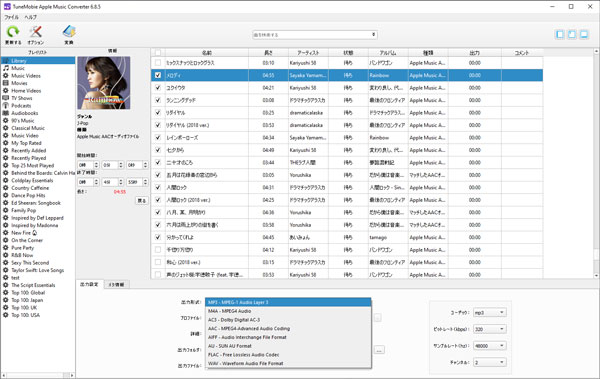
ステップ4:必要の場合、オプションをクリックして、出力ファイルの名前または変換スピードを設定します。
ステップ5:「変換」ボタンをクリックすると、Apple Musicの曲は一気にMP3形式に変換されます。変換後、出力先を開きます。
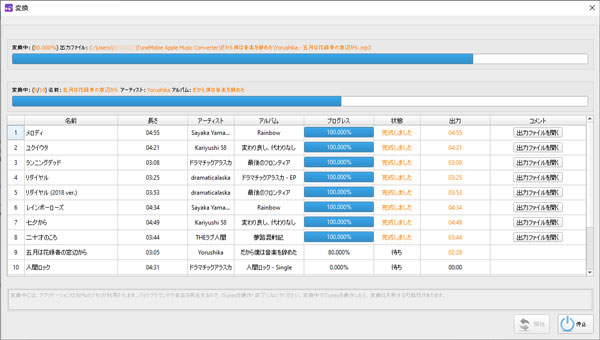
これで、Apple Musicの曲はMP3形式に変換されました。残りはCD書き込みソフトを利用して、出力の音声ファイルをCDに書き込むことです。ここではWindowsユーザーもmacユーザーも参考できるために、iTunes、Windows Media Player、BurnAwareフリー、ミュージックアプリとBurnなどの無料書き込みソフトを利用して、変換されたApple Musicの曲をオーディオCDに書き込む方法を紹介します。
iTunesを使って、出力音声をオーディオCDに書き込む方法(Windows)
Apple Musicの曲は既にMP3に変換した上、iTunesを使って、オーディオCDを作成できます。手順は以下です。
ステップ1:ブランクのCD-Rまたは書き込み可能のCD-RWをCD/DVDドライブに入れます。
ステップ2:iTunesを起動して、メニューの「ファイル」 > 「ファイルをライブラリに追加」をクリックして、Apple Music Converterの出力先にあるMP3ファイルを追加します。ただし、出力MP3ファイルの見た目は変換されたApple Musicの曲と同じです。追加する前に、変換されたApple Musicの曲をiTunesライブラリから削除したほうがいいです。
ステップ3:プレイリストを作成して、追加したMP3ファイルをプレイリストに追加します。もちろん、出力先にあるMP3ファイルをこのプレイリストにドラッグ&ドロップしても追加できます。
ステップ4:作成したプレイリストを右クリックして、「プレイリストからディスクを作成」をクリックします。
ステップ5:表示された「ディスク作成設定」ダイアログで、ドライブを選択して、書き込みスピードを設定して、「オーディオCD」を選択して、「CD-Textを含める」をチェックして、「ディスク作成」ボタンをクリックすると、オーディオCDの作成が始まります。
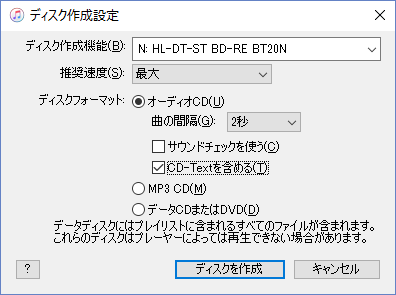
これで、iTunesを使って、Apple Musicの曲をオーディオCDに書き込めるようになります。macOS 10.9 - 10.14.6でiTunesを利用している方も上記の手順を参考できます。
Windows Media Playerを使って、出力音声をオーディオCDに書き込む方法(Windows)
Windows 7、8と最新のWindows 10/11でもWindows Media Playerが付属されていますので、特にインストールする必要があります。CD書き込みが可能で、他のオーディオCDを探す必要もありません。ただし、最新版のWindows Media Playerをおすすめします。
ステップ1:ブランクのCD-Rまたは書き込み可能のCD-RWをCD・DVDドライブに入れます。
ステップ2:スタートメニューからWindows Media Playerを実行します。
ステップ3:Windows Media Playerのメニューから、「整理」>「ライブラリの整理」>「音楽」をクリックして、表示された「ミュージックライブラリの場所」のダイアログで、「追加」ボタンをクリックして、TuneMobie Apple Music Converterの出力先を追加します。これで、変換されたApple Musicの曲はWindows Media Playerの音楽ライブラリに追加されます。一般に、TuneMobie Apple Music Converterのデフォルトの出力先は C:\Users\(ユーザーネーム)\TuneMobie Apple Music Converter です。
ステップ4:音楽ライブラリから曲を選択して、右クリックして、書き込みリストに追加します。
ステップ5:右上の「書き込み」タブで、「書き込みの開始」をクリックすると、オーディオCDの作成が始まります。
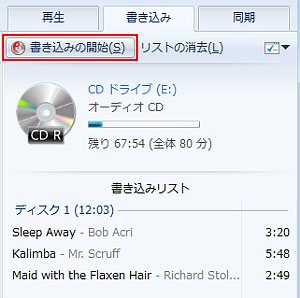
これで、Windows Media Playerを使って、変換されたApple Musicの曲を簡単にオーディオCDに作成できるようになります。
BurnAware Freeを使って、出力音声をオーディオCDに書き込む方法(Windows)
BurnAware Freeは無料のライティングソフトであり、CD/DVD/Blu-ray Discに対応して、オーディオCD、DVDビデオ、データディスク、ブートディスクを作成できます。BurnAware Freeの公式サイトは英語ですが、ソフトのインターフェースは日本語に対応しています。非常に使いやすいです。オーディオCDの作成も非常に簡単です。
ステップ1:ブランクのCD-Rまたは書き込み可能のCD-RWをCD・DVDドライブに入れます。
ステップ2:BurnAware Freeを起動して、「オーディオCD」をクリックします。
ステップ3:表示されたオーディオCDのダイアログで、「+」ボタンをクリックして、Apple Music Converterの出力先から出力音声ファイルを追加します。
ステップ4:ツールバーで「書き込む」ボタンをクリックすれば、オーディオCDの書き込みが始まります。
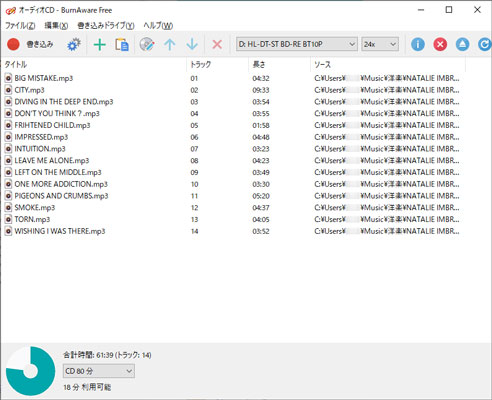
ご注意:BurnAware Freeのインストールの最後のステップで、他のソフトのインストールをすすめる画面が表示されます。インストールしたくない方は拒否すればいいです。
上記のWindows Media PlayerとBurnAware FreeはWindowsユーザー向けです。iTunesなら、WindowsまたはmacOS 10.9 - 10.14まで使えます。macOS 10.15 Catalina以降を利用しているユーザーはミュージックアプリの書き込み方法をご覧ください。Burnなら、macOS 10.9以降で使えます。macOSでApple Musicの曲をオーディオCDに作成したい方はぜひご参考ください。
ミュージックを使って、出力音声をオーディオCDに書き込む方法(macOS)
macOS 10.15 Catalina以降では、Apple Musicの管理・再生ソフトはiTunesではなく、ミュージックアプリにかわりました。Apple Music Converterとミュージックの連携で変換されたApple Musicの曲をオーディオCDに書き込むに、以下の手順をご参考ください。
ステップ1:ブランクのCD-Rまたは書き込み可能のCD-RWをCD・DVDドライブに入れます。
ステップ2:ミュージックアプリを起動して、メニューバーの「ファイル」 > 「読み込む」をクリックして、Apple Music Converterの出力先にあるMP3ファイルを追加します。ただし、出力MP3ファイルの見た目は変換されたApple Musicの曲と同じです。追加する前に、変換されたApple Musicの曲をミュージックライブラリから削除したほうがいいです。
ステップ3:「ファイル」>「新規」>「プレイリスト」をクリックして、新しいプレイリストを作成します。
ステップ4:ライブラリに追加されたMP3を右クリックして、「プレイリストに追加」のリストに作成したプレイリストに追加します。或いは出力先にあるMP3ファイルをこのプレイリストにドラッグ&ドロップしても追加できます。
ステップ5:「ファイル」>「プレイリストをディスクに作成」をクリックすると、ディスク作成設定のダイアログが表示されます。「ディスク作成」ボタンをクリックすると、オーディオCDの作成が始まります。
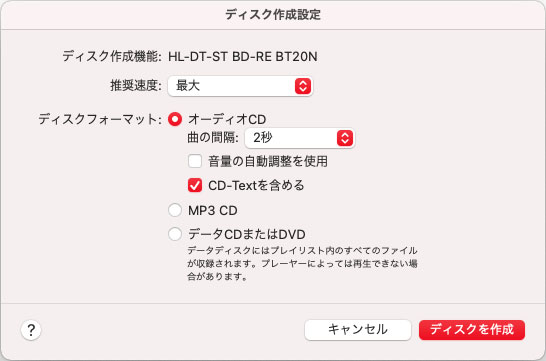
Burnを使って、出力音声をオーディオCDに書き込む方法(macOS)
BurnはmacOS用の無料書き込みソフトです。Burnの公式サイトは英語で表示されますが、ソフトは日本語に対応しています。
ステップ1:Burnを起動すると、簡単なインターフェースが表示されます。上で「データ」、「オーディオ」、「ビデオ」と「コピー」の四つのディスクフォーマットを選択できます。
ステップ2:「オーディオ」を選択してから、CDの名称の右で「オーディオCD」を選択します。左下の「+」ボタンをクリックして、Apple Music Converterの出力先から音楽を追加します。ドラッグ&ドロップしても追加できます。
ステップ3:変換されたApple Musicの曲の追加後、「ディスク作成」をクリックすると、ディスクの作成を開始します。
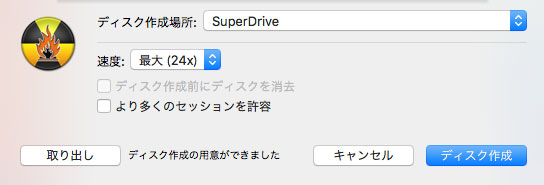
結論
iTunes・ミュージックを使って、直接Apple Musicの曲をオーディオCDに書き込めませんが、Apple Musicの曲をMP3、M4A、WAVなどに変換したら、問題を簡単に解決できます。もちろん、Apple Musicの曲はMP3、M4A、WAVなどに変換されたら、CD書き込みソフトはiTunes・ミュージックに限っているわけではありません。使い慣れるCD書き込みソフトを利用すればいいです。この記事は無料のCD書き込みソフトのiTunes、Windows Media Player、BurnAware Free、ミュージックアプリとBurnなどを使って、変換されたApple Musicの曲をオーディオCDに書き込む方法を紹介しました。お気に入りのApple Musicの曲をオーディオCDに書き込んで、カーステレオで再生したい方に参考になれば、嬉しいです。
ただし、どのCD書き込みソフトを利用しても、まずApple Music Converterを使って、Apple Musicの曲の変換が可能です。ぜひApple Music Converterの無料体験版をダウンロードして試しましょう。
