- パート1:iPhoneまたはAndroidスマホを使って、Spotify音楽を車で再生
- パート2:Spotify音楽をMP3/M4A/WAVに変換、USBメモリに入れて車で再生
- パート3:Spotify音楽を変換、オーディオCDに書き込んで、車のカーステレオに入れて再生
iPhoneまたはAndroidスマホを使って、Spotify音楽を車で再生
音楽は既に生活の一部となりました。家にいる時はパソコンやタブレットなどで音楽を聴けます。歩きの時または公共交通の利用の時はスマホやMP3プレーヤーなどで音楽を聴けます。そして、車を運転する時もカーステレオで音楽を聴けます。音楽再生は安全な運転に役が立てるどうか、争いがありますが、海外から運転手に対する研究から見ると、役が立てると答えた運転手は65%以上を占めました。近年、音楽を楽しむ方法の主流はSpotifyのようなストリーミング音楽配信サービスに変えました。そのため、Spotify音楽をどのように車で再生できますか。
実は、Spotifyを車で再生するに、幾つかの方法があります。概括して言えば、これらの方法は二つの種類に分けます。一つはスマホを利用して、Spotify音楽を直接に車で再生することです。もう一つはUSBメモリやオーディオCDなどのメディアを利用して、Spotify音楽を変換してから車で再生する方法です。
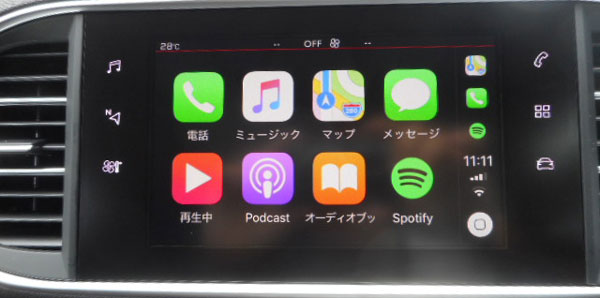
1. Bluetooth(ブルートゥース)
車でSpotify音楽を再生するに、Bluetoothを利用するのは最も簡単で便利な方法です。今の車はほぼBluetooth機能に対応しています。iPhoneまたはAndroidもBluetooth機能に対応しています。車とスマホをペアリングすればいいです。一般に、車のBluetooth設定でペアリング先を検索します。後、iPhone/Androidスマホの設定でBluetoothをオンに切り替えたら、検出されたデバイスのリストで、車の名称は表示されたはずです。iPhone/Androidのスマホのスクリーンで「Bluetoothペアリングの要求」のダイアログが表示されます。「ペアリング」をタップしたら、iPhoneまたはAndroidスマホは車のBluetoothのペアリングが認証されます。これで、iPhoneまたはAndroidスマホでSpotifyアプリをタップして、音楽を再生すると、Spotify音楽を車で再生する目的を実現できます。
2. Aux接続
一般に、車はUSB或いは3.5mmのAux入力端子を用意しています。Auxケーブルを使って、iPhone/Androidスマホと車のAux端子を接続してから、車のカーステレオを起動して、Auxモードに設定すればいいです。これもSpotify音楽を車で再生できます。iPhone/Androidスマホの機種と世代によって、予め適当なAuxケーブルを用意したほうがいいです。
3. FMトランスミッター
FMトランスミッターを使って、Spotify音楽をカーナビやカーオーディオのFMチューナーへ送信して、車内でSpotify音楽を再生できます。カーナビ/カーオーディオの電源を入れて、FMラジオが受信できる状態にして、お手持ちのFMトランスミッターの取扱説明書を確認し、FM送信する周波数をメモして、ステレオミニプラグを使って、iPhoneまたはAndroidスマホを接続して、カーナビ/カーオーディオのFMラジオをつけて、FMラジオの周波数をメモした周波数に合わせてください。この方法は他の方法より複雑で、FMトランスミッターを購入する必要もあります。あんまりすすめていませんが、古い車で他の方法で利用できない場合、一応一つの方法として利用できます。
4. Android AutoとApple CarPlay
一部の車はApple CarPlayに対応します。一部の車はAndroid Autoに対応します。iPhoneを利用している方、Apple CarPlayに対応する車に接続します。Androidスマホを利用している方、Android Autoに対応する車に接続します。接続の後、iPhone/AndroidスマホでSpotify音楽を再生すればいいです。詳しい情報は以下のURLをご覧ください。
5. メディアシステムアプリ
ほとんどの車載のメディアシステムで、ステレオ内蔵のSpotifyを利用できます。「Spotify Everywhere」のサイトから対応車種を確認できます。ただし、一部の車種で利用するにSpotifyプレミアムに登録する必要があります。Spotify Everywhereサイトは英語で表示された場合、ブラウザーの右上の言語リストから日本語に変更できます。
上記の方法は全部iPhoneまたはAndroidスマホを通じてSpotify音楽を車で再生します。スマホや通常の音楽再生方法なら、USBメモリとオーディオCDなどのメディアを利用して、音楽を車で再生できます。ただし、Spotifyフリーの場合、曲のダウンロードさえも不可能で、USBメモリに入れようとしても方法がありません。Spotifyプレミアムの場合、ダウンロードした曲は暗号化されたOgg形式のため、USBメモリにコピーしても、どこでも認識できないものです。オーディオCDへの書き込みは更に不可能です。ただし、TuneMobie Spotify Music Converterを利用して、Spotifyの曲をMP3、M4A、WAVなどの形式に変換したら、USBメモリにコピーしたり、オーディオCDに書き込んだりすることができます。

Spotify音楽をMP3/M4A/WAVに変換、USBメモリに入れて車で再生
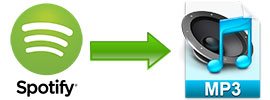
TuneMobie Spotify Music ConverterはSpotifyフリーとSpotifyプレミアムにかかわらず、Spotifyの曲、プレイリストとアルバムを汎用のMP3、M4A、WAVなどに変換できるSpotify音楽変換ソフトです。Spotifyフリーの場合、広告音声を自動的にスキップできます。出力のMP3/M4Aは曲名、アルバム、アーティストとアートワークなどの情報をまるごと保持できます。
また、曲名、アルバム、アーティスト、トラック番号、ハイフンまたはスペースなどを利用して、出力ファイルを一括で改名できます。アルバム、アーティスト、アーティスト/アルバムのフォルダに整理することも可能です。
TuneMobie Spotify Music ConverterはSpotifyアプリケーションと連動する必要があります。常に最新のWindows、macOSとSpotifyアプリケーションに対応できます。USBメモリを使って、Spotify音楽を車で再生したい方は、ぜひ無料体験版をダウンロードして試してください。
Spotify Music Converterを利用して、Spotify音楽をMP3、M4A、WAVに変換して、USBメモリに入れて、車で再生する手順は以下です。
ステップ1:Spotify Music Converterを実行すると、Spotifyアプリケーションも連動して起動されます。音楽ダウンロードの完了まで、Spotifyを閉じないでください。また、自分の操作でSpotifyの音楽を再生しないでください。
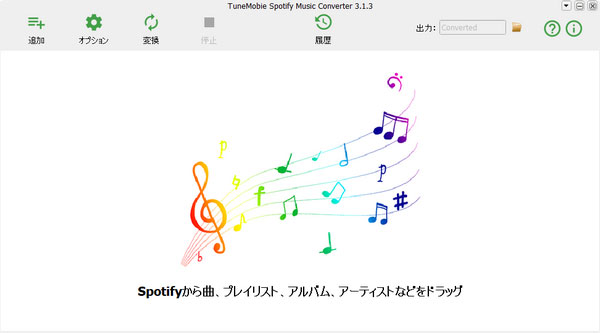
ステップ2:Spotifyの曲、アルバム或いはプレイリストをSpotify Music Converterに追加するに、ドラッグ&ドロップ或いはリンクのコピー&ペーストの二つの方法があります。どの方法で追加しても、曲の選択画面が表示されます。変換したくない曲のチェックを外せばいいです。
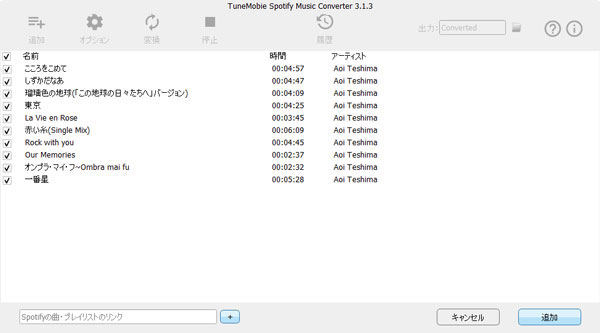
ステップ3:デフォルト出力形式は320kbps MP3です。必要の場合、オプションボタンをクリックして、出力先、出力ファイルの整理方法・改名方法と出力形式の変更などが可能です。
ステップ4:変換ボタンをクリックして、Spotifyの曲はMP3或いは他の指定の形式に変換されます。変換完了後、履歴ボタンをクリックして、小さいなフォルダアイコンをクリックして、出力先を開いて、出力ファイルを見つけられます。
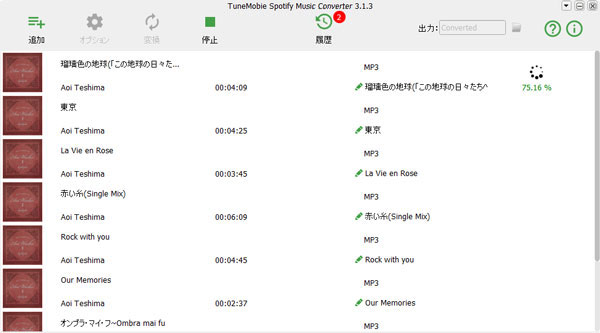
ステップ5:USBメモリをパソコンのUSBポートに差し込んで、Spotify Music Converterの出力先から出力ファイルを選択して、USBメモリにコピーします。コピー完了後、USBメモリを車のUSBポートに差し込めば、Spotify音楽を車で再生する目的を達成できます。
Spotify音楽を変換、オーディオCDに書き込んで、車のカーステレオに入れて再生
USBメモリの代わりに、オーディオCDを使用したいユーザーもあります。Spotifyの曲、アルバム或いはプレイリストを既にMP3、M4A、WAVなどの形式に変換した上、オーディオCDの作成も簡単です。
Windowsで、iTunes、Burnaware Free、Windows Media Playerなどのソフトを利用して、Spotifyから変換した出力ファイルをオーディオCDに書き込めます。ここではWindows Media Playerを利用して、変換したSpotify音楽をオーディオCDに焼く手順を紹介します。
ステップ1:Windows Media Playerを起動して、Spotify Music Converterの出力先にあるMP3、M4AなどのファイルをWindows Media Playerのライブラリに追加します。
ステップ2:ブランクのCD-Rまたは書き込み可能のCD-RWをCD・DVD・BDドライブに入れます。
ステップ3:Windows Media Playerのライブラリから曲を選択して、右クリックして、書き込みリストに追加します。
ステップ4:Windows Media Playerの右上の「書き込み」タブで、「書き込みの開始」をクリックして、オーディオCDを作成します。
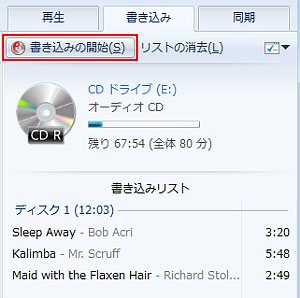
Macで、ミュージックアプリ(古いMacではiTunes)或いはBurnという書き込みソフトを使ったら、Spotifyから変換した曲をオーディオCDに書き込めます。ミュージックアプリの場合、メニューの「ファイル」&「読み込む」をクリックして、先にSpotify Music Converterの出力先にある曲をミュージックのライブラリに追加する必要があります。ここではBurnと書き込みソフトを利用して、変換したSpotify音楽をオーディオCDに書き込む手順を紹介します。
ステップ1:Burnをダウンロードしてインストールします。Burnの公式サイトは英語ですが、ソフトは日本語に対応しています。
ステップ2:ブランクのCD-Rまたは書き込み可能のCD-RWをCD・DVD・BDドライブに入れます。
ステップ3:Burnを起動して、インターフェースの上から「オーディオ」タブを選択します。CDの名称も変更できます。
ステップ4:「オーディオ」タブで「オーディオCD」を選択して、下部の+ボタンをクリックして、Spotify Music Converterの出力先を参照して、Spotify音楽から変換したMP3、M4Aなどを追加します。
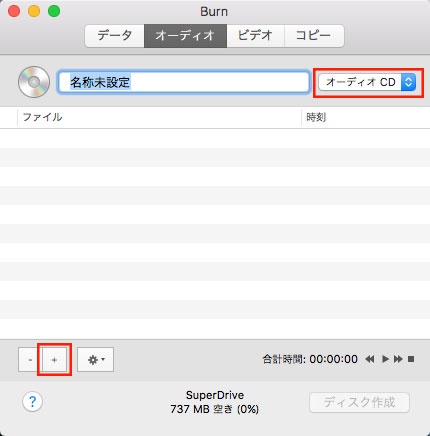
ステップ5:「ディスク作成」ボタンをクリックして、表示されたダイアログで「ディスク作成」ボタンをクリックして、オーディオCDの作成を始めます。
これで、WindowsでもMacでも、Spotifyの曲、アルバムとプレイリストをオーディオCDに書き込めるようになります。後、作成したオーディオCDを車のカーステレオに入れれば、再生できます。iTunes、ミュージックアプリ、Burnなどの書き込みソフトはMP3 CDの作成にも対応しています。ただし、カーステレオはMP3 CDに対応するかどうか、予め確認する必要があります。
結論
Spotifyの曲を車で再生するのは難しいことではありません。iPhoneまたはAndroidスマホを使って、Spotify音楽を車で再生するか、それともSpotifyの曲を変換してから、USBメモリに入れて或いはオーディオCDを作成してから、カーステレオで再生するか、自分の選択次第です。もしSpotify Music Converterは車でのSpotify音楽の再生に役に立てば、ぜひ無料体験版をダウンロードして試してください。
