- パート1:Spotifyの曲のデフォルト保存先を変更する方法
- パート2:Spotify Music Converter:無料版でも曲をオフラインのMP3で保存可能
- パート3:お気に入りのSpotifyの曲、アルバムとプレイリストをMP3として保存する方法
Spotifyの曲のデフォルト保存先を変更する方法
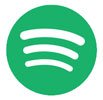
周知のように、Spotifyは無料版のSpotifyフリーと有料版のSpotifyプレミアムに分けています。Spotifyフリーは曲のダウンロードに対応していません。Spotifyプレミアムなら、曲をダウンロードして、オフラインで聞けます。古いSpotifyバージョンはまだ設定でオフラインの曲の保存先を見つけられて、変更できますが、最近のSpotifyのアップデートによって、オフライン保存先の設定も消えました。多くの曲をデフォルトの保存先にダウンロードしたら、Windows OSでCドライブ、macOSのシステムボリュームをいっぱい詰めて、領域不足になってしまう場合があります。ここでは古いバージョンのSpotifyと最新版のSpotifyでの保存先を説明します。
古いバージョンのSpotify
古いバージョンのSpotifyを利用している場合、右上のユーザーアイコンをクリックして、表示されたメニューで「設定」をクリックします。表示された設定パネルを底にスクロールして、「詳細設定を表示する」ボタンをクリックします。
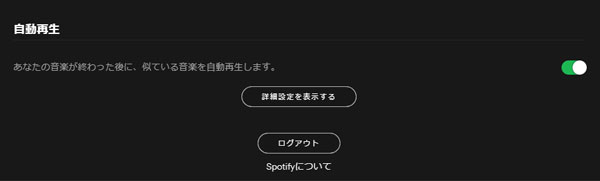
表示された詳細設定を下にスクロールすれば、「オフライン保存容量」でファイルの場所が表示されます。
Windowsでこの保存先は隠しフォルダです。一般にWindowsの検索ボックスで %APPDATA%を入力してEnterキーを押せば、直接に「C:\Users\(ユーザーネーム)\AppData\Roaming」にアクセスできます。上のAppDataフォルダに戻って、保存先のパスを従えば、保存先を開けます。保存先なら、Microsoft Store版のSpotifyと一般のダウンロードサイトからのスタンドアロン版のSpotifyは異なる場合もあります。ただし、いずれにしても、「場所の変更」をクリックしたら、ダウンロードした曲の保存先を変更できます。
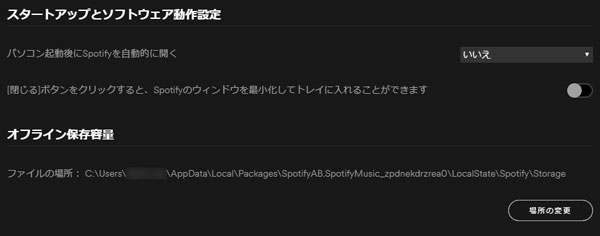
Macでこの保存先も直接にアクセスできないフォルダです。アクセスに、Finderを開いて、「移動」>「フォルダへ移動...」をクリックして、フォルダを入力する必要があります。保存先の変更にも「場所の変更」をクリックして、新しい保存先に設定すればいいです。
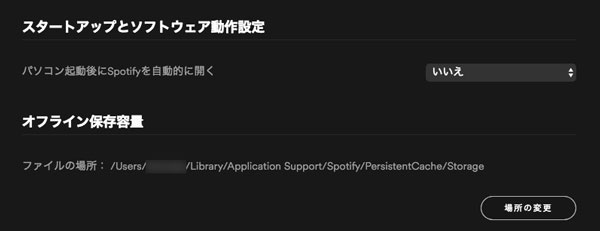
最新版のSpotify
最新版のSpotifyで「オフライン保存容量」の項目が消えました。ただし、Spotifyプレミアムからダウンロードした曲の保存先は、古いバージョンのSpotifyの「オフライン保存容量」で表示されたパスと同じです。以下のようになります。
Windows:C:\Users\(ユーザーネーム)\AppData\Local\Packages\SpotifyAB.SpotifyMusic_zpdnekdrzrea0\LocalState\Spotify\Storage
macOS:/Users/(ユーザーネーム)/Library/Application Support/Spotify/PersistentCache/Storage
Spotifyプレミアムからダウンロードした曲はDRMで保護されたOggファイルです。他の音楽再生ソフトは認識できません。暗号化なしのOgg形式に対応したMP3プレーヤーでも聞けません。ですので、たとえSpotify曲のローカル保存先を開いても、Oggファイルを利用できません。しかも、曲をダウンロードするほど、WindowsのCドライブまたはmacOSのシステムボリュームの空き領域は少なくなります。もしSpotifyの曲をMP3、M4Aなどの形式として保存できたら、他の場所に移行してから、保存先でのファイルを削除したら、領域の解放も可能です。更に、iPod Nano、iPod Shuffle、ウォークマン、MP3プレーヤーと他のデバイスでSpotifyの曲を制限なく再生できます。
Spotifyの音楽をMP3形式として保存できますか。TuneMobie Spotify Music Converterを利用したら、簡単になります。
Spotify Music Converter:無料版でも曲をオフラインのMP3で保存可能
TuneMobie Spotify Music Converterは専門のSpotifyの曲のオフライン保存ソフトであります。Spotifyの曲、アルバムまたはプレイリストをダウンロードして、MP3、M4A、WAVとFLACなどの形式としてパソコンで保存できます。保存した曲はUSBメモリ、SDカード、USB HDDなどにコピーして保存できます。もちろん、OneDrive、Googleドライブなどのクラウドにアップロードして、クラウドで保存することも可能です。

- Spotifyフリー・プレミアムに関わらず、Spotifyの曲、アルバムとプレイリストを変換
- Spotify音楽を永久に保存可能のMP3、M4A、WAVなどの出力形式に変換
- ドラッグ&ドロップまたはリンクのコピペーでSpotify音楽を変換リストに追加
- Spotify音楽の曲名、アルバム、アーティスト、トラック番号とアートワークを丸ごと保持
- フリー版の広告音声を自動的にスキップ、プレミアム版のOgg VorbisのDRM保護を解除
- 出力ファイルをアルバム、アーティスト、アーティスト/アルバムのフォルダに整理
- 曲名、アルバム、アーティスト、トラック番号、ハイフン、スペースなどで出力を一括で改名
- 出力音声のパラメータを自由にカスタム、音量調整にも対応
- 最新のWindows、macOSとSpotifyアプリケーションに対応
TuneMobie Spotify Music Converterの無料体験版は曲ごとに三分まで変換できます。Spotifyの曲、アルバムとプレイリストをMP3、M4A、WAVとして保存したい方は、利用中のSpotifyプランを問わず、ぜひTuneMobie Spotify Music Converterをダウンロードして試しましょう。
お気に入りのSpotifyの曲、アルバムとプレイリストをMP3として保存する方法
Spotify Music Converterを利用して、Spotifyの曲、アルバムとプレイリストをオフラインのMP3形式として保存する方法は以下です。
ステップ1:Spotify Music Converterを起動
Spotify Music Converterを起動すると、Spotifyも自動的に起動されます。曲のダウンロード完了まで、Spotifyを閉じないでください。起動後、「追加」ボタンをクリックして、ソフトは下記のような画面になります。
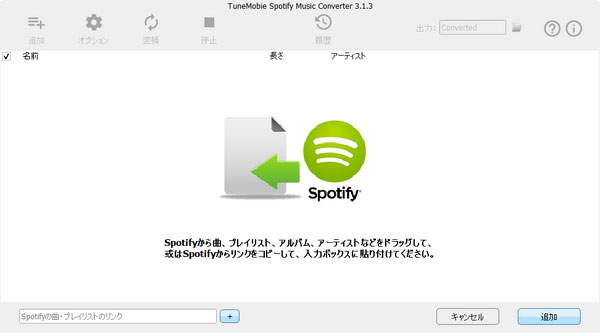
ステップ2:Spotifyの曲、アルバムとプレイリストを追加
ドラッグ&ドロップとリンクのコピペーなど二つの方法でSpotifyの曲、アルバムとプレイリストを追加できます。
ドラッグ&ドロップ:Spotifyを手前に表示して、Spotifyからお気に入りの曲、プレイリストとアルバムをSpotify Music Converterにドラッグ&ドロップすると、Spotify音楽を追加できます。
リンクのコピペー:Spotifyで曲、プレイリストとアルバムを右クリックして、表示されたメニューの「シェアする」に移動して、曲、プレイリストとアルバムのリンクをコピーして、プログラムの左下にある空欄に貼り付けて、「+」或は「追加」ボタンをクリックして、Spotify音楽も追加できます。
プレイリストとアルバムにある全ての曲を検出して表示されます。ダウンロードしたくない曲のチェックを外せばいいです。
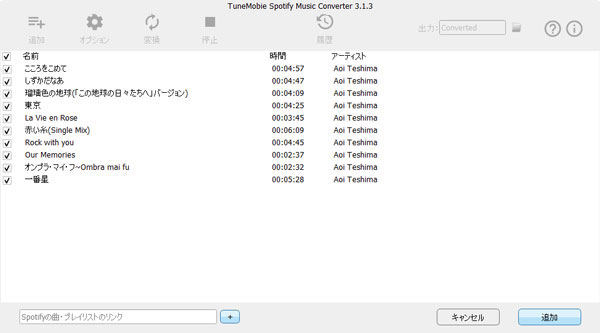
ステップ3:オフライン音楽形式と保存先を選択
デフォルト保存形式は高音質の320kbps MP3です。必要の場合、オプションをクリックして、「上級」タブで他の出力形式とそのパラメーターを選択できます。「一般」タブでオフラインで保存する曲の保存先を自由に設定できます。
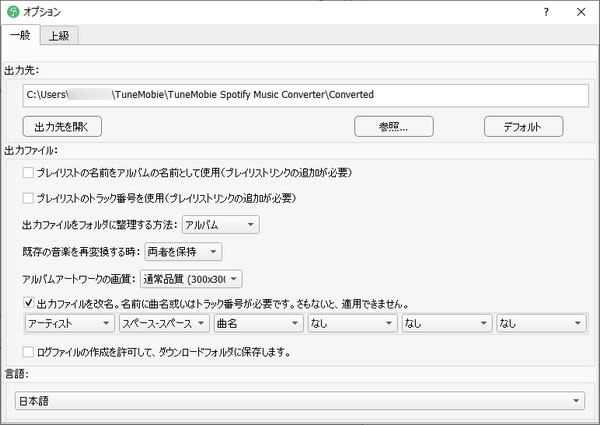
ステップ4:オフライン保存を開始
「変換」ボタンをクリックすると、Spotifyの曲、アルバムとプレイリストの変換と保存が始まります。保存された曲は履歴でチェックできます。履歴で、フォルダアイコンをクリックすると、オフラインで保存されたSpotify音楽の保存先を開けます。
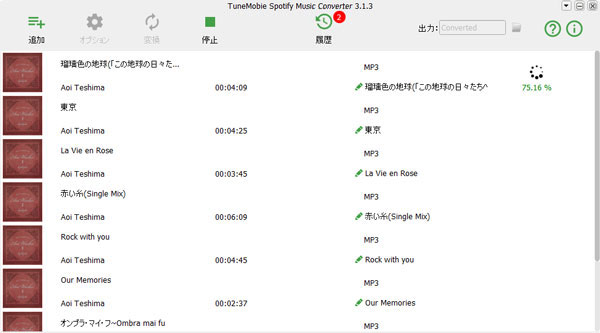
これで、Spotifyの曲はMP3或いは指定の形式としてオフラインでローカルPCに保存できるようになります。その後、Spotifyプレミアムのオフライン保存先にあるファイルを削除しても構いません。領域の解放も可能です。そして、オフラインのMP3ファイルは、iPod Nano、iPod Shuffle、PSP、ウォークマンと様々なMP3プレーヤーで制限なく楽しめます。
