- パート1:Spotifyウェブプレーヤーの機能紹介と有効にする方法
- パート2:Spotifyのウェブプレーヤーの操作ガイド
- パート3:Spotifyウェブプレーヤーのメリット
- パート4:Spotifyウェブプレーヤーのデメリット
- パート5:Spotify Music Converter:最強のSpotify MP3変換ソフト
- パート6:Spotify音楽をMP3、M4Aに変換、制限なく様々なデバイスで再生
Spotifyウェブプレーヤーの機能紹介と有効にする方法
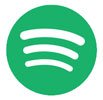
Spotify音楽を再生するに、普通のやり方はパソコンと携帯デバイスでSpotifyアプリをインストールしてから再生するでしょう。ただし、仕事用のパソコンでアプリのインストールは禁止された場合もあります。その場合はどうすればいいのですか。実は、Spotifyはウェブプレーヤーという方式も用意しています。これで、Spotifyアプリをインストールしなくても、ブラウザーを利用すれば、Spotify音楽を楽しめます。
Spotifyウェブプレーヤーでの音楽再生に使った音声コーデックはAACであり、SpotifyアプリのOggではありません。Spotifyフリーの場合、音質は128kbps AACです。Spotifyプレミアムの場合、音質は256kbps AACとなります。
Spotifyウェブプレーヤーを利用しても、Spotifyの全ての曲にアクセスできます。Spotifyウェブプレーヤーで利用可能の機能は以下です。Spotifyウェブプレーヤーを利用できるデバイスはWindows/macOSのパソコンだけではなく、スマホやタブレットでも使えます。
- アーティスト、アルバム、曲、プレイリストの検索
- おすすめのコンテンツ、ニューリリース、ジャンル&気分などのBrowse機能
- My Libraryに保存したプレイリスト、曲、アルバム、アーティストなどへのアクセスや編集
- アーティストページの確認
こう見れば、アプリ版のSpotifyとほとんど差がありません。現在、Spotify公式サイトの説明によると、利用可能のブラウザーはGoogle Chrome、Firefox、Safari、EdgeとOperaです。これらのブラウザーを利用する時、問題を防ぐために、なるべく最新版にアップグレードしたほうがいいです。
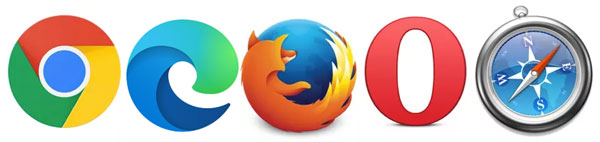
Spotify音楽は暗号化されているストリーミング音楽であり、ブラウザー設定の問題で、Spotifyウェブプレーヤーを使って、Spotify音楽を再生すると、「保護されたコンテンツを再生することができません」というエラーメッセージが表示される場合もあります。その時、Google Chrome、FirefoxとEdgeの場合、設定を変更する必要があります。
Chrome:ここではChrome V87を例にします。Chromeブラウザのアドレス欄に「chrome://settings/content」を入力して、表示された設定ページで、「コンテンツ」>「その他のコンテンツの設定」>「保護されたコンテンツ」から、「保護されたコンテンツの再生をサイトに許可する」を有効にします。
Firefox:ここではFirefox V84を例にします。画面上部に表示されている黄色いメッセージ欄の「DRMを有効にする」をクリックします。もし黄色いメッセージ欄が表示されない場合、Firefoxブラウザのアドレス欄に「about:preferences」を入力してから、デジタル著作権管理(DRM)コンテンツの下で、「DRM制御のコンテンツを再生」を有効にします。
Edge:Windows 10 N エディションでSpotifyウェブプレーヤーを使用するに、Media Feature Packをインストールする必要があります。Microsoftダウンロードセンターにアクセスして、言語を選択して、ダウンロードをクリックして、プラットフォームを選択し、次へをクリックします。
Spotifyのウェブプレーヤーの操作ガイド
Spotifyウェブプレーヤーのアドレス「https://open.spotify.com/」ページをブラウザーのアドレスにコピーして開きます。すると、下記のような画面が表示されます。
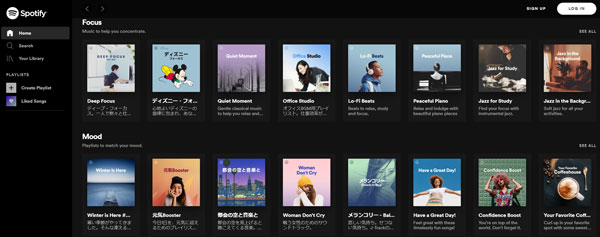
利用する前に、Spotifyアカウントが必要です。アカウントを持っていない場合は、右上の「サインアップ」ボタンをクリックして、アカウントを作る必要があります。アカウントを持っている場合、右上の「ログイン」ボタンをクリックして、自分のアカウントをログインすれば、ウェブプレーヤーを使えます。「ログイン情報を記憶する」オプションもご注意ください。
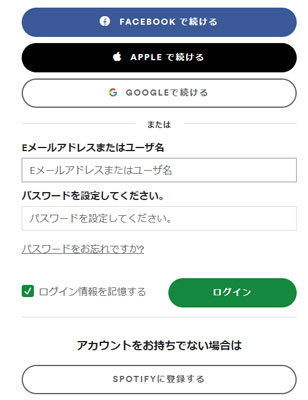
ログインした後、「アカウント情報」と「Web Player」の二つのボタンが表示されます。「Web Player」をクリックしてください。その後、Spotifyウェブプレーヤーの画面が表示されて、Spotifyアプリの画面にそっくりです。My Libraryとお気に入りのプレイリストなどがちゃんと表示されています。ただし、右上で自分のアカウントのユーザーをクリックしたら、設定がありません。
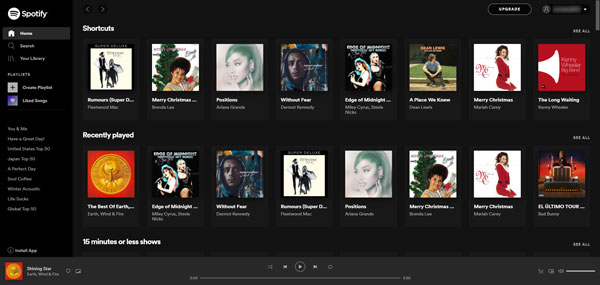
Spotifyウェブプレーヤーで曲の再生と共有、リンクのコピー、プレイリストの作成と他の様々な操作とSpotifyアプリでの操作も殆ど同じです。などすぐに使い慣れます。これですぐにSpotifyウェブプレーヤーを利用し始め、音楽を楽しめます。
Spotifyウェブプレーヤーのメリット
インストール不要
仕事または他のわけで、別のパソコンに切り替える時、或いはインターネットカフェなどの公用のパソコンで、わざわざSpotifyアプリをインストールする必要がありません。またはアプリのインストールが禁止されたパソコンで、Spotifyアプリをインストールしなくても音楽を聞けます。ウェブプレーヤーがあれば心強いです。ブラウザとインターネット環境さえあれば、どんなパソコンにでも聞けます。

使い慣れるインターフェース
前述の通り、Spotifyウェブプレーヤーで様々な操作はSpotifyアプリと殆ど同じです。別に時間をかけて学ぶ必要がありません。
パソコンの領域の節約
Spotifyウェブプレーヤーで音楽を聞いたら、音楽のダウンロードは不要で、パソコンの領域を使うことがありませんので、パソコンの領域を節約できます。一部のハードディスクの容量の小さいなパソコンなら、尚更です。
Spotifyウェブプレーヤーのデメリット
ダウンロード不可
スマホ或いはタブレットを使って、Spotifyプレミアム会員の場合、曲をダウンロードして、オフラインでも再生できます。ウェブプレーヤーなら、ダウンロード機能が提供されていません。プレミアム会員のアカウントにログインしても無駄です。いざという時、ネットとの接続が切られたり、回線のステータスが悪くなったりする時、ほぼパニックに陥ってしまいます。
ローカルファイルの再生不可
Spotifyアプリなら、設定を通じて、ローカルフォルダにある音楽もSpotifyのインターフェースで表示させて、再生できます。Spotifyウェブプレーヤーにはこの機能がありません
音質の問題
複数のアプリケーションもインターネットに接続している場合、またブラウザーで多くのタブを開いている場合、ウェブプレーヤーの利用可能のインターネット帯域幅は少なくなります。音楽を流暢に再生できない場合もあります。また、Spotifyアプリのように、再生音質を調整できることも不可能です。
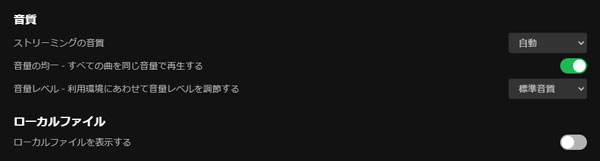
ブラウザーの設定
前述の通り、一部のブラウザーで再生設定を変更しないと再生できない可能性があります。パソコンの初心者なら、設定は厄介なことになるかもしれません。
Spotify Music Converter:最強のSpotify MP3変換ソフト

TuneMobie Spotify Music ConverterはSpotifyと連動して、Spotify音楽の曲、アルバムとプレイリストを高音質のMP3、M4A、FLACまたはWAVとしてダウンロードして、パソコンに保存するSpotify音楽変換ソフトです。Spotify無料(Free)もSpotify有料(Premium)もダウンロードできます。しかもSpotifyフリーの広告音声を自動的にスキップできます。更に、ダウンロードしたSpotify音楽は、曲名、アーティスト、ジャンル、アルバムとアートワークなどの情報を丸ごと保持することができます。
TuneMobie Spotify Music Converterは使いやすいインターフェースを持って、Spotify音楽を高音質のMP3、M4Aに保存するに、Spotifyから音楽の追加、出力形式の選択と変換の開始など幾つかのクリックだけで十分です。Spotifyから音楽をソフトに追加するに、Spotifyで曲、アルバムとプレイリストのURLをコピーしてソフトにペーストして、或いはSpotifyから曲、アルバムとプレイリストをSpotify Music Converterにドラッグ&ドロップして追加できます。とても便利です。
TuneMobie Spotify Music Converterは出力ファイルをアーティスト、アルバムまたはアーティスト/アルバムのフォルダに整理できます。また、曲名、アルバム、アーティスト、トラック番号またはスペースを利用して、出力ファイルを一括で改名できます。
Spotify Music Converterは常に最新のSpotifyバージョンに対応可能です。また、最新のWindowsまたはmacOSも対応しています。無料体験版は曲ごとに3分まで変換できます。ぜひダウンロードして試してください。
Spotify音楽をMP3、M4Aに変換、制限なく様々なデバイスで再生
Spotify Music Converterを利用して、Spotifyアプリと連携すれば、Spotify音楽をMP3、M4Aなどに変換して、iPod、iPhone、PSP、ウォークマン、AndroidデバイスとMP3プレーヤーなど様々なデバイスで制限なく再生できます。詳しい手順は下記の説明をご覧ください。
ステップ1:Spotify Music Converterを実行すると、Spotifyも自動的に起動されます。音楽ダウンロードの完了まで、Spotifyを閉じないでください。また、Spotifyで音楽を勝手に再生しないでください。
ステップ2:「追加」をクリックして、下記の画面が表示されます。Spotifyアプリからドラッグ&ドロップまたはリンクのコピペーで曲、アルバムとプレイリストを追加できます。
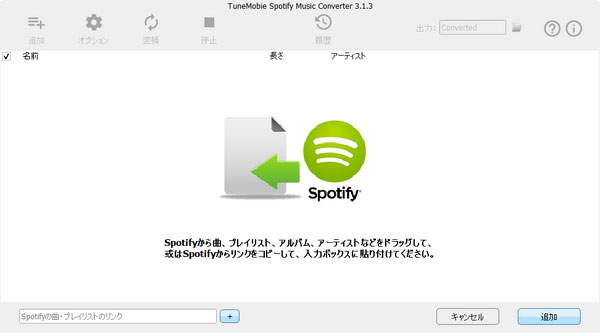
ステップ3:追加された曲は全てチェックされます。お気に入らない曲は、チェックを外せばいいです。
ステップ4:既定の出力形式は高音質の320kbps MP3です。オプションをクリックして、出力先と出力形式の変更が可能です。
ステップ5:変換ボタンをクリックして、Web Playerからドラッグ&ドロップまたはリンクのコピペーで追加されたSpotifyの曲、アルバムとプレイリストはMP3、M4Aなどに変換されます。変換完了後、履歴ボタンをクリックして、フォルダアイコンをクリックして、出力先を開けます。
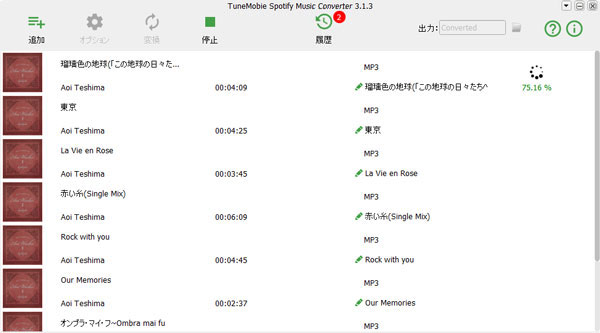
Spotifyアプリでも、Spotifyウェブプレーヤーでも、それぞれのメリットとデメリットがあります。自分に最適な再生方法を選びましょう。ただし、Spotify音楽をMP3、M4Aに変換したい場合、Spotify Music ConverterとSpotifyアプリのインストールが必要です。
