- パート1:Androidスマホで音楽とSpotifyの曲とプレイリストを目覚ましアラームに設定できる方法
- パート2:iPhoneでミュージックアプリにあるMP3曲を目覚ましアラームに設定する方法
- パート3:TuneMobie Spotify Music Converter:パワフルなSpotify音楽変換ソフト
- パート4:Spotifyの曲とプレイリストをMP3に変換して、スマホの目覚ましアラームに設定
Androidスマホで音楽とSpotifyの曲とプレイリストを目覚ましアラームに設定できる方法
Androidスマホを利用している場合、スマホに既存のMP3ファイルまたはSpotifyアプリの音楽を目覚ましアラーム音として設定できます。既存のMP3ファイルをAndroidのアラーム音に設定するに、複数の方法があります。ただし、Spotifyの曲とプレイリストを目覚ましアラームに設定するに、Spotifyのアカウントはもちろんですが、Google Clockなどのはサードパーティーのアプリを使用する必要もあります。
MP3ファイルをアラーム音に設定
Androidのブランドと機種によって、下記の一つ或いは複数の方法で既存のMP3ファイルをアラームに設定することができます。
方法1:Androidの時計アプリをタップして、あるアラームをタップして、サウンドをタップして、デバイス内の音楽をタップして、MP3ファイルを選択します。デバイスのブランドによって、メニューも違います。
方法2:Androidのミュージックプレーヤーアプリで、ある音楽を再生する時、着信音(着メロ)として設定してから、時計でアラーム音として選択できます。
方法3:Androidの「設定」>「サウンドとバイブレーション」>「電話の着信音」>「デバイス内の音楽」からスマホにあるMP3ファイルを選択します。デバイスのブランドによって、メニューも違います。
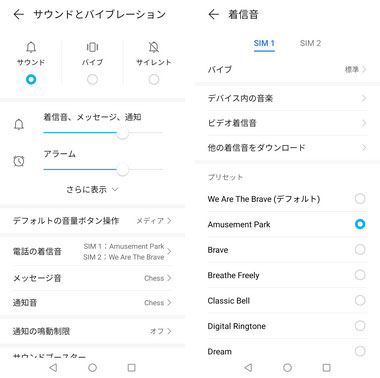
Google ClockアプリでSpotifyの曲とプレイリストをアラーム音に設定
通常、システム内にある目覚まし時計機能がSpotifyの曲やプレイリストをアラームに設置できませんが、Google ClockというGoogle社が開発されたアプリなら、Spotifyの曲やプレイリストをアラームに設置できるようになります。Google Clockは一部のAndroidスマホに内蔵されました。内蔵されていない場合、Google PlayからGoogle Clockアプリをインストールする必要があります。
Google Clockというアプリとタップして、編集したいアラームを選択します。或いは、「+」で新しいアラームを作成します。忙しい現代社会だと言っても、夜更かししないで早起きにすることも大事です。
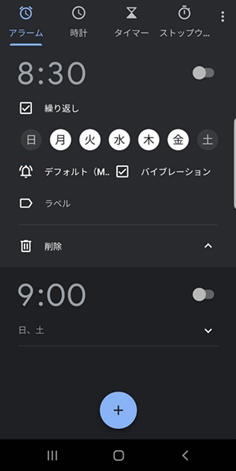
左上のベルのような「アラーム」アイコンをタップして、アラームの音が設置可能です。Spotifyタブに切り替えて、自分のSpotifyアカウントをログインして、プレイリストまたは曲が現れます。ここで好きな曲を選んでアラームの音として利用可能となります。激しく、士気を引き上げる方、または柔らかく、やさしく起こす音の方がいいですか。全部自分次第です。
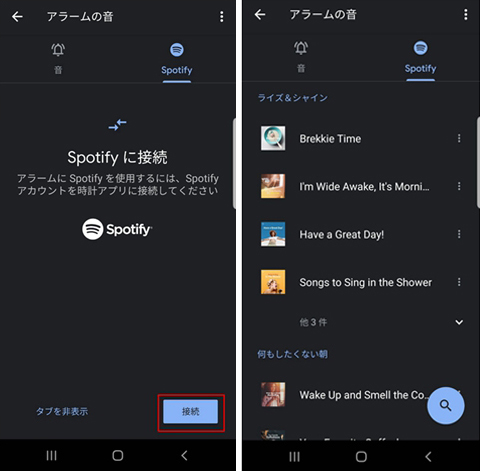
また、プレイリストやアルバムなどをアラーム音に設置した後、毎回アラームされる時ランダム再生となります。毎朝どんな音楽で起こされるのか、少々楽しむ気がします。Google ClockアプリはSpotifyフリーとSpotifyプレミアムに対応していますので、Androidの全てのユーザーを利用できます。
iPhoneでミュージックアプリにあるMP3曲を目覚ましアラームに設定する方法
iPhoneで、Google Clockというアプリはありません。また、Appleストアからダウンロードしたアラームとシステムアラームも、Spotifyとの接続がサポートされません。また、Spotifyからダウンロードした曲も、そのままアラーム音として使えません。曲自体がダウンロードしましたが、Spotify以外のアプリで認識できませんので、システムアラームはともかく、ほかのアラームアプリも設置できません。ただし、iPhoneのミュージックアプリにあるMP3ファイルなら、アラーム音として設定できます。Spotifyの曲なら、パソコンでSpotify Music ConverterというSpotify音楽変換ソフトを利用して、Spotify音楽をMP3に変換してから、出力MP3ファイルをiPhoneに転送すれば、アラーム音として設定できます。まずiPhoneにあるMP3ファイルをアラーム音に設定する手順をご覧ください。
ステップ1:iPhoneで時計アプリをタップして、底のタブで「アラーム」をタップします。
ステップ2:「睡眠|起床」の設定ボタンのタップではなく、右上の「+」をタップします。「睡眠|起床」の設定ボタンをタップすると、「ヘルスケア」アプリが起動されますが、そこでMP3ファイルをアラームとして設定できません。
ステップ3:「アラームを追加」の画面で、時間を設定して、「サウンド」をタップして、表示された「サウンド」画面で、「曲を選択」をタップします。
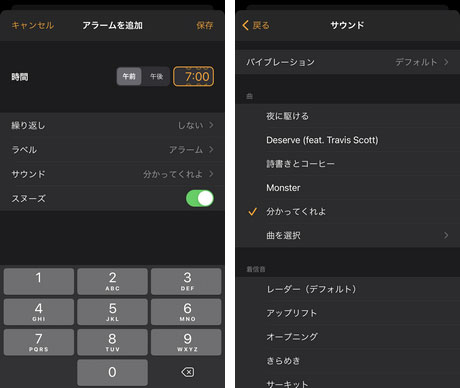
ステップ4:「ライブラリ」が表示されて、「曲」をタップして、ライブラリにあるお気に入りの曲の「+」ボタンをタップすると、「サウンド」画面に戻ります。
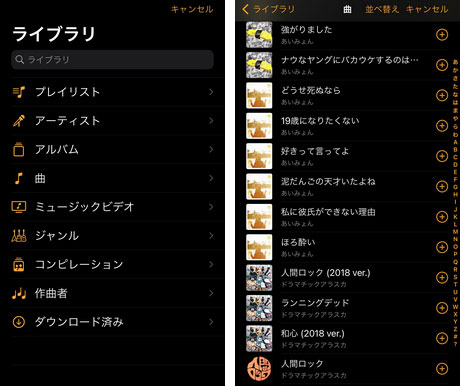
ステップ5:「サウンド」画面の左上にある「<戻る」ボタンをタップして、「アラームを追加」画面に戻って、右上の「保存」ボタンをタップすれば、MP3の曲をアラーム音として設定できるようになります。
iPhoneのアラームはライブラリにある曲を指定できますが、プレイリストの指定ができません。Spotifyの曲をiPhoneのアラーム音に設定するに、Spotify音楽変換ソフトのTuneMobie Spotify Music Converterを利用する必要があります。
TuneMobie Spotify Music Converter:パワフルなSpotify音楽変換ソフト
TuneMobie Spotify Music ConverterはプロのSpotify音楽変換ソフトであり、SpotifyフリーとSpotifyプレミアムに関わらず、Spotifyの曲、アルバムとプレイリストをMP3、M4A、WAVなどの音楽ファイルに変換できます。出力ファイルをAndroidスマホ或いはiPhoneに転送すれば、上記の方法を従えば、スマホの目覚ましアラーム音に設定できます。Spotify Music Converterは使いやすいインターフェースと充実した機能を搭載しています。

- Spotifyフリー・プレミアムに関わらず、Spotifyの曲、アルバムとプレイリストを変換
- Spotify音楽をAndroidやiPhoneのアラーム音に設定可能のMP3、M4A、WAVの形式に変換
- ドラッグ&ドロップまたはリンクのコピペーでSpotify音楽を変換リストに追加
- Spotify音楽の曲名、アルバム、アーティスト、トラック番号とアートワークを丸ごと保持
- フリー版の広告音声を自動的にスキップ、プレミアム版のOgg VorbisのDRM保護を解除
- 出力ファイルをアルバム、アーティスト、アーティスト/アルバムのフォルダに整理
- 曲名、アルバム、アーティスト、トラック番号、ハイフン、スペースなどで出力を一括で改名
- 出力音声のパラメータを自由にカスタム、音量調整にも対応
- 最新のWindows、macOSとSpotifyアプリケーションに対応
TuneMobie Spotify Music Converterの無料体験版は曲ごとに三分まで変換できます。Spotifyの曲、アルバムとプレイリストをMP3、M4A、WAVに変換して、iPhoneまたはAndroidスマホのアラームをカスタムしたい方は、ぜひTuneMobie Spotify Music Converterをダウンロードして試しましょう。
Spotifyの曲とプレイリストをMP3に変換して、スマホの目覚ましアラームに設定
TuneMobie Spotify Music Converterは非常に使いやすいです。Spotifyの曲、アルバムとプレイリストをMP3に変換して、AndroidスマホやiPhoneに転送・コピーして、目覚ましアラーム音として設定する手順は以下です。ご参考ください。
ステップ1:TuneMobie Spotify Music Converterを起動
TuneMobie Spotify Music Converterを起動すると、Spotifyアプリも自動的に起動されます。Spotify音楽の変換中、Spotifyを操作しないでください。Spotify音楽の変換完了まで、Spotifyを閉じないでください。
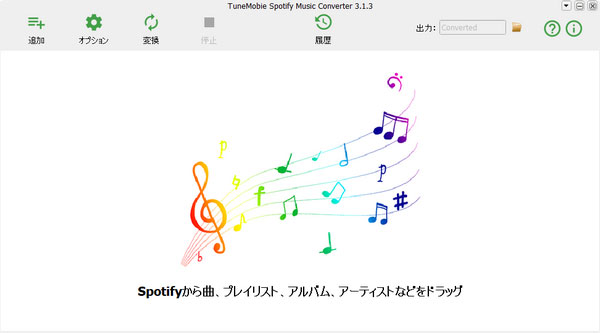
ステップ2:Spotify音楽を追加
ドラッグ&ドロップ:SpotifyとSpotify Music Converterを手前に表示させて、Spotifyから曲、アルバムまたはプレイリストを直接にSpotify Music Converterのインターフェースにドラッグ&ドロップすれば、音楽を追加できます。
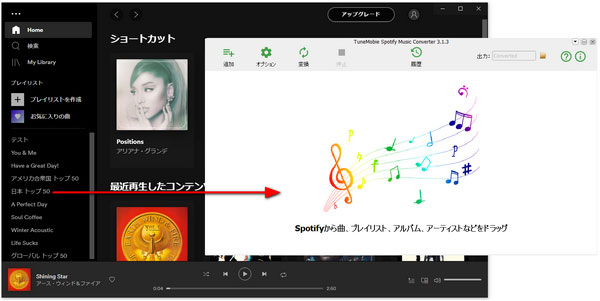
リンクのコピペー:Spotifyで曲、アルバムまたはプレイリストを右クリックして、「シェアする」に移動して、曲、アルバムまたはプレイリストのリンクを取得してから、Spotify Music Converterで「追加」ボタンをクリックして、取得したリンクを左下の空欄にペーストして、「+」または「追加」をクリックすると、音楽を追加できます。
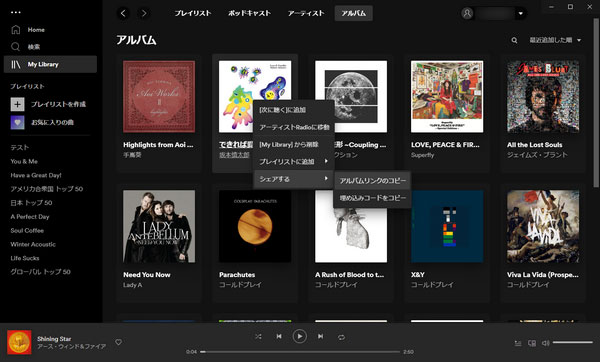
いずれの方法で音楽を追加した後、画面は下のようになります。ダウンロードしたくない曲のチェックボックスを外して、「追加」をクリックして、残りの曲を変換リストに追加します。
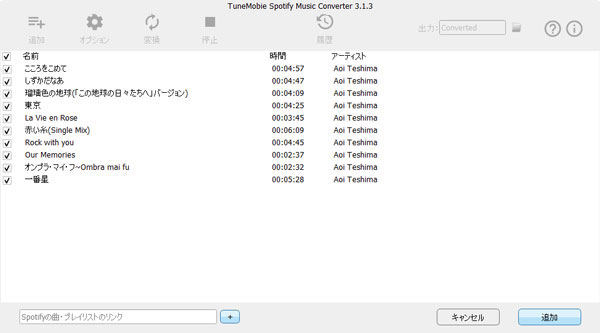
ステップ3:出力設定
Spotify Music Converterのデフォルトの出力形式は高音質の320kbps MP3です。iPhone/Androidスマホのアラーム音の形式にぴったりです。変更する必要がありません。
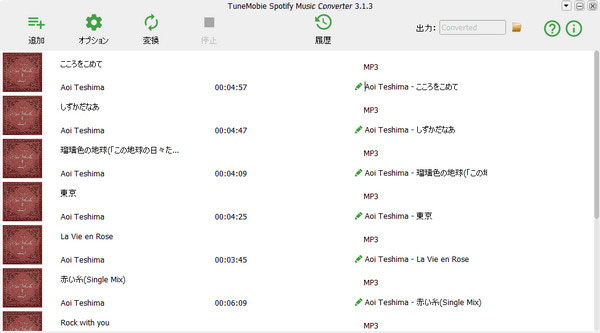
オプションをクリックして、「一般」タブで出力先、出力の改名方法、フォルダに整理する方法を指定できます。「上級」タブで、出力の音量、出力形式と出力のパラメータを変更できます。
ステップ4:Spotify音楽変換を開始
「変換」ボタンをクリックすると、Spotifyの曲、アルバムとプレイリストからMP3への変換が始まります。出力のMP3曲は履歴でチェックできます。履歴の画面で、アイコンフォルダをクリックして、出力先も開けます。
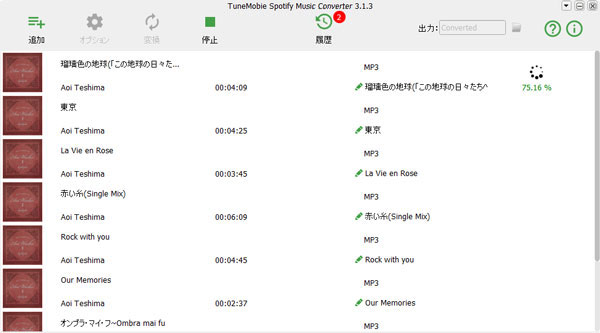
ステップ5:出力ファイルをスマホに転送
Androidスマホに転送:USBケーブルを使って、Androidスマホとパソコンを接続して、スマホで「このデバイスをUSBで充電中」の通知をタップして、「USBの使用」の下で「ファイル転送」を選択して、出力ファイルをデバイスの音楽フォルダにコピーすればいいです。
iPhoneに転送:WindowsまたはmacOS Mojave 10.14.6までのmacOSの場合、iTunesを起動して、メニューの「ファイル」>「ファイルをライブラリに追加」をクリックして、Spotify Music Converterの出力先を参照して、iTunesライブラリに追加します。macOS Catalina 10.15以降の場合、ミュージックアプリを起動して、メニューの「ファイル」>「読み込む」をクリックして、変換されたSpotify音楽をミュージックアプリに追加します。
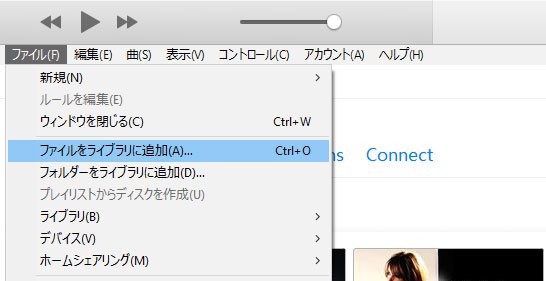
その後、iTunes・ミュージックアプリで、プレイリストを新規作成して、変換されたSpotifyの曲をプレイリストに追加します。後、iPhoneのUSBケーブルを使って、iPhoneとパソコンを接続して、プレイリストをiPhoneに同期します。
ステップ6:スマホでアラーム音を設定
変換されたSpotifyの曲とプレイリストをAndroidスマホ或いはiPhoneにコピーした後、上記で紹介された方法を従って、出力のMP3ファイルをAndroidスマホ或いはiPhoneの目覚ましアラーム音に設定します。
AndroidスマホでGoogle Clockアプリを利用して、Spotifyアプリと連携して、Spotifyの曲もプレイリストも目覚ましアラーム音として設定できます。Androidユーザーにおすすします。iPhoneではSpotify音楽を目覚ましアラーム音に設定するに、Spotify音楽をMP3に変換する方法しかありません。
これで、簡単にSpotifyの音楽をアラーム音に設定できます。好きな曲を身に任せて、真新しい一日を迎えましょう。TuneMobie Spotify Music Converterもぜひダウンロードして試しましょう。
