- パート1:Spotifyの音質について
- パート2:Spotifyの音質を変更する方法
- パート3:Spotify音楽の音質を向上する方法
- パート4:Spotify音楽を高音質のMP3、M4Aに変換できるSpotify Music Converter
Spotifyの音質について

高音質の音楽を楽しむとは、素晴らしい体験です。可能の限り、誰でも高音質の音楽を聴きたいものでしょう。世界中では最大級で、日本でも大人気なストリーミング音楽サービスのSpoitfyの音質はどうなるでしょうか。実は、Spotifyはプランやデバイスによって、音質も違います。Spotify音質は、主に、低音質(24kbit/秒)、標準音質(96kbit/秒)、高音質(160kbit/秒)、最高音質(320kbit/秒)など四つのレベルがあります。その中に、最高音質の320kbpsはSpotifyプレミアムしか楽しめません。つまり、利用可能の音質もSpotifyフリーとSpotifyプレミアムの違いの一つです。
ここではSpotify音質をわかりやすい比較表にまとめて説明します。
| Spotify | Spotifyフリー (無料プラン) |
Spotifyプレミアム (有料プラン) |
| ウェブプレーヤー | AAC 128kbit/秒 | AAC 256kbit/秒 |
| Chromecast | AAC 128kbit/秒 | AAC 256kbit/秒 |
| デスクトップ (Windows、Mac) iOSデバイス (iPhone、iPad、iPod Touch) Androidデバイス (携帯電話、タブレット) |
自動:ネットワークの接続状況に合わせて自動で音質を調整します 低音質:24kbit/秒 標準音質:96kbit/秒 高音質:160kbit/秒 |
自動:ネットワークの接続状況に合わせて自動で音質を調整します 低音質:24kbit/秒 標準音質:96kbit/秒 高音質:160kbit/秒 最高音質:320kbit/秒 |
ちなみに、ウェブプレーヤーの場合、音質の調整は不可能です。利用可能のブラウザーはFirefox、Chrome、Microsoft Edge、Opera、Safariなどモダンなブラウザーです。
Spotifyの音質を変更する方法
デフォルト設定で、Spotify音質は「自動」に設定されています。Spotifyの音質を変更したい方法は簡単です。パソコンや携帯での手順は違います。
パソコンの場合、Spotifyを起動して、設定を開いて、下にスクロールして、音質ラベルの場所で、ストリーミング音質のリストから自動から他の音質に変更すればいいです。
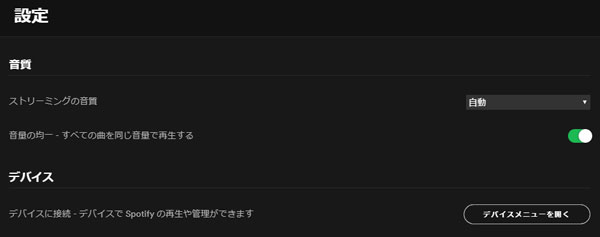
携帯の場合、Spotifyアプリをタップして、画面の右上にある設定ボタンをタップすると、「音質」設定項目がリストの中に表示されます。「音質」をタップして、「ストリーミング」と「ダウンロード」が表示されます。「ストリーミング」には自動、低音質、標準音質、高音質と最高音質などが提供されています。Wifiに接続できない場合、自動に設定してはおすすめします。「ダウンロード」には標準音質、高音質と最高音質が提供されています。外で高音質の音楽を楽しみたい場合、Wifiの環境で高音質或いは最高音質に設定してから、先にSpoitfy音楽を携帯にダウンロードしたほうがいいです。外でSpotifyの曲をダウンロードしたい場合、「データ通信でダウンロード」をオンにする必要があります。
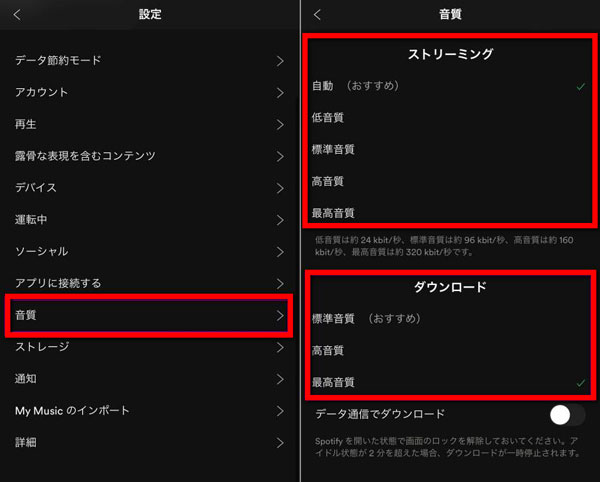
Spotify音楽の音質を向上する方法
上記ではSpoitfyの音質を説明しました。ご存知ですか、Spotify音質の向上も可能です。ここでは幾つかのSpotify音質を向上する方法を紹介します。
方法1:Spotifyプレミアムにアップグレード
上記のSpotify音質の比較表から見ると、Spotifyフリープランは最大160kbpsに過ぎません。良い音質かもしれませんが、Spotifyプレミアムの320kbpsと比べれば、大きな音質の差があります。可能の場合、Spotifyプレミアムにアップグレードして試してください。Spotifyプレミアムの場合、高音質だけではなく、広告なし、様々な再生モード、好きにスキップ、プレミアムだけの曲とオフライン再生など多くのメリットがあります。
方法2:Wifi接続がある環境で聴く
Wifi接続がある場合、常に最高音質で聞くことが可能です。しかもデータ通信料金は発生しません。Wifiの環境で、ストリーミング再生の音質をデフォルトの自動に設定した場合、最高音質に変えて音質を向上できます。
方法3:高音質のイヤホン・スピーカーを使用する
Spotify音楽を再生する時、使っているイヤホン・スピーカーもSpotify音楽の再生音質に大きいな影響を与えます。悪い品質のイヤホン・スピーカーでSpotify最高音質で再生するのは無意味です。予算があれば、できる限り、高品質のイヤホン・スピーカーを利用するのはお勧めします。
方法4:ハイレゾ対応のデバイスを使用
携帯電話とタブレットの場合、使っているチップによって、音質も違います。特に、ハイレゾに対応できるデバイスはおすすめします。iPhone、iPadの場合、各モデルの音質は大きい差がありません。ただし、Android系の携帯電話とタブレットなら、音質をセールスポイントとして宣伝するモデールもあります。ハイレゾ対応スマホと言ったら、ソニー、サムスン、Huaweiなどのハイエンドの機種を選択したほうがいいです。
方法5:オーディオノーマライズをオフにする
Spotifyの再生設定には全ての曲を同じ音量で再生する項目があります。つまり、オーディオノーマライズという機能です。元々曲によって、曲の音量は違います。オーディオノーマライズをオンにしたら、音量の統一性を取得できるメリットがありますが、時に音量は小さすぎて、曲のメリハリが失って、音質は悪くなってしまったデメリットもあります。その時、オーディオノーマライズをオフにすると、音質を向上できます。
パソコンでは音質の設定の下で、「音量の均一 - 全ての曲を同じ音量で再生する」をオフにすればいいです。携帯の場合、設定で再生をタップして、「オーディオノーマライズを有効」をオフにすればいいです。
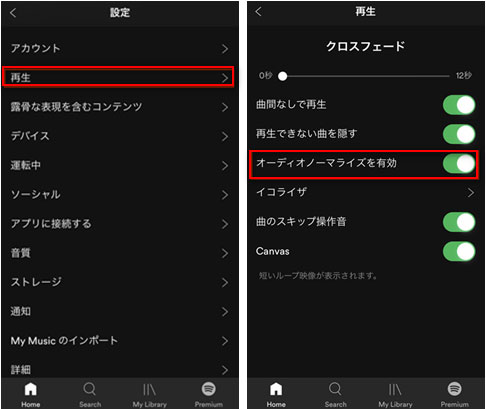
方法6:イコライザ
Spotifyの再生設定に、「イコライザ」という項目があります。「イコライザー」は元々「平等・同等にするもの」の意味です。再生または録音時に、音の信号の周波数特性を補正・変更する装置です。この「イコライザ」を利用したら、全体的な音質の補正(平均化)や改善(音像の明確化など)することができます。自分で周波数で調整可能ですが、内蔵されたイコライザーもあります。詳しくない方なら、好きな曲のジャンルに一致するイコライザーを選択してはおすすめします。有効にするに、オンにする必要があります。
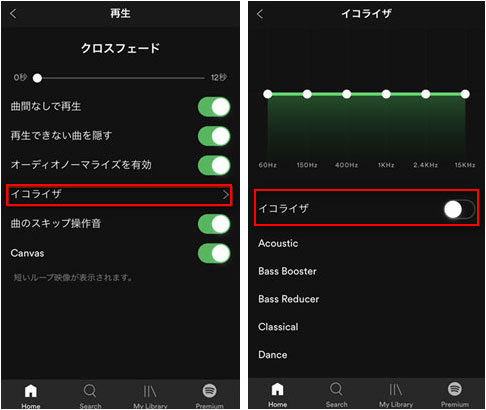
しかし、Spotify音質を向上できても、Spotifyに対応できないデバイスで、高音質のSpotify音楽を聞いたいなら、どうすればいいのでしょうか。ここはSpotifyの高音質を保持したまま、Spotifyの音楽を高音質のMP3、M4A、WAVとFLACに変換できるSpotify変換ソフトTuneMobie Spotify Music Converterの出番です。
Spotify音楽を高音質のMP3、M4Aに変換できるSpotify Music Converter

TuneMobie Spotify Music ConverterはSpotifyと連動して、Spotify音楽の曲、アルバムとプレイリストを高音質のMP3、M4A、FLACまたはWAVとしてダウンロードできて、パソコンに保存できるSpotify音楽変換ソフトです。使っているSpotifyプランにかかわらず、SpotifyフリーもSpotifyプレミアムも対応しています。また、Spotifyフリーの広告音声を自動的にスキップできます。更に、ダウンロードしたSpotify音楽は、曲名、アーティスト、ジャンル、アルバムとアートワークなどの情報を丸ごと保持することができます。
TuneMobie Spotify Music Converterは使いやすいインターフェースを持って、Spotify音楽を高音質のMP3、M4Aに保存するに、Spotifyから音楽の追加、出力形式の選択と変換の開始など幾つかのクリックだけで十分です。
TuneMobie Spotify Music Converterは出力ファイルをアーティスト、アルバムまたはアーティスト/アルバムのフォルダに整理できます。また、曲名、アルバム、アーティスト、トラック番号またはスペースを利用して、出力ファイルを一括で改名できます。
Spotify Music Converterは常に最新のSpotifyバージョンに対応可能です。また、最新のWindowsまたはmacOSも対応しています。無料体験版は曲ごとに3分まで変換できます。ぜひダウンロードして試してください。
Spotify Music ConverterでSpotify音楽を高音質のMP3、M4A、WAVとFLACに変換する手順は以下です。
ステップ1:Spotify Music Converterを実行すると、Spotifyも自動的に起動されます。音楽ダウンロードの完了まで、Spotifyを閉じないでください。また、Spotifyで音楽を勝手に再生しないでください。
ステップ2:「追加」をクリックして、下記の画面が表示されます。ドラッグ&ドロップまたはリンクのコピペーで曲、アルバムとプレイリストを追加できます。
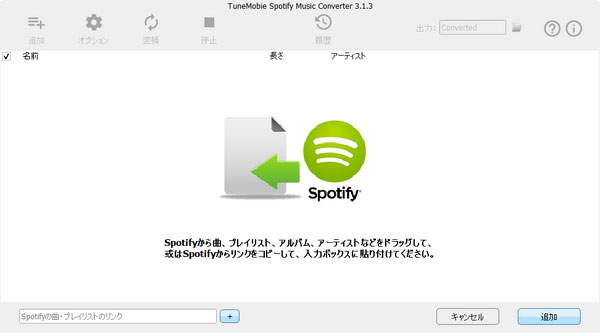
ステップ3:追加された曲は全てチェックされます。お気に入らない曲は、チェックを外せばいいです。
ステップ4:既定の出力形式は高音質の320kbps MP3です。オプションをクリックして、出力先と出力形式の変更が可能です。
ステップ5:変換ボタンをクリックして、追加されたSpotifyの曲、アルバムとプレイリストは汎用で高音質のMP3、M4Aに変換されます。
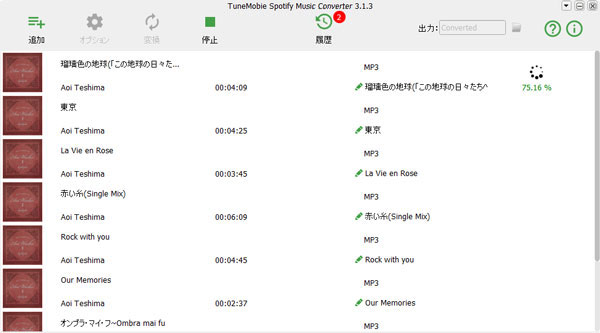
変換完了後、履歴ボタンをクリックして、フォルダアイコンをクリックして、出力先を開けます。出力の高音質のMP3、M4AファイルをiPhone、iPad、Androidデバイス、iPod Nano/Shuffle、ウォークマン、MP3プレーヤーなどに転送したら、通信量を使用しなくても、高音質でSpotify音楽を楽しめます。
