- パート1:iPhoneまたはAndroidスマホを使って、Apple Musicの曲を車で再生
- パート2:Apple MusicをMP3/M4A/WAVに変換、USBメモリに入れて車で再生
- パート3:Apple MusicをMP3//M4A/WAVに変換、オーディオCDに書き込んで、車のカーステレオに入れて再生
iPhoneまたはAndroidスマホを使って、Apple Musicの曲を車で再生
初めて車を音楽と関連付けたことは1930年にさかのぼりました。その後、運転しながら、音楽を聴くのは普通になりました。今車で音楽を聴くにはいくつかの方法があります。音楽再生は安全な運転に役が立てるどうか、争いがありますが、海外から運転手に対する研究から見ると、役が立てると答えた運転手は65%以上を占めました。Apple Musicの展開とともに、Apple Musicを車で聴く方法も話題になりました。実は、今殆どの車ではiPhoneまたはAndroidスマホを通じて、Apple Musicを車で再生することができます。

1. Bluetooth(ブルートゥース)
車でApple Musicを聴くに、Bluetoothを使っては最も簡単で便利な方法です。車もスマホもBluetoothが利用可能で、ペアリングをすればいいです。まず車でBluetooth設定でペアリング先を検索します。後、iPhoneまたはAndroidスマホでの設定をタップして、Bluetoothの項目を開いて、ボタンをオンにしてください。検出されたデバイスのリストで、車の機器名称が表示されます。iPhone/Androidのスマホのスクリーンで「Bluetoothペアリングの要求」のダイアログが表示されます。「ペアリング」をタップしたら、iPhoneまたはAndroidスマホは車のBluetoothのペアリングが認証されます。
ペアリング成功後、iPhoneでミュージックアプリをタップして、またはAndroidスマホでApple Musicアプリをタップして、Apple Musicの曲を再生すればいいです。
2. Aux接続
殆どの車でUSB或いは3.5mmのAux入力端子があります。Auxケーブルの一端を車でのAux端子に接続して、もう一端はiPhoneまたはAndroidスマホに接続します。車のカーステレオを起動して、Auxモードを選択します。後、iPhoneまたはAndroidスマホでApple Musicの曲を再生すればいいです。ご注意したいのは、使用のiPhoneまたはAndroidスマホのモデルによって、正しいAuxケーブルを用意する必要があります。
3. FMトランスミッター
FMトランスミッターを使い、Apple Musicの曲をカーナビやカーオーディオのFMチューナーへ送信して、車内でApple Musicを楽しむことができます。カーナビ/カーオーディオの電源を入れて、FMラジオが受信できる状態にして、お手持ちのFMトランスミッターの取扱説明書を確認し、FM送信する周波数をメモして、ステレオミニプラグを使って、iPhoneまたはAndroidスマホを接続して、カーナビ/カーオーディオのFMラジオをつけて、FMラジオの周波数をメモした周波数に合わせてください。後、iPhoneまたはAndroidスマホでApple Musicを再生すればいいです。
4. Apple CarPlay
Apple CarPlayは300個以上の車種に対応しました。詳しい情報はAppleの公式サイトで選べる車種のリストをご覧ください。もしApple CarPlayに対応した車種とiPhone 5S以降のiPhoneモデルを使っている場合、Siriを有効にして、iPhoneを車のCarPlay USBポートに接続して、Siriに音楽を再生してほしいことを伝えます。これでCarPlayを搭載している車で、簡単にApple Musicの曲を聞けます。
ちなみに、Android AutoはApple Musicに対応していませんので、AndroidスマホでのApple Musicアプリにある曲はAndroid Autoを通じて再生することができません。
上記の方法は全部iPhoneまたはAndroidスマホを通じてApple Musicの曲を車で再生します。普通の音楽を再生するに、音楽をUSBメモリにコピーすれば、車で再生できます。また車でオーディオCDの再生も可能です。Apple Musicの曲は暗号化されたM4Pファイルであるため、直接USBメモリへのコピーとCDへの書き込みが不可能です。ただし、TuneMobie Apple Music Converterを利用して、Apple Musicの曲をMP3、M4A、WAVなどに変換すれば、USBメモリに入れたり、オーディオCDに書き込んだりすることができます。
Apple MusicをMP3に変換、USBメモリに入れて車で再生
MP3という汎用の形式の音楽ファイルをUSBメモリに入れて、USBメモリを車のUSBポートに接続すれば、中にあるMP3ファイルは車で聴けます。一部の車はM4A、FLAC、WAVなどの音声ファイルの再生にも対応していますが、MP3の互換性は最高です。しかし、ダウンロードしたApple Musicの曲はMP3形式ではなく、暗号化されたM4P形式です。DRM保護のため、M4PファイルをUSBメモリにコピーしても車で聴けません。USBメモリを通じて、Apple Musicの曲を車で聴くに、Apple Musicの曲を先にMP3に変換する必要があります。

Apple MusicをMP3に変換するに、TuneMobie Apple Music Converterは最適です。このApple Music DRM解除ソフトは、曲名、アルバム、アーティスト、ジャンル、アートワークなどを保持したまま、iTunesライブラリにダウンロードしたApple Musicの曲を一括でMP3に変換できます。ID3タグと特殊文字を利用して、出力のMP3ファイルを一括で改名・分類することもできます。
TuneMobie Apple Music ConverterはWindows版とMac版を用意しました。最新のWindows、macOS、iTunesとミュージックアプリに対応しています。また、倍速の変換スピードは時間を節約できます。安定のインターネット接続があれば、iTunes・ミュージックライブラリに追加してダウンロードしていないApple Musicの曲もオンラインで直接に変換できます。
ここではTuneMobie Apple Music Converterを利用して、Apple MusicをMP3に変換する手順を紹介します。
ステップ1:TuneMobie Apple Music Converterを起動すると、iTunes或いはミュージックアプリ(macOS Catalina 10.15以降の場合)も起動されます。音楽ライブラリはApple Music Converterの左のパネルでプレイリストとして表示されます。
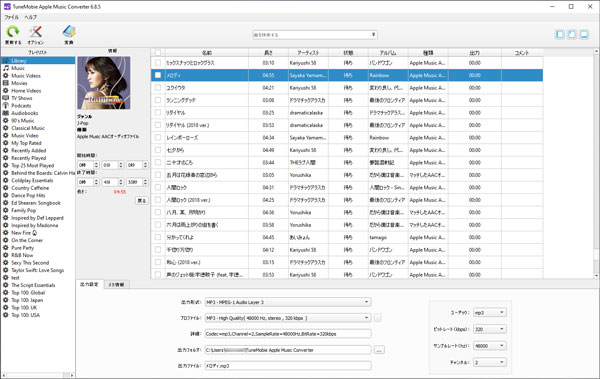
ステップ2:プレイリストをクリックして、チェックボックスを入れれば、曲を選択できます。プレイリストのトップチェックボックスを入れると、プレイリスト全体は選択されます。必要の場合、内蔵の検索ボックスでキーワードを入力して曲をすぐに探し出せます。
ステップ3:出力形式を選択します。デフォルト出力形式はMP3です。リストからM4A、WAV、AIFF、FLACなども選択可能です。プロファイルのリストで音質を選択できます。必要の場合、オプションをクリックして、出力ファイルの整理・改名方法を指定できます。
ステップ4:変換ボタンをクリックして、Apple Music MP3変換を開始できます。変換完了後、「出力ファイルを開く」ボタンをクリックして、出力先を開けます。
ステップ5:USBメモリをパソコンに接続して、出力先にあるMP3ファイルをUSBメモリにコピーします。運転の時、USBメモリを車のUSBポートに接続して、Apple Musicから変換したMP3ファイルを再生できます。
Apple Musicを変換、オーディオCDに書き込んで、車のカーステレオに入れて再生
車でオーディオCDに対応できるカーステレオがあったら、Apple Musicから変換した曲をCDに書き込めば、オーディオCDとして再生できます。一部のカーステレオはMP3 CDに対応するかもしれません。オーディオCDは80分の規格で、およそ15 - 20曲を格納できます。MP3 CDなら、100曲あるいはそれ以上の数の曲を格納できます。ご利用のカーステレオはMP3 CDに対応するかどうか、確認する必要があります。
もしApple Musicの曲をCDに書き込めたら、カーステレオを通じて、Apple Musicの曲を車で聴くことも可能です。

しかし、Apple MusicのM4Pファイルは昔iTunesストアで販売したM4P曲とは違います。いずれもDRM保護付きのM4Pファイルですが、iTunesストアから購入したM4P曲はCDに書き込めることが可能、ストリーミング音楽配信サービスのApple MusicのM4PはCDに書き込めません。iTunesでプレイリストを作成して、Apple Musicの曲を追加して、プレイリストを右クリックしたら、「プレイリストからディスクを作成」のメニュー項目も表示されません。Apple Musicの曲と普通のMP3/M4Aを当時にプレイリストに入れて、書き込んだら、「一部のファイルをオーディオCDに書き込めません。このプレイリストの残りのファイルを書き込みますか?」と「トラックは、Apple Musicの曲であるためディスクに書き込みません」が表示されます。結局、Apple MusicをCDに書き込めません。
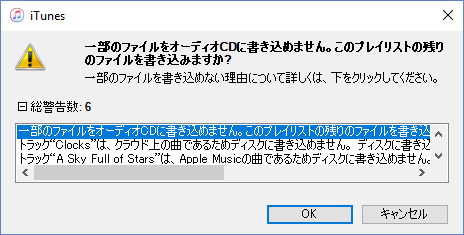
この問題の解決に、またApple Music Converterを使って、Apple Musicの曲をMP3に変換する必要があります。変換手順は前文をご参考ください。Apple MusicをMP3に変換してから、iTunes、Windows Media Playerあるいは他の無料のCD書き込みソフトを利用して、MP3ファイルをオーディオCDあるいはMP3 CDに書き込んでください。下のスクリーンショットは変換したApple Musicの曲をiTunesライブラリに追加して、iTunesを使って、オーディオCDに書き込む設定です。
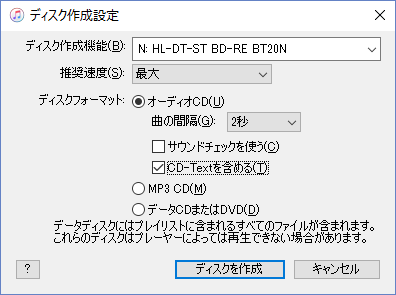
これで、変換したApple Musicの曲から書き込んだオーディオCDあるいはMP3 CDを車のカーステレオに入れて再生できます。
Apple Musicを車で聴く方法の紹介は以上です。Apple Music Converterを使って、MP3としてUSBメモリにコピーして、またはオーディオCDをカーステレオに入れて再生するのは、iPhoneまたはAndroidスマホを操作する必要がない利点もあり、安全な運転に役に立てます。Apple Musicの曲を車で聴きたい場合、ぜひApple Music Converterをお試し下さい。
