- パート1:Windows 10のフォトアプリ:動画編集機能も搭載
- パート2:Spotify Music Converter:Spotify音楽をMP3、M4A、WAVに変換
- パート3:Spotify音楽をMP3/M4Aに変換してフォトのBGMとして入れる方法
Windows 10のフォトアプリ:動画編集機能も搭載
フォトはWindowsシステムシリーズの純正ソフトであり、画像や動画を表示できます。Windows10版なら、簡単な動画編集機能も搭載しています。無料だけじゃなく、全てのWindows10システムに付属でついているので、ダウンロードする必要もありません。操作は簡単で、初心者でもすぐ使用できます。アルバム作りや簡単な動画編集をしよう場合にはおすすめです。
ここからはフォトの動画編集機能に関して、基本的な操作方法を紹介します。
まずはスタートメニューでフォトを起動します。スタートメニューから、は行にあるフォトをクリックすれば起動します。同じくは行にあるビデオエディターを起動することも、フォトを起動することと同然です。
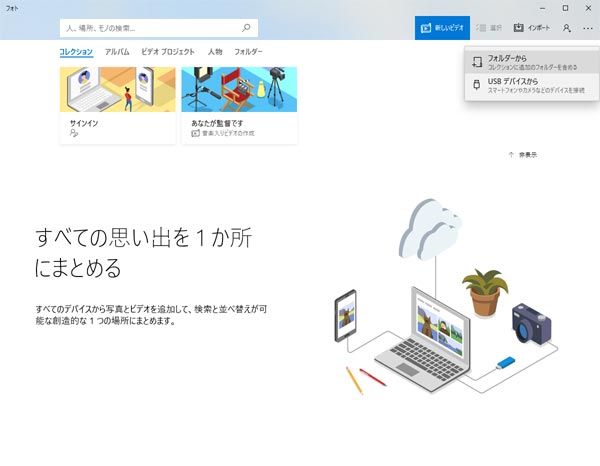
右上の「インポート」にある「フォルダーから」をクリックし、ビデオの保存フォルダーを選択します。マウスを表示されたビデオに移動して、編集したいビデオの右上のチェックボックスを全てクリックします。一番上のツールバーの「新しいビデオ」にある「新しいビデオプロジェクト」をクリックして、名前を指定した後、ビデオプロジェクトが生成されます。
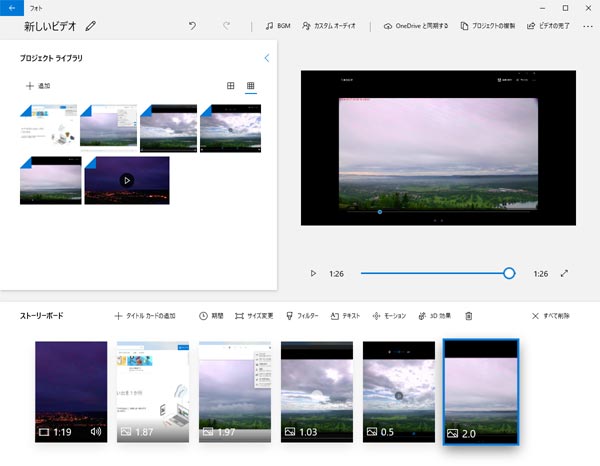
必要なら、左であるプロジェクトライブラリーに他のビデオや写真を追加し、そのビデオや写真をクリックして、下にあるストリーボードに配置できます。ストリーボードのツールバーで色んな編集ができます。トリミング、分割、サイズ変更、フィルター、テキスト、モーション、3D効果、すべては簡単で便利な機能です。
トリミング
「トリミング」ボタンをクリックしたら、トリミング画面に移動します。画面の下でタイムラインが表示されます。タイムラインの上にあるシークボタンを移動すればビデオ画像を確認でき、下にある二つのボタンでトリミング部分を指定します。この時、タイムラインと右パネルではトリミングしたクリップの長さが表示されます。
トリミング完成した後、右下の「完了」ボタンをクリックします。または一番上のツールバーで、他の一部の編集方式に移動します。
分割
「分割」ボタンをクリックしたら、分割画面に移動します。分割画面はトリミング画面と似ています。シークボタンを移動すればビデオ画像を確認し、その時点でビデオを二つに分割します。右パネルでは二つのクリップの長さが表示されます。
分割完成した後、右下の「完了」ボタンをクリックします。
テキストと3D効果
この二つの編集方式はストリーボードからも、トリミングまたはそれぞれの画面にあるツールバーからも入れます。それぞれの画面や操作も似ています。
テキスト画面では右パネルにテキストを入力し、スタイルとレイアウトを選択します。テキストの持続時間の長さが具体的に表示されませんが、シークボタンで画像と合わせて調整できます。
3D効果画面では右パネルで効果を選択できます。ビデオ画面で選択した3D効果の移動、サイズ変更、X、Y、Z軸周りの回転ができます。テキストと同じく、シークボタンで持続時間を調整しましょう。
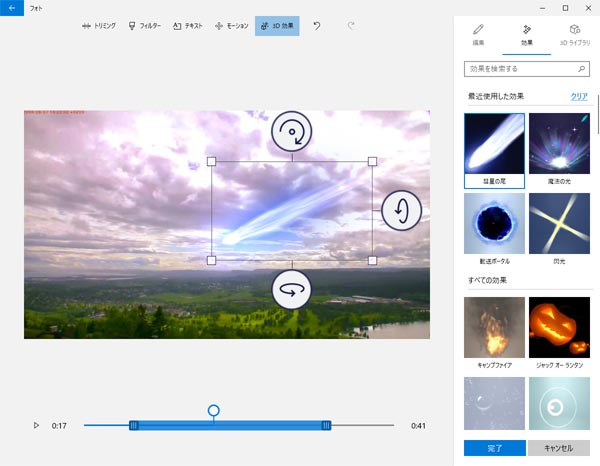
フィルターとモーション
この二つの編集方式もストリーボードからも、トリミングまたはそれぞれの画面にあるツールバーからも入れます。右パネルで好きなフィルターまたはモーションを選択すればいいです。これらの持続時間はビデオ全体なので、操作はより簡単となります。
BGMの追加
ビデオプロジェクトの一番上にある「BGM」または「カスタムオーディオ」ボタンをクリックして、BGMを入れます。「BGM」なら自分の音楽だけじゃなく、「おすすめの音楽」からフォトの内蔵音楽も使用できます。「カスタムオーディオ」では音楽の長さや再生開始時点を調整でき、複数の音楽も入れます。ご希望に合わせて、この二つの機能を使用しましょう。
Spotifyは世界最大手であるである音楽配信サービスです。Spotifyに大量の音楽がありますので、好きなの音楽を選択する時、Spotifyでは便利となります。だが、残念ながら、フォトで使用できるオーディオファイル形式はAAC、ADTS、MP3、M4A、WAV、WMAとなり、Spotifyの音楽はDRM保護付きのOGGファイルなので、そのままではフォトに入れません。
しかし、Spotify Music Converterを利用すれば、Spotifyの曲をフォトに入れるMP3、M4A、WAVファイルに変換できます。
Spotify Music Converter:Spotify音楽をMP3、M4A、WAVに変換
TuneMobie Spotify Music Converterはお気に入りのSpotifyの曲、アルバムとプレイリストを汎用のMP3、M4A、WAVなどの音声形式に変換できるSpotify音楽変換ソフトです。Windows 10 フォトでお気に入りのSpotify音楽をBGMとして入れたい場合、Spotify Music Converterは最適なソフトソリューションです。Spotify Music Converterの素晴らしい機能をご覧ください。

- Spotifyフリー・プレミアムを問わず、Spotify音楽を変換・ダウンロード
- Spotifyの曲、アルバムとプレイリストを一気にMP3、M4A、WAV、FLACなどに変換
- Spotify音楽の曲名、アルバム、アーティスト、トラック番号とアートワークを丸ごと保持
- フリー版の広告音声を自動的にスキップ、プレミアム版のOgg VorbisのDRM保護を解除
- 出力ファイルをアルバム、アーティスト、アーティスト/アルバムのフォルダに整理
- 曲名、アルバム、アーティスト、トラック番号、ハイフン、スペースなどで出力を一括で改名
- 出力音声のパラメータを自由にカスタム、音量調整にも対応
- 最新のWindows、macOSとSpotifyアプリケーションに対応
Spotify Music Converterの無料体験版は曲ごとに三分まで変換できます。Spotifyの曲をBGMとしてWindows 10フォトに入れたい方は、ぜひ無料体験版をダウンロードして試してください。
Spotify音楽をMP3/M4Aに変換してフォトのBGMとして入れる方法
Spotify Music Converterを利用すれば、Spotifyの曲、アルバムとプレイリストをMP3、M4A、WAVとしてダウンロードすることができます。ダウンロードしたMP3、M4A、WAVなら、簡単にフォトに入れます。
ステップ1:TuneMobie Spotify Music Converterを起動
Spotify Music Converterを実行すれば、Spotifyも自動的に起動されます。Spotify音楽のダウンロードと変換が完成するまでSpotifyを閉じないでください。「追加」ボタンをクリックすると、下記のようなインターフェースになります。
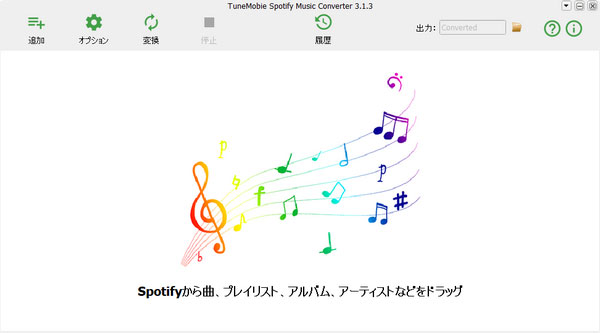
ステップ2:Spotify音楽を追加
Spotify Music Converterに音楽を追加する方法は二つがあります。
一つはドラッグ&ドロップです。Spotifyを手前に表示して、Spotifyからお気に入りの曲、プレイリストとアルバムをSpotify Music Converterにドラッグ&ドロップして追加することができます。
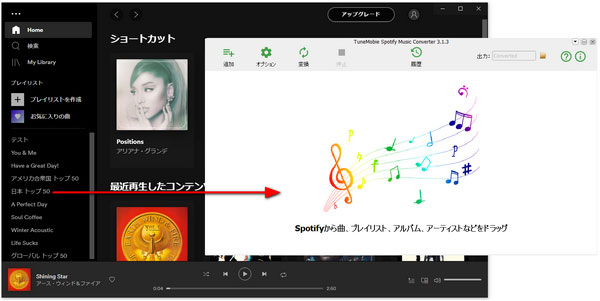
もう一つはSpotify Music Converterのインターフェースで「追加」をクリックして、表示された画面の左下でSpotifyの曲、プレイリストとアルバムのリンクを貼り付けます。Spotifyを手前にして、Spotifyの曲、プレイリストとアルバムを右クリックして、表示されたメニューの「シェアする」に移動すれば、「曲のリンクをコピー」、「プレイリストのリンクをコピー」、「アルバムリンクのコピー」などをクリックして、リンクを取得できます。
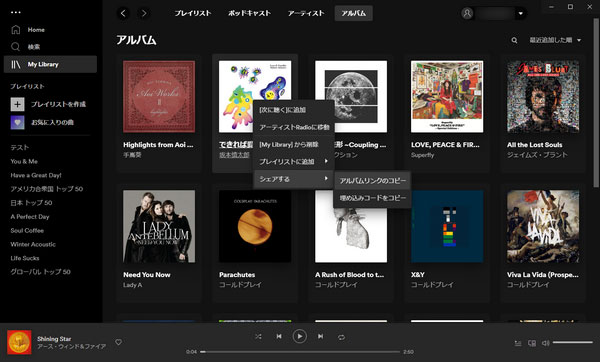
いずれにしても、Spotify Music ConverterはすぐにSpotifyプレイリストとアルバムにある全部の曲を検出することができます。デフォルトでは全部チェック状態ですが、チェックを外して、残りの曲のみを追加することができます。
ステップ3:フォトに追加できるファイル形式を選択
Spotify Music Converterが提供した出力形式の中、MP3、M4AとWAVはフォトに入れる音声形式です。デフォルト出力形式は320kbps MP3ですが、必要ならオプションをクリックして、出力形式を変更することもできます。
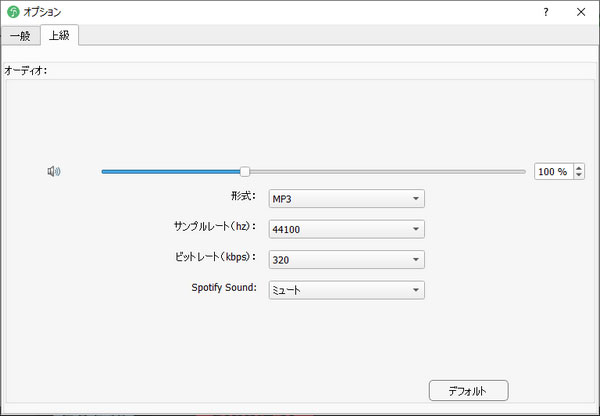
ステップ4:Spotify音楽の変換を開始
インターフェースに戻って、「変換」ボタンをクリックすれば、Spotify音楽の変換が始まります。履歴ボタンをクリックして、変換した音声ファイルが表示されます。フォルダーアイコンをクリックしたら、出力先を開けます。
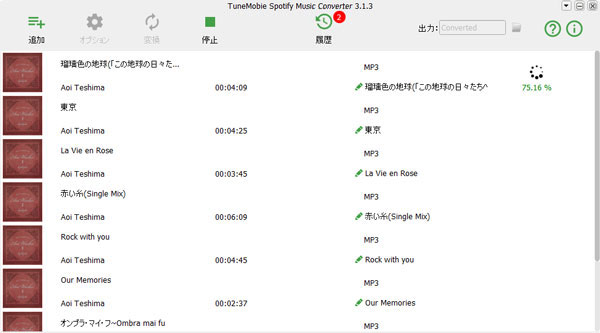
ステップ5:変換したSpotify音楽をフォトに入れます
前文のように、フォトのビデオプロジェクト画面で「BGM」または「カスタムオーディオ」ボタンをクリックします。
「BGM」をクリックしたら、「音楽」から「音楽ファイルの選択」で変換した曲を選択して、下にある音量を調整した後、「完了」ボタンをクリックします。
「カスタムオーディオ」をクリックしたら、右の「ナレーションの編集」である「オーディオファイルの追加」ボタンをクリックして、音楽ファイルを選択します。複数の音楽も追加できます。右パネルで音量を調整でき、タイムラインで音楽の長さを調整できます。
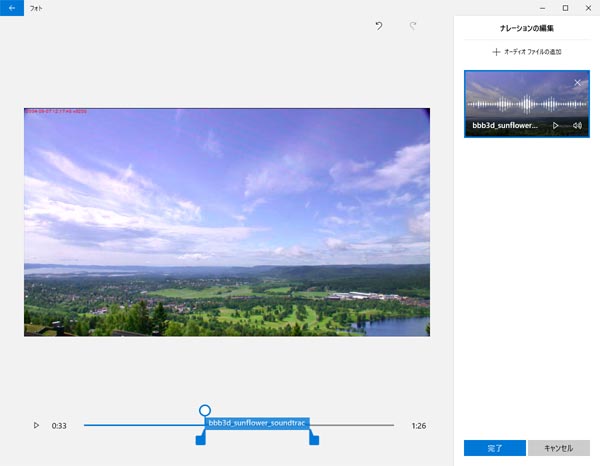
ステップ6:ビデオを出力します
編集完了した後、プロジェクト画面の右上にある「ビデオの完了」をクリックします。大、中、小である三つの出力ファイルサイズから需要に合わせて選択して、MP4ビデオを作成します。
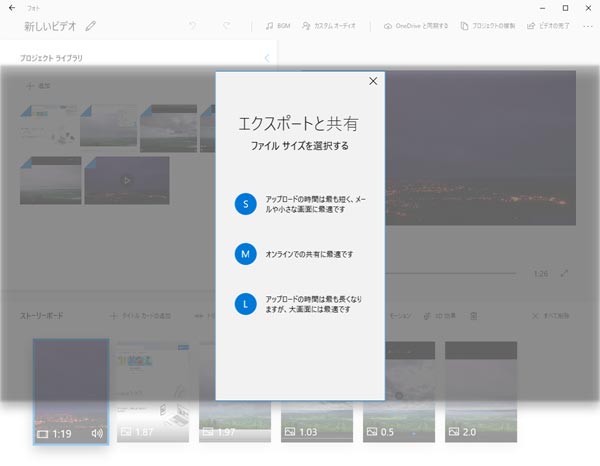
こうすればDRM保護されたSpotify音楽をBGMとしてフォトで使います。他にもAdobe PremiereやPowerDirectorなどの動画編集ソフトがあり、同じくSpotify Music Converterを使えば、MP3ファイルに変換し、BGMとして使用できます。
