- パート1:WAV形式の紹介
- パート2:TuneMobie Apple Music Converter:簡単にWAVに変換
- パート3:Apple Music Converterを使って、Apple Musicの曲をWAV形式に変換する方法
WAV形式の紹介
WAVまたはWAVEは、マイクロソフトとIBMにより開発された音声データ形式の一つです。ファイルに格納した場合の拡張子は「*.wav」となっています。Windowsで様々なアラートと警告の音声は基本的にWAV形式です。
WAV形式は非圧縮音声形式であるため、ファイルサイズは通常の音声ファイルより何倍も大きくなります。簡単に言えば、WAVファイルを非可逆圧縮(データの容量を大幅に圧縮できるが、圧縮したデータを展開した時に完全に元に戻らず、データの劣化が起こる圧縮方法)したファイルがMP3ファイルです。果たして、WAVとMP3の違いはなんですか。
ファイルサイズ
さっきも言いましたが、WAVは非圧縮なので、ファイルサイズはMP3より大きいです。

同じ曲ですが、WAVが41MBあるのに対して、MP3ファイルがその1/4以下の9.2MBです。ファイルの圧縮と伴い、音質も多少影響があります。一体どのぐらいの影響がありますか。
音質
まずは、「音」はどのように聞けるのかわかりますか。物体の振動が空気などの振動(音波)として伝わって起す現象が、『音』ということです。つまり、振動だけあっての音です。その『振動』から、『波形』が生まれました。デジタルデータ化した『音の波形』はWAVやMP3などと呼ばれています。

スクリーンショット通りに、圧縮された音声の波形に、『あるところ』がなくなりました。普通のスマホや安いイヤホンなら聞き分けることができませんが、ウォークマンやハイレゾ音源サポートされているヘッドホンなら、その音質の差が明らかに聞けます。ヘルツ(Hz)はサンプリング周波数(サンプリングレート)で、音を1秒間にどれだけ細かくするかのが表示されます。ヘルツが高いほど、音質が良くなります。
それでは、WAVとMP3の使いに、どう選ぶのがいいですか。
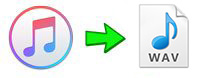
普通のビデオ編集でTwitterやInstagramなどに投稿する短い動画を作成するには、高画質・高音質の動画をアップロードしてもTwitter/Instagram側で自動的に小さいサイズに再エンコードしてしまうから、MP3でもう十分です。しかし、YouTubeやニコニコ動画などの動画サイトへの投稿は、WAVのような高音質で編集のが一番適切です。特にDVDやBlu-rayなどの高画質・高音質の映像を作成したい方は、MP3よりWAVを選んだほうが、迫力のあるビデオが作れます。
Apple Musicからお気に入りの曲を保存して、ビデオ編集またはウォークマンに入れて聞きたい時ありますか。こういう時は、Apple Musicの曲をWAVとして変換できれば、高音質のApple Musicの曲が楽しめます。残念ながら、Apple Musicからダウンロードした音楽ファイルは全部暗号化されたM4Pという形式なので、普通の音声形式変換ソフトなら変換できません。ここでは、完璧なApple Music変換ソリューション - TuneMobie Apple Music Converterの出番です。わずかなクリックで、簡単にApple Musicの曲をWAV形式に変換できます。
TuneMobie Apple Music Converter:簡単にWAVに変換
TuneMobie Apple Music ConverterはプロのApple Music変換ソフトであり、iTunes・ミュージックアプリにあるApple Musicの曲からDRM保護を解除して、WAV、MP3、M4A、AIFF、FLACなどの音声形式に変換できます。TuneMobie Apple Music Converterならではの多彩な機能を搭載しています。

- Apple Musicの曲、アルバムとプレイリストをWAV形式に変換
- MP3、M4A、AIFF、AC3、FLAC、AUなどの出力形式を用意
- 曲名、アーティスト、アルバム、ジャンル、トラック番号などのID3タグとアートワークを丸ごと保持
- 曲名、アーティスト、アルバム、トラック番号、ハイフン、スペースなどを利用、出力を一括で改名
- 出力の音楽ファイルをアルバム、アーティスト、アーティスト/アルバムのフォルダに整理
- 安定のインターネット接続があれば、Apple Musicの曲をダウンロードしなくても変換可能
- 最新版のWindows、macOS、iTunesとミュージックアプリに対応
TuneMobie Apple Music Converterの無料体験版は曲ごとに三分まで変換できます。Apple Musicの曲からWAV形式への変換の方法を探している方、ぜひ無料体験版をダウンロードして試してください。
Apple Music Converterを使って、Apple Musicの曲をWAV形式に変換する方法
TuneMobie Apple Music Converterを使って、iTunes・ミュージックアプリに追加・ダウンロードしたApple Musicの曲をWAV形式に変換するに、簡単な幾つかのステップが必要です。下記のApple Music WAV変換の手順をご参考ください。
ステップ1:TuneMobie Apple Music Converterを起動
TuneMobie Apple Music Converterを実行すると、iTunes或いはミュージックアプリ(macOS Catalina 10.15以降の場合)も自動的に起動されます。iTunes・ミュージックアプリにあるApple Musicの曲、iTunes音楽、作ったプレイリストまたはApple Musicプレイリストは読み込まれて、左パネルで表示されます。Apple Music WAV変換完了まで、iTunes・ミュージックアプリを操作しないで、閉じないでください。
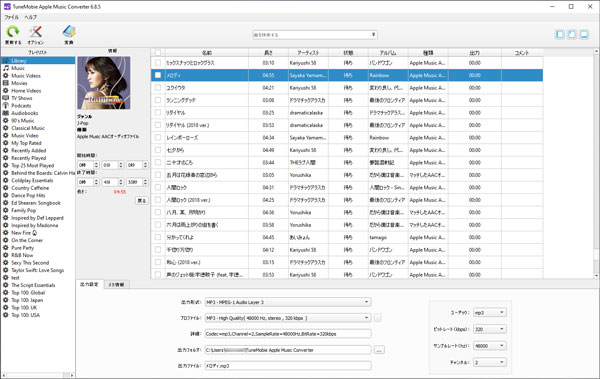
ステップ2:Apple Musicの曲を選択
プレイリストをクリックして、WAV形式に変換したいApple Musicの曲のチェックボックスを入れると、曲を選択できます。トップのチェックボックスを入れると、プレイリスト全体を選択できます。内蔵の検索ボックスを利用すると、曲名、アルバムとアーティストをすぐに探し出せます。
ステップ3:WAV出力形式を検索
下側パネルにある出力形式リストで「WAV」を選択してください。モニター/スクリーンの解像度によって、「WAV」は出力リストの下部の位置にある可能性があります。
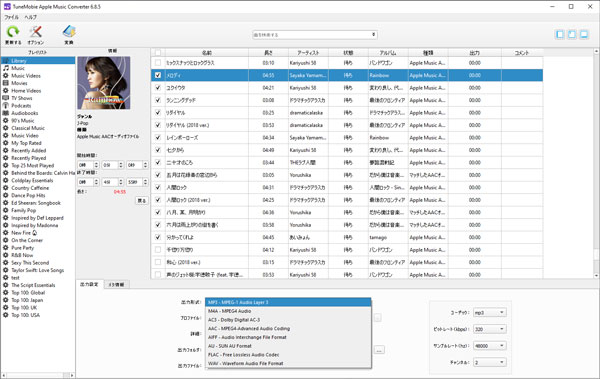
必要に応じて、「オプション」ボタンをクリックして、Apple MusicからWAVファイルへの変換スピード(Windowsのみ)、出力WAVファイルの音量、WAVファイルの改名方法と整理方法などを設定できます。
ステップ4:Apple Music WAV変換を開始
「変換」ボタンをクリックすると、Apple Musicの曲からWAV形式への変換が始まります。変換完了後、「出力ファイルを開く」ボタンをクリックすれば、保存先が表示されて、出力WAVファイルを見つけられます。
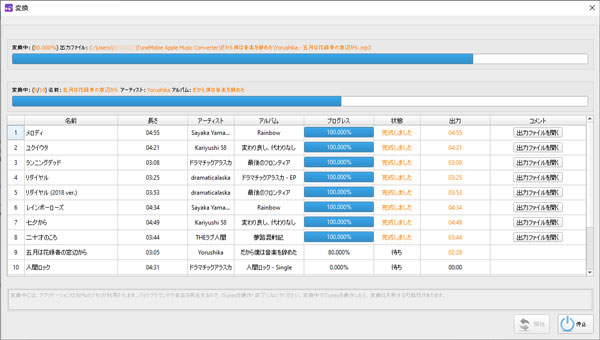
出力のWAVファイルはiTunes・ミュージックアプリの音楽ライブラリに追加できます。iPod Nano、ウォークマン、MP3プレーヤーなどに入れても再生できます。WAVファイルをCDに書き込んで、オーディオCDの作成も可能です。また、様々な動画編集ソフト・BD/DVD作成ソフトに追加して、BGMとして利用できます。
Apple Musicの曲をWAV形式に変換したい方は、ぜひTuneMobie Apple Music Converterの無料体験版をダウンロードして試しましょう。
