- パート1:HomePodでApple Musicや他のソースの音楽を再生
- パート2:TuneMobie Apple Music Converter:解約後もHomePodで再生
- パート3:Apple Musicの曲をMP3、M4Aなどに変換してHomePodで再生する方法
HomePodでApple Musicや他のソースの音楽を再生

2018年2月、アップル会社が開発されたスマートスピーカーであるHomePodは、アメリカなどの地区で販売が開始されます。その後一年半過ぎた2019年8月、日本での販売も開始されました。AirPlayを経由して、HomePodは家にある家電をコントロールできます。Siriを加えたらより一層便利になります。
また、HomePodを利用して、iPhone、iPad、iPod TouchとMacで、同じくアップル会社のApple Musicの音楽も再生できます。さらに、AirPlayを経由して、iPhone、iPad、iPod Touch、Apple TV、Macなどのデバイスからのストリーミングや、Spotifyなどのコンテンツのオーディオストリーミングを対応しています。
HomePodはBluetoothに対応しているため、WindowsとAndroidデバイスのBluetoothの設定を通じて、Windows或いはAndroidデバイスとHomepodをペアリングしたら、WindowsとAndroidデバイスでの音楽も再生できます。
HomePodを利用する前に、HomePodを設定する必要があります。設定後、タッチコントロールやホーム App、コントロールセンターを使うか、Siriに頼んで、HomePodをコントロールできます。詳しい情報はアップルのサイトで、HomePodの設定と使い方をご覧ください。
iPhoneの音楽を再生
iPhoneとHomePodを同一Wi-Fiまたはブルートゥース環境下に置いて、iPhoneをHomePodに近づくに置きます。iPhoneはHomePodを検索できれば、ペアリングできます。ペアリング完了後、iPhoneで「ミュージック」などの音楽アプリを開きます。オーディオ出力変更ボタンをタップして、HomePodを選択します。そうしたら、iPhoneで再生中の音楽がHomePodから出力されて、iPhoneとHomePod両方とも再生をコントロールできます。
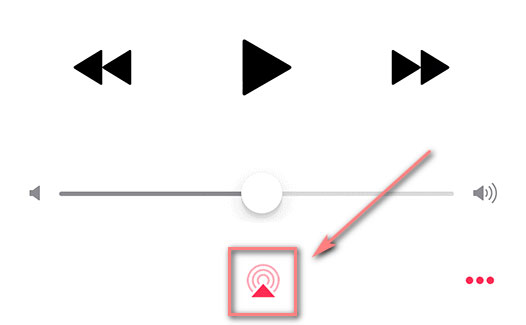
同じ操作で、出力デバイスをiPhoneに切り戻すことができます。
Macの音楽を再生
Macで音楽とApple Musicの曲もHomePodで再生できます。ただし、ミュージックアプリに追加されていない曲なら、ミュージックアプリのメニューの「ファイル」>「読み込む」をクリックして、音楽ライブラリに追加する必要があります。ミュージックアプリでの音楽とApple MusicをHomePodで再生する手順は以下です。
ステップ1:Macの「ミュージック」アプリケーションで、Apple Musicの曲、iTunes Storeから購入した曲、或いは外部から追加された音楽を再生します。
ステップ2:「ミュージック」ウインドウの上部にあるAirPlayボタンをクリックしてから、HomePodの横にあるチェックボックスを選択します。
TuneMobie Apple Music Converter:解約後もHomePodで再生
TuneMobie Apple Music ConverterはプロのApple Music変換ソフトであり、使いやすいインターフェースと充実したを搭載して、iTunes・ミュージックアプリの音楽ライブラリに追加・ダウンロードしたApple Musicの曲をMP3、M4Aなどの音楽形式に変換できます。変換後のMP3、M4AをMac、iPhoneとiPadのミュージックアプリに追加すれば、HomePodで再生できます。Apple Musicのサービスを解約しても、出力のMP3、M4AをHomePodで再生できます。Windowsの場合、Bluetoothを通じて、HomePodで再生できます。Apple Music Converterの素晴らしい機能をご覧ください。

- Apple Musicの曲をHomePodで再生可能のMP3、M4A、WAV形式に変換
- Apple Musicの曲からFLAC、AIFF、AC3、AU、AACへの変換にも対応
- 曲名、アーティスト、アルバム、ジャンル、トラック番号、アートワークなどの曲の情報を丸ごと保持
- 256kbpsのApple Musicの曲をロスレスで320kbps MP3と256bkps M4Aに変換
- 曲名、アーティスト、アルバム、トラック番号、ハイフン、スペースなどを利用、出力を一括改名
- 出力をアルバム、アーティスト、アーティスト/アルバム、アルバム/アーティストのフォルダに整理
- 安定のインターネット接続があれば、Apple Musicの曲をダウンロードしなくても変換可能
- 最新版のWindows、macOS、iTunesとミュージックアプリに対応
TuneMobie Apple Music Converterの無料体験版は曲ごとに三分まで変換できます。Apple Musicサービスを解約してもお気に入りのApple Musicの曲をHomePodで再生したい方、TuneMobie Apple Music Converterをダウンロードして試しましょう。
Apple Musicの曲をMP3、M4Aなどに変換してHomePodで再生する方法
TuneMobie Apple Music Converterを使って、Apple Musicの曲をMP3、M4Aに変換して、HomePodで再生する方法は簡単です。幾つかのクリックで達成できます。以下の手順をご参考ください。
ステップ1:Apple Music Converterを起動
TuneMobie Apple Music Converterを実行すると、iTunes或いはミュージックアプリ(macOS Catalina 10.15以降の場合)も自動的に起動されます。ソフトの左パネルで、音楽ライブラリのプレイリストが表示されています。Apple Musicの曲は、「ミュージック」プレイリストまたは他のApple Musicプレイリストにあります。変換完了まで、iTunes・ミュージックアプリを操作しないで、閉じないでください。
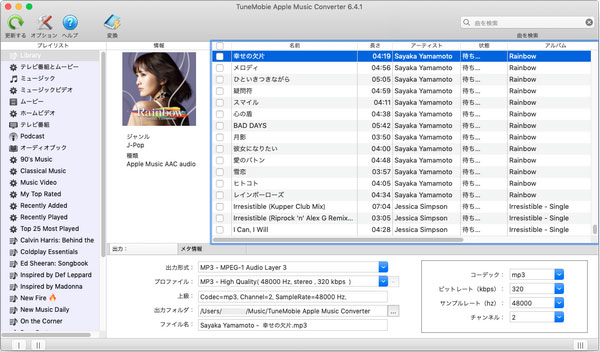
ステップ2:Apple Musicの曲を選択
プレイリストをクリックして、右側で曲がリストされます。Apple Musicの曲のチェックボックスを入れて、曲を選択できます。トップにあるチェックボックスを入れたら、曲を全て選択します。また、変換したいApple Musicトラックを見つけない時に、内蔵された検索ボックスに曲のタイトル、アーティストまたはアルバム名などで検索したら、すぐに探し出せます。
ステップ3:出力形式を選択
Apple Music Converterは幾つかの出力音声形式を用意しました。その中、MP3やM4Aなどの汎用フォーマットに変換するのはオススメです。また、320kbps MP3或いは256kbps M4Aの出力形式と音質を指定したら、Apple Musicの曲をロスレスで変換できます。
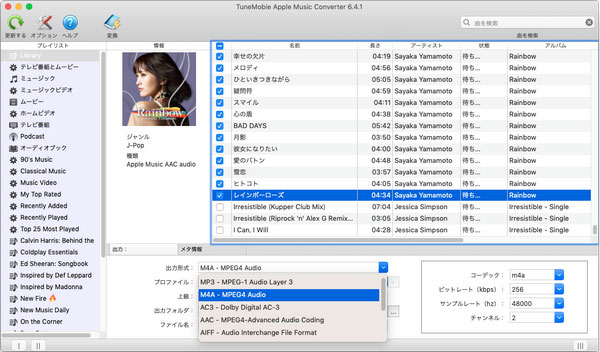
ステップ4:Apple Musicの曲を変換
「変換」ボタンをクリックしたら、Apple Musicの曲から指定の出力形式への変換が始まります。変換完了後、「出力先を開く」をクリックすれば、出力先が表示されて、出力ファイルを見つけられます。
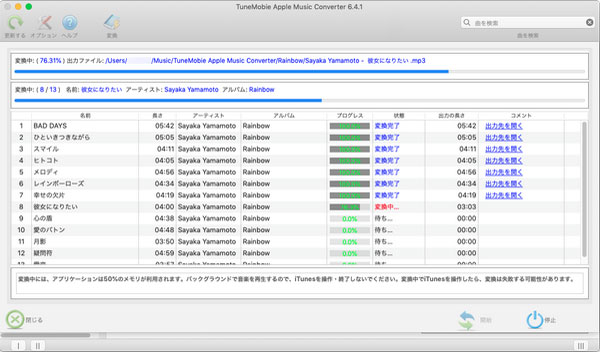
ステップ5:出力をデバイスに追加、HomePodで再生
Macで変換されたApple Musicの曲を再生したい場合、ミュージックアプリのメニューの「ファイル」>「読み込む」をクリックして、出力ファイルを音楽ライブラリに追加します。後、前述の方法を従って、HomePodで再生すればいいです。
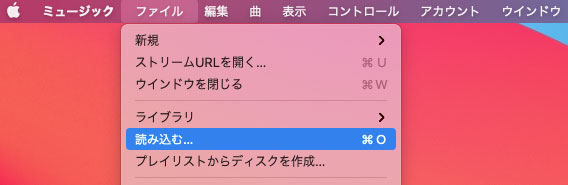
iPhoneとiPadに出力を転送したい場合、まず出力をWindowsでのiTunes或いはMacでのミュージックに追加する必要があります。Windowsの場合、iTunesの「ファイル」>「ファイルをライブラリに追加」をクリックして、出力音楽をライブラリに追加できます。Macの場合、上記で紹介しました。その後、iTunes・ミュージックアプリでプレイリストを作成して、出力の曲をプレイリストに追加します。次はiPhone/iPadのUSBケーブルを使って、iPhone/iPadとパソコンを接続してから、プレイリストをiPhone/iPadに同期します。同期完了後、前述の方法を従って、変換されたApple Musicの曲をHomePodで再生できます。
TuneMobie Apple Music Converterを利用して、Apple Musicの曲をMP3、M4Aに変換して、簡単にHomePodで高音質の音楽を楽しめます。Apple Musicサービスを解約しても、変換されたApple Musicの曲をHomePodで聴き続けます。Apple MusicとHomePodを利用している方は、ぜひ試してください。
