- パート1:Cute Cutの紹介
- パート2:Apple Musicの曲をCute Cutに追加できませんか
- パート3:Apple Music ConverterでApple Musicの曲をCute Cut対応の形式に変換
- パート4:Apple Musicの曲をCute Cutに入れる方法
Cute Cutの紹介
Cute Cutとは、多機能な動画編集ソフト・アプリです。Cute CUTは普通のビデオ編集の機能を持っているほかに、予想以外の喜ばせる機能も持っています。Cute Cutならではの機能は、ムービーに直接描くことができます。自分のペン/指で個性あふれるテキスト、落書きがビデオに入れられます。描くことはともかく、動画編集ソフトにあるべき機能も欠けません。カット、エフェクト調整、画像などの追加、オリエンテーション/解像度の調整もできます。Cute Cutはシンプルで充実な動画編集ソフト・アプリです。

Cute Cutは無料版と有料版を提供しています。無料版には、Cute Cutのウォーターマークが強制的に粘り付き、ファイル出力時間もわずかな30秒という二つの制限があります。無料版でも全機能が使えますので、まずは体験してみることをおすすめします。Facebook、Tiktokなどにショートムービーを投稿・共有するなら、Cute Cut無料版は十分でしょう。高度な編集動画を作りたい人なら、有料版の名は「Cute Cut Pro」をおすすめします。価格はiOS版720円で、Android版650円です。
Apple Musicの曲をCute Cutに追加できませんか
Cute Cutを使って、動画と写真を並んで一つのムービーに作成できます。バックグラウンド音楽(BGM)の追加などに対応しています。「ライブラリ」にはアプリ内のに決められたメロディーで、「iPod」にはミュージックライブラリにある音楽を選択できて、「共有ファイル」には今使っているデバイスの音楽が選択できます。ただし、「iPod」からApple Musicの曲を追加したら、「音楽を開くことができません」というエラーメッセージが表示されます。
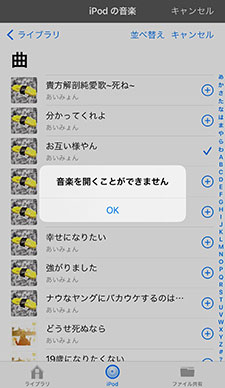
Apple Musicからダウンロードした曲は、「共有ファイル」に所属するはずですが、残念ながら利用できません。ダウンロードしたApple Musicの曲はDRM保護付きのM4Pファイルです。保護されたファイルなので、「ミュージック」というアプリしか認識できません。ですから、Cute CutはダウンロードしたApple Musicの曲をそのまま使えません。お気に入りのApple Musicの曲をCute Cutで使うために、Cute Cutが対応可能のMP3などの形式に変換する必要があります。
TuneMobie Apple Music Converterを利用して、簡単にApple Musicの保護付き音声ファイルの保護を打ち破り、気楽にCute CutにBGMとして使えるようにします。有料版のCute Cut Proも適用されます。
Apple Music ConverterでApple Musicの曲をCute Cut対応の形式に変換可能
TuneMobie Apple Music Converterは、内蔵のApple Music Webプレーヤーを通じて、20倍速でライブラリにあるApple Musicの曲を汎用のMP3、M4A、AIFF、WAV、FLACなどの音声形式に変換できます。iTunesまたはミュージックアプリの使用は不要です。TuneMobie Apple Music Converterには多彩な機能を搭載しています。

- Apple Musicの曲をCute Cutに取り込み可能のMP3などに変換
- Apple Musicの曲をFLAC、WAV、M4Aなどの音声形式にも変換可能
- iTunes・ミュージックアプリを使用せず、内蔵のApple Music Webプレーヤーで曲を変換
- 曲名、アーティスト、アルバム、トラック番号またはアートワークなどのID3タグを保持
- 256kbpsのApple Musicをロスレスで320kbps MP3と256bkps M4Aに変換
- 曲名、アーティスト、アルバム、トラック番号、ハイフン、スペースなどを利用、出力を一括で改名
- 出力のファイルをアルバム、アーティスト或いは両者の組み合わせのフォルダに整理
- WindowsとmacOSでも最大20倍速でバッチ変換、多くの時間を節約
- Windows 7以降(64-bit)、macOS 11以降(IntelとAppleシリコン)に対応
TuneMobie Apple Music Converterの無料体験版では曲ごとに三分しか変換できず、毎回三つのファイルしか変換できません。Cute CutにApple Musicの曲をBGMとして入れたい方は、ダウンロードして試しましょう。
Apple Musicの曲をCute Cutに入れる方法
TuneMobie Apple Music Converterには使いやすいインターフェース、20倍速の変換スピード、多様の出力形式と柔軟な設定項目が付属しています。このソフトを使って、Apple Musicの曲をロスレスでMP3に変換してから、Cute Cutに追加する方法は下記の手順をご参考ください。
ステップ1:Apple Music Webプレーヤーにサインイン
TuneMobie Apple Music Converterを実行すると、内蔵のApple Music Webプレーヤーが表示されます。右上の「サインイン」ボタンをクリックして、Apple IDとパスワードを入力して、内蔵のApple Music Webプレーヤーにサインインします。Webプレーヤーからサインアウトしない場合、次回の起動にApple IDをサインインすることは不要です。
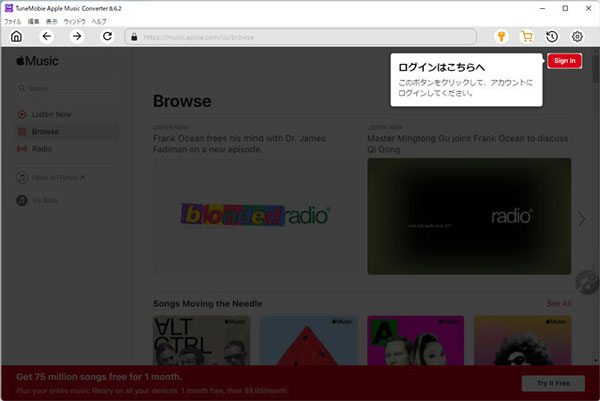
ステップ2:Cute Cut対応可能の出力形式を選択
Apple Music ConverterはMP3、M4A、WAV、FLAC、AIFFなどの出力音声形式を用意しています。デフォルトの出力形式はAUTO Option(256kbps M4A)で、Cute Cutで利用できます。また、Cute Cutが対応可能の音声形式はMP3、M4Aなどです。出力形式を変更したい場合、ソフトの右上にある設定アイコンをクリックして、設定ダイアログで変更できます。また、設定ダイアログで出力先、名前の変更方法、出力のフォルダに整理方法などを調整できます。
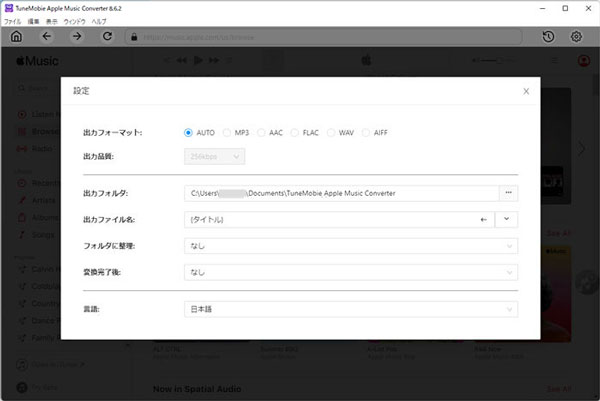
ステップ3:アルバム・プレイリストを選択
内蔵のApple Music Webプレーヤーでお気に入りのアルバム或いはプレイリストを閲覧します。
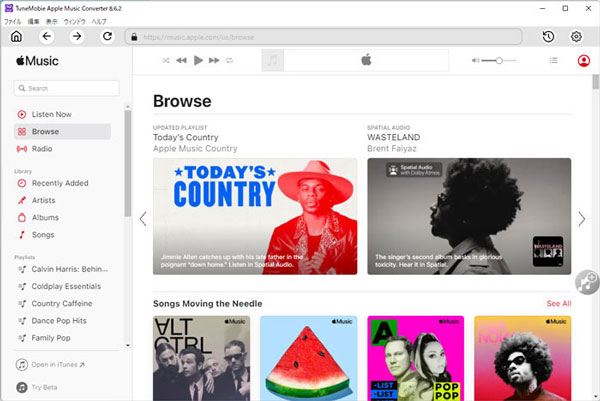
ステップ4:アルバム・プレイリストを変換リストに追加
アルバムまたはプレイリストの詳細ページで、曲のリストが表示されます。また、ソフトの右側の中部にボタンがあります。マウスをこのボタンの上に移動すると、ボタンは「リストに追加」に変わります。
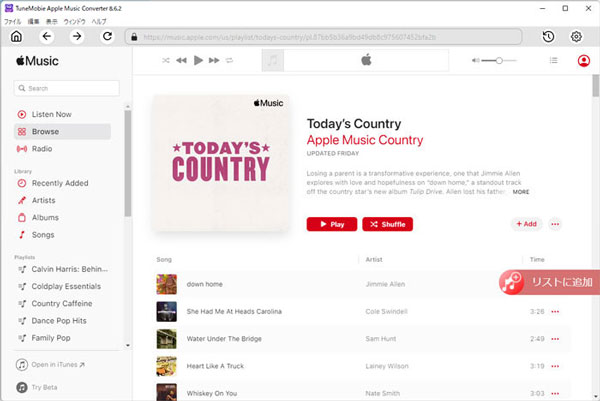
ステップ5:Apple Musicの曲を選択
アルバム・プレイリストを追加すると、全ての曲はリストとして表示されます。変換したくない曲のチェックを外せます。
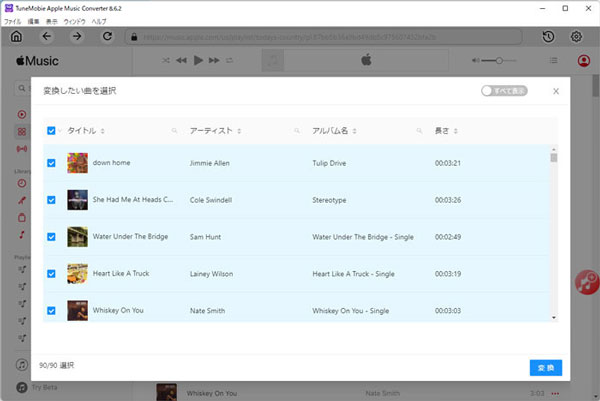
ステップ6:Apple Musicの曲を変換
右下の「変換」ボタンをクリックすると、Apple Musicのアルバム或いはプレイリストからMP3/M4Aへの変換が始まります。
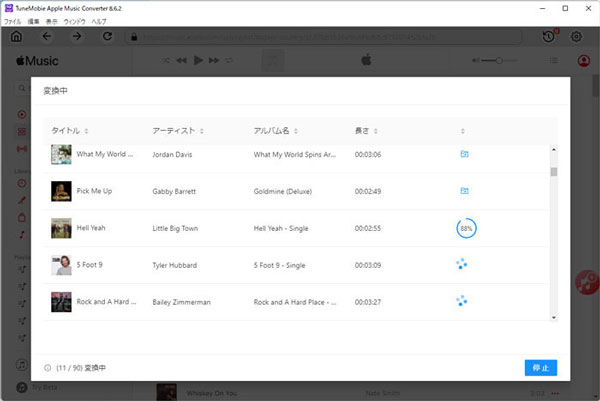
ステップ7:出力の曲を転送
パソコンで曲を変換した後、Android側はケーブルを使って、出力の曲を簡単にスマホに転送できます。iPhone/iPadの場合、出力の曲をiTunes・ミュージックアプリのライブラリに追加してから、パソコンに接続したiPhone/iPadに転送する必要があります。
ステップ8:Cute CutでBGM付きの動画を作成
Cute Cutで動画や写真を追加してから、インタフェースの左にある音楽アイコンをタップして、表示された「ライブラリ」画面の下部で、「iPod」タブをタップして、iPodの音楽から追加されたApple Musicの曲を選択すれば、スムーズにCute Cutに追加できます。追加の途中は「現在音楽を開けます」というメッセージが表示されます。
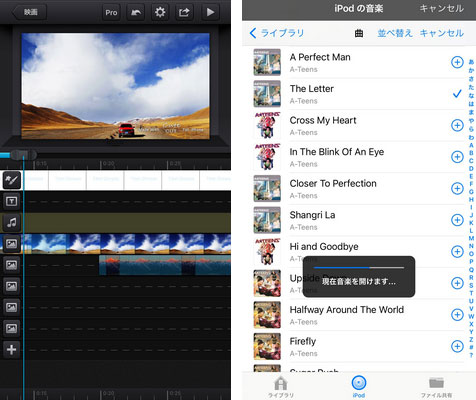
これで、Apple Musicの音楽もCute CutにBGMとして使えるようにしました。ビデオの編集が終わった後、アルバムにエクスポート、または直接にYoutube、Facebookにシェアできます。
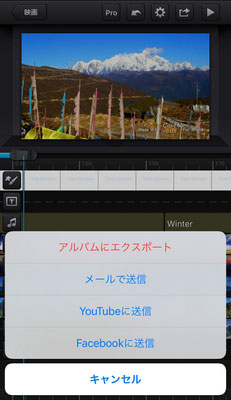
終わりに
DRM保護されたApple Musicの曲は、Apple Music Converterを使って、Cute CutでBGMとして取り込めます。変換した曲は、そのままでほかの動画編集ソフト・アプリ(Filmora、Adobe Premiere、iMovie、Final Cut Proなど)でも利用できます。まだどうすればお気に入りのApple Musicの曲をCute CutにBGMとして追加できることに迷っている方、ぜひお試しください。
