- パート1:iTunes・ミュージックアプリもM4A MP3変換ソフトとして使える
- パート2:無料動画・音声変換ソフトでM4AをMP3に変換
- パート3:無料オンライン音声変換サイトでM4AをMP3に変換
- パート4:Apple Music Converter:iTunes音楽とApple Musicの変換に最適
- パート5:Apple Music ConverterでiTunes M4A音楽とApple Musicの曲をMP3に変換
iTunes・ミュージックアプリもM4A MP3変換ソフトとして使える
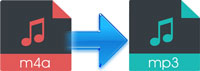
iTunesというソフトの機能は、一言で言い切れません。音楽・動画のオンラインストアでもあり、音楽・動画の管理ソフトでもあり、iPhone/iPad/iPod用の同期・転送ソフトでもあります。それだけではなく、iTunesはオーディオCD・MP3 CDの書き込みと音声変換の機能も搭載しています。macOS 10.15 Catalinaの場合、iTunesはミュージックアプリに取って代わりましたが、音楽の購入、管理、転送、書き込みと変換も可能です。M4A形式とMP3形式もiTunes・ミュージックアプリのライブラリに追加できる音声形式のため、iTunes・ミュージックを使って、M4A形式をMP3形式に変換することが可能です。
M4A形式をMP3形式に変換するに、普通の動画・音声変換ソフトを使ったら、ソースの追加、出力形式の選択と変換の開始の三つのステップで完成できます。iTunes・ミュージックなら、そんなに簡単ではありません。設定が必要です。下記の手順をご参考ください。
Windows iTunesの場合
ステップ1:iTunesを起動して、メニューの「編集」>「環境設定」をクリックします。
ステップ2:表示された一般環境設定のダイアログの「一般」タブで、「読み込み設定」ボタンをクリックします。
ステップ3:表示された読み込み設定のダイアログで、「読み込み方法」のリストから「MP3エンコーダ」を選択します。下の設定でMP3出力の音質(128kbps、160kbpsと192kbps)を選択できます。256kbps / 320kbps MP3に変換したい場合、設定のリストで「カスタム...」をクリックして、表示されたMP3エンコーダのダイアログで、ステレオビットレートのリストで320kbpsを選択します。「OK」ボタンをクリックして、設定を適用します。
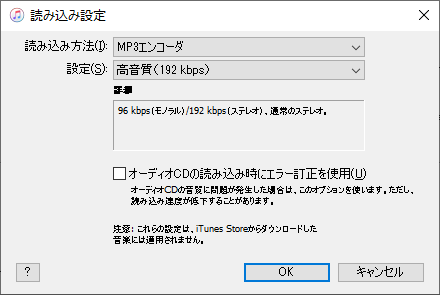
ステップ4:iTunesのミュージックライブラリの画面で、変換したいM4Aファイルを選択して、メニューの「ファイル」>「変換」>「MP3バージョンを作成」をクリックすれば、M4A形式をMP3形式に変換できます。
出来上がったMP3ファイルの保存先はM4Aファイルと同じです。また、MP3ファイルも自動的にライブラリに追加されます。見た目のMP3ファイルとM4Aファイルは、右クリックして、曲の情報をクリックして、「ファイル」タブでの場所で確認できます。
macOSミュージックアプリの場合
macOS Mojave 10.14.6までのiTunesの手順はWindows版と殆ど同じです。ただし、「環境設定」はメニューバーの「iTunes」からクリックする必要があります。macOS Catalina 10.15以降の場合、iTunesはミュージックアプリに取って代わりました。手順も簡単です。
ミュージックアプリを起動して、メニューバーの「ミュージック」>「環境設定」をクリックして、「ファイル」タブで、「読み込み設定」をクリックします。その後の手順はWindows iTunesのステップ3とステップ4と同じです。
無料動画・音声変換ソフトでM4AをMP3に変換
M4A形式とMP3形式は最も広く使われている二つの形式であり、無料音声変換ソフトを利用すれば、簡単に変換できます。一般に、無料動画変換ソフトも音声変換の機能を搭載しています。これで、殆どの無料動画・音声変換ソフトを使っても、M4A形式をMP3形式に変換できます。代表的なソフトはFreemake Audio Converter、TAudioConverter、BatchEncoder、新しい RealPlayer、XMedia Recode、Audacityなどです。ここではXMedia Recodeを例にします。まずXMedia Recodeをダウンロードして、インストールしてください。
ステップ1:XMedia Recodeを起動して、「ファイルを開く」をクリックして、M4Aファイルを追加します。
ステップ2:追加されたM4Aファイルを選択して、ツールバーにある「リストに追加」ボタンをクリックします。
ステップ3:「形式」タブで、形式のリストからMP3を選択します。「音声トラック1」タブでビットレートを設定できます。
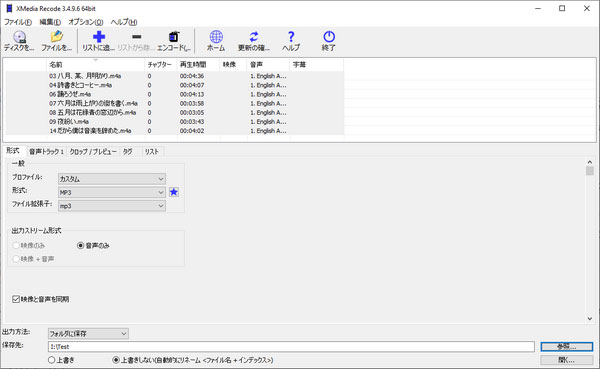
ステップ4:下部で保存先を設定してから、ツールバーにある「エンコード」ボタンをクリックすれば、M4A MP3変換が始まります。
無料オンライン音声変換サイトでM4AをMP3に変換
無料オンライン音声変換サイトもいくつかがあります。この方法でM4AをMP3に変換するに、ソフトのインストールは不要ですが、入力のM4Aファイルのアップロードと出力のMP3ファイルのダウンロードが必要です。インターネットの接続スピードは遅い場合、逆に不便になってしまった可能性があります。代表的なサイトはhttps://convertio.co/ja/です。下記の手順をご参考ください。
ステップ1:サイトにアクセスして、表示されたページで「ファイルを選ぶ」をクリックして、M4Aファイルを追加します。ファイルのドラッグもOKです。
ステップ2:表示された画面で、「全てのを変換」をクリックして、MP3形式を選択します。
ステップ3:変換ボタンをクリックすると、M4Aファイルがアップロードされます。アップロード完了後、変換はすぐに開始します。
ステップ4:変換完了後、「ダウンロード」ボタンをクリックして、出力のMP3ファイルをダウンロードできます。
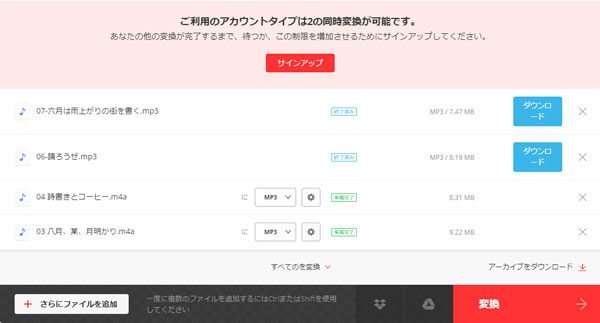
サインインしないと、同時に変換できるM4Aファイルは二つに制限されています。また、変換済のMP3ファイルは24時間の内にダウンロードする必要があります。その後、ファイルは削除されます。
Apple Music Converter:iTunes音楽とApple Musicの変換に最適

一般に、iTunesライブラリでの音楽はiTunesストアで購入したM4A音楽、Apple MusicからダウンロードしたM4P音楽と外部から追加したMP3/M4A/WAV/AIFF形式の音楽の三つの種類があります。上記で紹介された方法なら、M4A音楽を簡単にMP3に変換できますが、iTunesライブラリにダウンロードしたApple Musicの曲なら、Apple Music変換ソフトを利用しないと、MP3に変換できません。
TuneMobie Apple Music Converterは最強のApple Music変換ソフトであり、iTunes M4A音楽、Apple Music M4P音楽と他の形式のiTunes音楽をロスレスでMP3に変換できます。出力のMP3ファイルはソースの曲名、アルバム、アーティスト、ジャンル、トラック番号などの曲の情報とアートワークを丸ごと保持できます。
また、曲名、アルバム、アーティスト、トラック番号、ハイフン、スペースなどを利用して、出力を一括で改名できます。アルバム或いはアーティストのフォルダに整理することも可能です。
TuneMobie Apple Music ConverterはWindowsとmacOS 10.12.6までは最大16倍速で変換できます。macOS 10.13以降では原速変換です。TuneMobie Apple Music Converterの無料体験版は曲ごとに三分まで変換できます。ぜひ無料体験版をダウンロードして試してください。
Apple Music ConverterでiTunes M4A音楽とApple Musicの曲をMP3に変換
Apple Music Converterは非常に使いやすいです。このソフトを使って、iTunes M4A音楽とApple Musicの曲をMP3に変換する手順は、下記の説明をご覧ください。
ステップ1:Apple Music Converterを起動
Apple Music Converterを起動すると、iTunes或いはミュージックアプリ(macOS Catalina 10.15以降の場合)も自動的に起動されます。iTunes M4A音楽、Apple Musicの曲とApple Musicプレイリストは左側のパネルで表示されます。
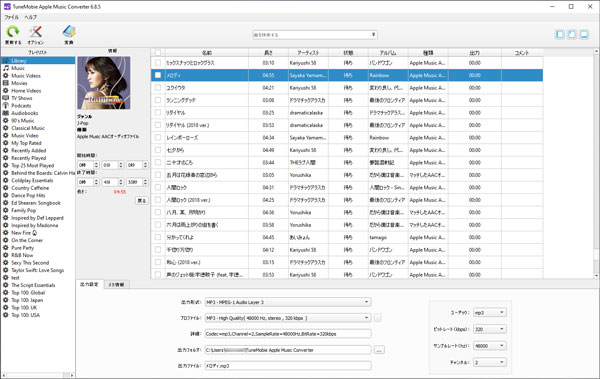
ステップ2:M4A音楽・Apple Musicの曲を選択
左パネルでプレイリストを選択して、変換したいiTunes M4A音楽とApple Musicの曲を選択します。プレイリストのトップチェックボックスを入れると、プレイリスト全体を変換できます。必要の場合、内蔵の検索ボックスで曲名、アルバム或いはアーティストを検索すれば、曲をすぐに探し出せます。
ステップ3:MP3出力形式を選択
デフォルトの出力形式はMP3形式です。プロファイルのリストでMP3形式のビットレート(音質)を選択できます。iTunes M4A音楽もApple Music M4P音楽も256kbps AACファイルですから、320kbps MP3に変換すれば、ロスレス変換となります。
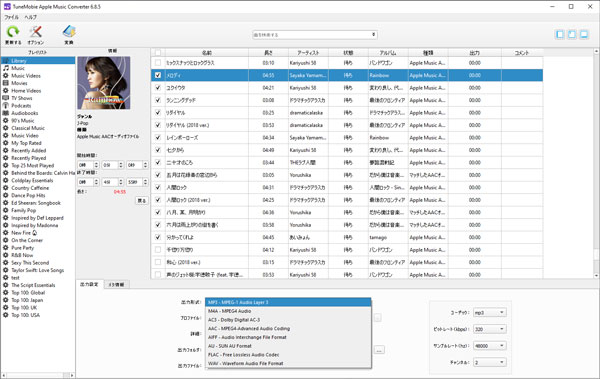
ステップ4:M4A MP3変換を変換
「変換」ボタンをクリックすると、選択したM4A音楽或いはApple Musicの曲からMP3への変換が始まります。変換完了後、「出力ファイルを開く」をクリックして、出力先が表示されて、出力のMP3ファイルを見つけられます。
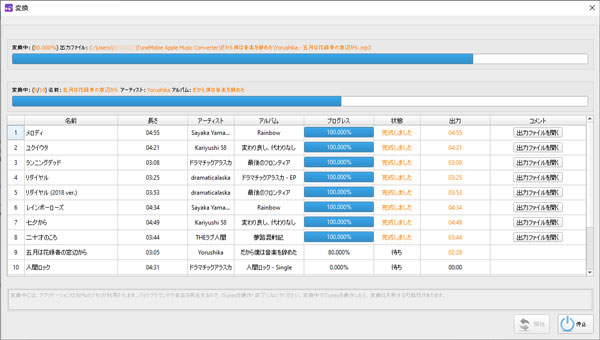
結論
M4A形式とMP3形式も主要な音楽形式ですが、違いがあります。詳しい情報はM4A形式とMP3形式の違いをご覧ください。MP3の汎用性と互換性はM4Aより高いですので、しばしばM4A形式をMP3形式に変換する必要があります。この記事で紹介された四つのM4A MP3変換の方法は役に立てば、幸いです。Apple Musicの曲もMP3に変換する必要がある方は、ぜひTuneMobie Apple Music Converterをダウンロードして試してください。
