- パート1:ChromebookでAndroid版のApple Musicアプリで曲を再生
- パート2:ChromebookのChromeブラウザーでApple Musicウェブプレーヤーで曲を再生
- パート3:TuneMobie Apple Music Converter:パワフルなApple Music変換ソフト
- パート4:Windows/macOSでApple Musicの曲をMP3/M4Aに変換して、Chromebookに転送して再生
ChromebookでAndroid版のApple Musicアプリで曲を再生
ChromebookはGoogle PlayからAndroidアプリをインストールして、Androidスマホと同じように使えます。Google Playで100万のアプリもありますので、Chromebookで出来る事もいっぱいです。日本で大人気のApple MusicもGoogle Playで提供されていますので、Google PlayでApple Musicの曲を再生することもできます。
ChromebookでGoogle Playストアにアクセスして、「Apple Music」を入力して検索して、Apple Musicの画面で「インストール」ボタンをクリックすれば、Android版のApple MusicアプリをChromebookにインストールできます。
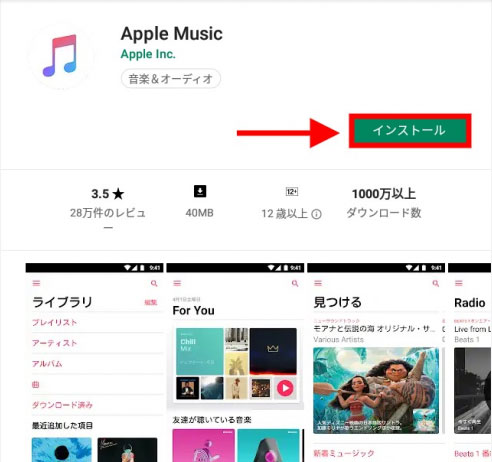
後、ChromebookでApple Musicのアプリを起動して、Apple IDをログインすれば、Androidスマホと同じようにApple Musicを楽しめます。
ChromebookのChromeブラウザーでApple Musicウェブプレーヤーで曲を再生
Chromebookで多くの機能はChromeブラウザーで実現します。ただし、2019年8月の前に、Apple社はApple Musicのウェブプレーヤーを提供していませんでした。2019年8月に、Apple社はApple Musicウェブプレーヤーのベータ版を提供し始めました。2020年4月Apple Musicウェブプレーヤーは正式版に乗り換えました。
ChromebookでApple Musicウェブプレーヤーを利用するには、Chromeブラウザーで、 music.apple.com/jp にアクセスして、ブラウザーの右上にあるサインインボタンをクリックして、表示された「Apple IDを使ってサインイン」画面で、Apple Musicに関連付けられているApple IDのアカウントとパスワードを入力すれば、Apple Musicウェブプレーヤーを利用できます。ただし、Apple IDの二段階認証を有効にしたら、二段階認証のコードを入力する必要もあります。
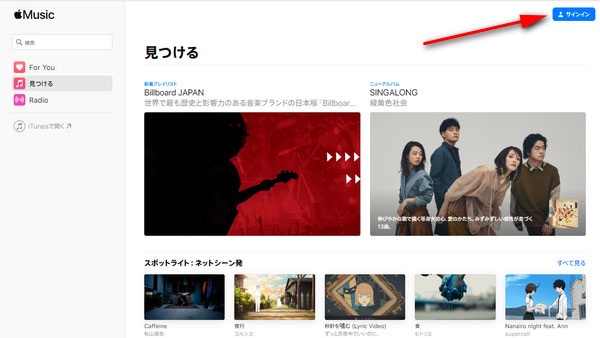
Apple MusicウェブプレーヤーのインターフェースはiTunes・ミュージックと似ていますので、時間をかけて使い方を学習する必要がありませんので、すぐに使い慣れます。ChromebookでApple Musicウェブプレーヤーを利用して、Apple Musicの曲を再生するのは、Google PlayからAndroid版のApple Musicのインストールより便利かもしれません。
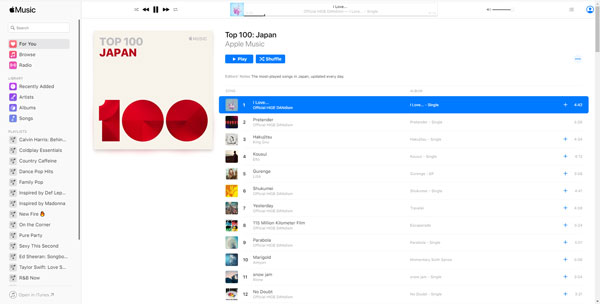
ChromebookでAndroid版のApple Musicアプリのインストール、或いはApple Musicウェブプレーヤーを利用して、Apple Musicの曲を再生するに、Apple Musicのサブスクリプションを購読している必要があります。ただし、Apple Musicの解約後もお気に入りのApple MusicをChromebookで再生するに、Apple Musicの曲をMP3、M4Aに変換する必要があります。そのため、Windows或いはmacOSでTuneMobie Apple Music Converterを利用する必要があります。
TuneMobie Apple Music Converter:パワフルなApple Music変換ソフト
TuneMobie Apple Music ConverterはWindowsとmacOS向けのApple Music変換ソフトであり、Chromebookで利用できません。Apple Music Converterは使いやすいインターフェースと充実した機能を搭載して、iTunes・ミュージックアプリに追加・ダウンロードしたApple Musicの曲、アルバムとプレイリストを簡単にChromebookで再生可能のMP3、M4A或いはWAV形式に変換できます。MP3/M4A/WAVなどに変換したら、幾つかの方法でファイルをChromebookに転送できます。まずApple Music Converterの素晴らしい機能をご覧ください。

- Apple Musicの曲をChromebookの対応のMP3、M4A、WAV形式に変換
- Apple Musicの曲からFLAC、AIFF、AC3、AU、AACへの変換にも対応
- 曲名、アーティスト、アルバム、ジャンル、トラック番号、アートワークなどの曲の情報を丸ごと保持
- 256kbpsのApple Musicの曲をロスレスで320kbps MP3と256bkps M4Aに変換
- 曲名、アーティスト、アルバム、トラック番号、ハイフン、スペースなどを利用、出力を一括改名
- 出力をアルバム、アーティスト、アーティスト/アルバム、アルバム/アーティストのフォルダに整理
- 安定のインターネット接続があれば、Apple Musicの曲をダウンロードしなくても変換可能
- WindowsとmacOS 10.12.6まで最大16倍高速変換、macOS 10.13以降では原速
- 最新版のWindows、macOS、iTunesとミュージックアプリに対応
TuneMobie Apple Music Converterの無料体験版は曲ごとに三分まで変換できます。Apple Musicの曲をもっと自由にChromebookで利用したい方、或いはApple Musicのサービスの解約後もChromebookで再生したい方は、ぜひApple Music Converterを試してください。
Windows/macOSでApple Musicの曲をMP3/M4Aに変換して、Chromebookに転送して再生
TuneMobie Apple Music Converterを使って、Windows或いはmacOSでiTunes・ミュージックアプリに追加・ダウンロードしたApple Musicの曲を簡単なステップでMP3、M4A、WAVなどに変換できます。出力ファイルも簡単にChromebookに転送できます。下記の手順をご参考ください。
ステップ1:TuneMobie Apple Music Converterを起動
TuneMobie Apple Music Converterを実行すると、iTunes或いはミュージックアプリ(macOS Catalina 10.15以降の場合)も自動的に起動されます。その後、Apple Music ConverterはiTunes・ミュージックアプリの音楽ライブラリを読み込んで、左パネルでプレイリストとして表示されます。変換完了まで、iTunes・ミュージックアプリをバックグラウンドで実行して、操作しないで、閉じないでください。
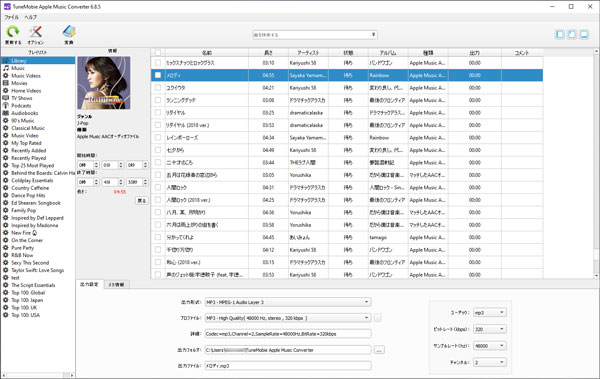
ステップ2:Apple Musicの曲を選択
プレイリストを選択して、変換したい曲をチェックしてください。トップにあるチェックボックスにチェックを入れたら、プレイリストにある全ての曲が選択されます。内蔵の検索ボックスを利用したら、すぐに曲を探し出せます。
ステップ3:出力形式を選択
Apple Music Converterは幾つかの出力形式を用意しています。Googleの公式サイトでの情報によると、Chromebookで対応できる音楽形式はMP3、M4A、OGGとWAVです。Apple Music ConverterではMP3、M4AとWAVを提供しています。ただし、一般にChromebookの容量は16GB或いは32GBだけです。WAVファイルなら、一つの出力ファイルも数十MBになりますので、おすすめしません。また、Apple Musicの曲は256kbpsの暗号化されたAACファイルと考えたら、320kbps MP3或いは256kbps M4Aを選択した方がいいです。これで、音質も保持できて、ファイルサイズも抑えられます。
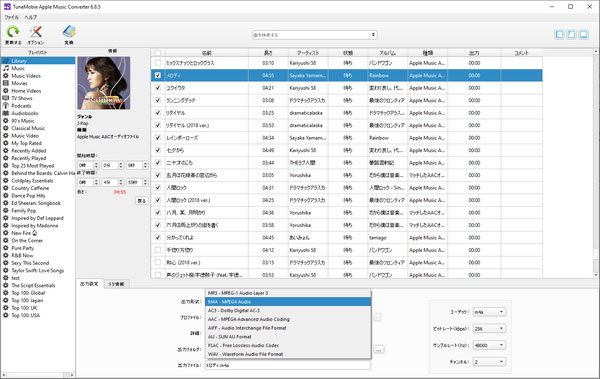
ステップ4:Apple Musicの変換を開始
「変換」ボタンをクリックすれば、Apple Musicの曲は指定のMP3/M4A形式に変換されます。変換完了後、「出力ファイルを開く」をクリックして、出力先が表示されて、出力のMP3、M4Aファイルを見つけられます。
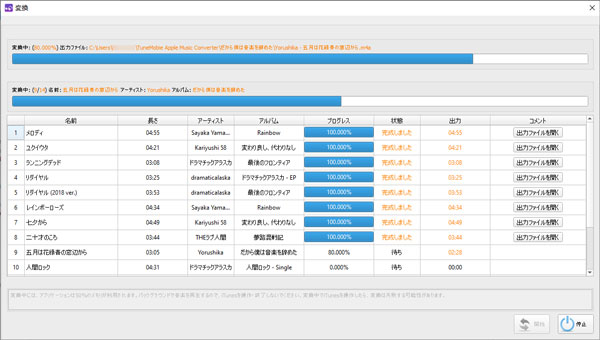
ステップ5:Chromebookに転送
出力ファイルをChromebookに転送するに、幾つかの方法があります。自分の必要に応じて、最適な方法を選択しましょう。どの方法でも詳しい説明があって、リンクをクリックして詳しい方法を閲覧できます。
- 変換されたApple Musicの曲をUSBメモリにコピー
- 一部のChromebookでSDカードスロットを用意した場合、変換されたApple Musicの曲をSDカードにコピー
- 変換されたApple Musicの曲をGoogleドライブ或いはGoogle Oneにアップロード
- Google Play Music Managerで変換されたApple Musicの曲をアップロード
こうして、Apple Musicの曲をMP3、M4Aに変換して、Chromebookで聴けるようになりました。また、Apple Musicを解約しても聴き続けます。
この記事ではChromebookでApple Musicの曲を再生する三つの方法を紹介しました。もしTuneMobie Apple Music Converterはお役に立てば、ぜひ無料体験版をダウンロードして試しましょう。
