- パート1:PS4で音楽の再生方法とPS4で再生可能の音楽形式
- パート2:TuneMobie Apple Music Converter:PS4でApple Musicを再生できない問題を解決
- パート3:Apple Musicの曲をMP3、M4Aに変換して、USBメモリにコピーしてPS4で再生する方法
PS4で音楽の再生方法とPS4で再生可能の音楽形式
PS4で音楽を再生するに、主にUSBメモリとストリーミング音楽サービスの二つの方法があります。
- PS4でSpotifyなどのストリーミング音楽サービスを利用
- USBメモリに音楽ファイルをコピー、USBメモリをPS4のUSBポートに差し込んで再生
PS4でSpotifyアプリをダウンロードしてから、Spotifyのアカウントをログインする必要があります。その後、ゲームのプレイ中、コントローラーのPSボタンを長押しして、クイックメニューを開いて、Spotifyを選択したら、音楽を再生できます。また、Spotify Connectを使って、スマートフォンで音楽を遠隔操作することもできます。残念ですが、Apple MusicはPS4で提供されていません。
PS4でUSBメモリに入れた音楽を再生できますが、色々な制限もあります。下記の説明をご覧ください。
- USBメモリを予めexFAT形式にフォーマットする必要があります。PS4はWindows NTFS、macOS HFS・APFSと他のファイルシステムを認識できません。
- 音楽ファイルをUSBメモリのルートにある「Music」フォルダにコピーする必要があります。他の名前のフォルダにある音楽ファイルを認識できません。
- PS4で再生可能の音楽形式はMP3、M4AとFLACに限っています。他の音楽形式はUSBメモリのMusicフォルダにコピーしても、認識できません。
MP3/M4A/FLAC音楽ファイルをexFAT形式のUSBメモリのルートにある「Music」フォルダにコピーしたら、USBメモリをPS4のUSBポートに差し込みます。その後、コンテンツエリアから(ライブラリー)を選択してから、(USBミュージックプレーヤー)を選択して、音楽を選択して再生できます。
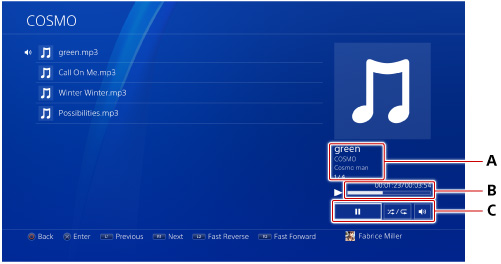
上記のスクリーンショットで、Aは再生中の曲の情報、Bは再生中の曲の経過時間や総時間、Cは再生・一時停止、シャッフル/リピート、音量調整などの操作アイコンです。
Apple Musicの曲のライブラリはSpotifyと同じではありません。Apple Musicで提供されている曲もSpotifyで提供されているわけではありません。そのため、PS4でApple Musicの曲を再生したい場合、Spotifyなどの他のストリーミング音楽サービスに変更するのはありえないでしょう。Apple Musicの曲をPS4で再生できるMP3/M4A/FLACに変換して、USBメモリにコピーしてから、PS4で再生する方が良い解決策です。
TuneMobie Apple Music Converter:PS4でApple Musicを再生できない問題を解決
TuneMobie Apple Music ConverterはパワフルなApple Music変換ソフトであり、使いやすいインターフェースと充実した機能を搭載して、iTunes・ミュージックアプリに追加・ダウンロードしたApple Musicの曲をPS4再生可能のMP3、M4A或いはFLAC形式に変換できます。これで、簡単にPS4でApple Musicは提供されていなくて、再生できない問題を簡単に解決できます。もちろん、この解決策はPS3、PS5など他の世代のゲーム機にも適用できます。

- Apple Musicの曲をPS4で再生可能のMP3、M4A、FLAC形式に変換
- Apple Musicの曲からWAV、AIFF、AC3、AU、AACへの変換にも対応
- 曲名、アーティスト、アルバム、ジャンル、トラック番号、アートワークなどの曲の情報を丸ごと保持
- 256kbpsのApple Musicの曲をロスレスで320kbps MP3と256bkps M4Aに変換
- 曲名、アーティスト、アルバム、トラック番号、ハイフン、スペースなどを利用、出力を一括改名
- 出力をアルバム、アーティスト、アーティスト/アルバム、アルバム/アーティストのフォルダに整理
- 安定のインターネット接続があれば、Apple Musicの曲をダウンロードしなくても変換可能
- WindowsとmacOS 10.12.6まで最大16倍高速変換、macOS 10.13以降では原速
- 最新版のWindows、macOS、iTunesとミュージックアプリに対応
TuneMobie Apple Music Converterの無料体験版は曲ごとに三分まで変換できます。PS4でApple Musicは提供されていないため、Apple Musicを再生できない問題に悩んでいる方は、ぜひTuneMobie Apple Music Converterをダウンロードして試しましょう。
Apple Musicの曲をMP3、M4Aに変換して、USBメモリにコピーしてPS4で再生する方法
TuneMobie Apple Music Converterは非常に使いやすいです。幾つかの簡単なステップを通じて、暗号化されたApple Musicの曲をPS4で再生可能のMP3、M4A、FLAC形式に変換できます。以下の手順をご参考ください。
ステップ1:TuneMobie Apple Music Converterを起動
TuneMobie Apple Music Converterを実行すると、iTunes或いはミュージックアプリ(macOS Catalina 10.15以降の場合)も自動的に起動されます。音楽ライブラリも自動的に読み込まれます。Apple Musicの曲、Apple Musicプレイリストなどは左のパネルで表示されます。変換完了まで、iTunes・ミュージックアプリを操作しないで、閉じないでください。
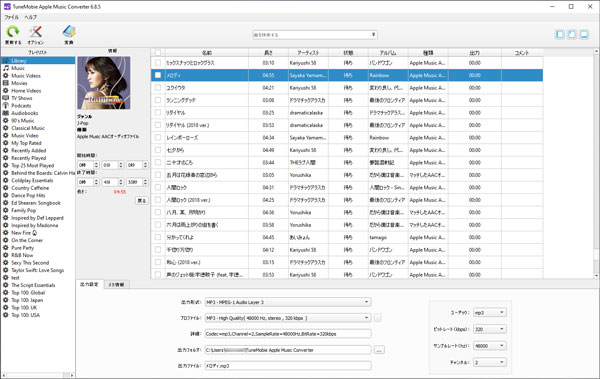
ステップ2:Apple Musicの曲を選択
左パネルでプレイリストを選択して、USBメモリにコピーしてPS4で再生したい曲を選択します。バッチ変換に対応できますので、多くの曲を選択して一括で変換できます。また、プレイリストのトップチェックボックスを入れると、プレイリストにある全ての曲を選択できます。内蔵の検索ボックスで曲名、アルバム、アーティストなどを検索すると、一致する曲がすぐに表示されます。
ステップ3:PS4対応の音楽形式を選択
前述の通り、PS4はUSBメモリのMusicフォルダにあるMP3、M4AとFLACを再生できます。そのため、TuneMobie Apple Music Converterの出力形式からMP3、M4A或いはFLACの一つを選んでください。Apple Music AAC音質を利用している場合、320kbps MP3或いは256kbps M4Aを指定したら、音質損なくてロスレスで変換できます。MacでApple Musicロスレス或いはハイレゾロスレスの音質を利用して、PS4でもできるだけ高音質で再生したい場合、FLACを選択しましょう。
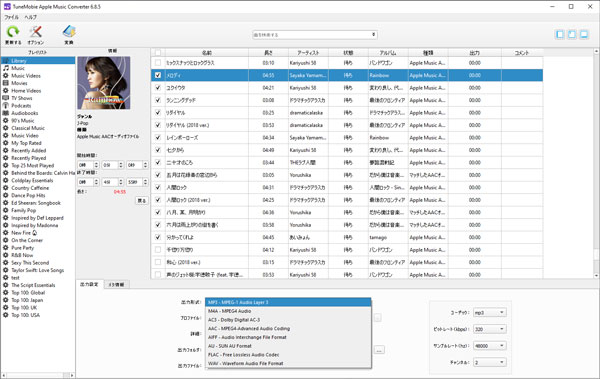
ステップ4:Apple Musicの変換を開始
「変換」ボタンをクリックすると、Apple Musicの曲は指定の出力形式と音質に変換されます。変換完了後、「出力ファイルを開く」をクリックして、出力先と変換されたApple Musicの曲が表示されます。
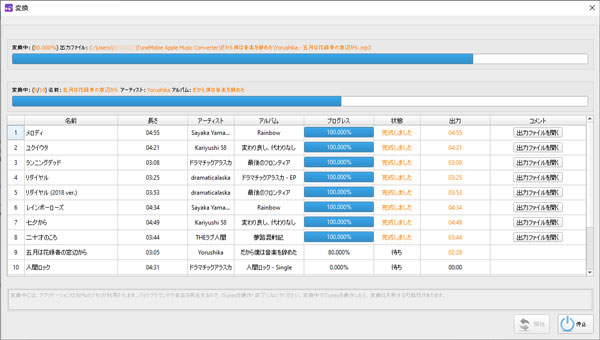
ステップ5:出力をUSBメモリにコピー、PS4で再生
exFATにフォーマットしたUSBメモリをパソコンのUSBポートに差し込んで、ルートで「Music」フォルダを作成します。その後、出力ファイルを「Music」フォルダにコピーします。コピー完了後、パソコンからUSBメモリを取り出して、PS4のUSBポートに差し込みます。その後、前述のPS4でUSBメモリの音楽を再生する方法を従えばいいです。
2021年10月下旬以降、Apple MusicはPS5で提供し始めましたが、PS4の場合、今まで提供されていません。おそらく今後PS4でApple Musicサービスの提供も不可能です。そのため、PS4でApple Musicの曲を再生するに、TuneMobie Apple Music ConverterとUSBメモリは最適な解決方法かもしれません。PS4を持って、Apple Musicのサブスクリプションに参加した方は、ぜひTuneMobie Apple Music Converterの無料体験版をダウンロードして試しましょう。
