- パート1:iPhoneでApple Musicの曲とMP3/M4A音楽を目覚ましアラーム音に設定
- パート2:AndroidスマホでMP3/M4A音楽を目覚ましアラーム音に設定する方法
- パート3:TuneMobie Apple Music Converter:Apple Musicの曲を目覚ましアラーム音に変換
- パート4:Apple Musicの曲をMP3/M4Aに変換して、iPhoneとAndroidの目覚ましアラーム音に設定
iPhoneでApple Musicの曲とMP3/M4A音楽を目覚ましアラーム音に設定する方法
学習や仕事において、目覚まし時計は非常に重要であることは言うまでもありません。利用中の目覚ましアラーム音にもう飽きましたか。iPhoneを利用している場合、ミュージックアプリにあるApple Musicの曲とMP3/M4A/WAVなどの音楽ファイルを目覚ましアラーム音として設定できます。つまり、iPhoneのアラーム音は内蔵された着信音からお気に入りの曲に変更できます。設定方法も簡単です。
ステップ1:iPhoneで時計アプリをタップして起動して、底にある「アラーム」タブをタップします。
ステップ2:アラーム画面で右上の「+」をタップします。ご注意:「睡眠|起床」の設定ボタンをタップすると、「ヘルスケア」アプリが起動されます。ただし、「ヘルスケア」アプリではApple Musicの曲とMP3/M4Aファイルを目覚ましアラーム音として設定できません。
ステップ3:「アラームを追加」の画面で、午前或いは午後を選択して、時間を設定してから、「サウンド」をタップして、表示された「サウンド」画面で、「曲を選択」をタップします。
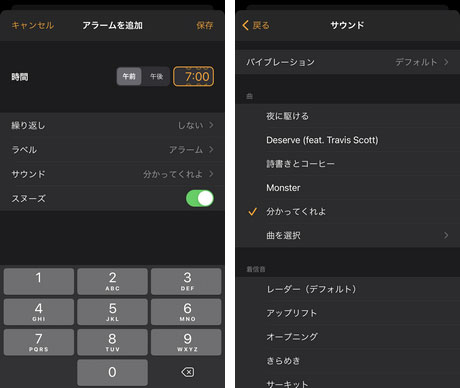
ステップ4:「ライブラリ」画面が表示されます。「曲」をタップして、ライブラリに表示された任意の曲の右側にある「+」ボタンをタップすると、「サウンド」画面に戻ります。Apple Musicの曲或いはMP3/M4A/WAVなどの音楽ファイルも追加できます。
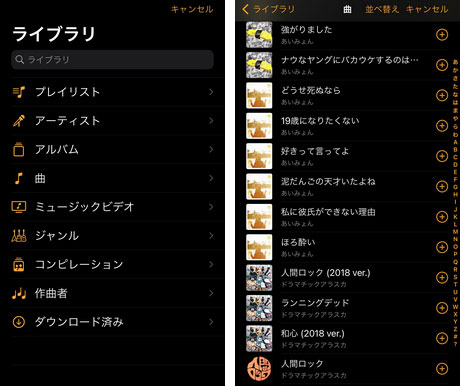
ステップ5:「サウンド」画面の左上にある「<戻る」ボタンをタップして、「アラームを追加」画面に戻って、右上の「保存」ボタンをタップすれば、Apple Musicの曲或いはMP3/M4A/WAV音楽ファイルをiPhoneの目覚ましアラーム音として設定できるようになります。
iPhoneで好きな曲を目覚ましアラーム音に設定するのは、起床の時は良い気分で、一日を開始できます。
AndroidスマホでMP3/M4A音楽を目覚ましアラーム音に設定する方法
Androidスマホで、Apple Musicアプリのインストールと利用も可能です。ただし、Androidスマホでの時計アプリはApple Musicの曲を目覚ましアラーム音に設定することが不可能です。Google社が開発されたGoogle Clockアプリという時計アプリは、SpotifyやYouTube Musicとの連携と接続が可能ですが、Apple Musicアプリと連携・接続できません。
AndroidスマホにあるMP3/M4A/WAVなどの音楽ファイルは、Androidスマホのアラーム音に設定できます。ただし、Androidスマホのブランドと機種によって、設定方法も違います。下記の三つの設定方法をご参考ください。
方法1:Androidの時計アプリをタップして、既存のあるアラームをタップして、或いは新しいアラームを追加します。その後、サウンドをタップして、デバイス内の音楽をタップして、MP3/M4A/WAVなどの音楽ファイルを選択します。
方法2:Androidのミュージックプレーヤーアプリで、ある音楽を再生する時、着信音(着メロ)として設定してから、時計でアラーム音として選択できます。
方法3:Androidの「設定」>「サウンドとバイブレーション」>「電話の着信音」>「デバイス内の音楽」からスマホにあるMP3/M4A/WAVファイルを選択します。
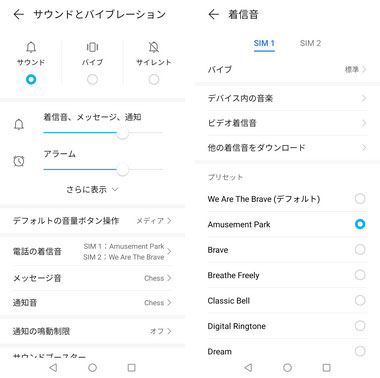
ご注意:Androidスマホのブランドと機種が多いです。設定方法と時計アプリのメニューが違います。上記の方法は参考だけです。
もしApple Musicの曲をMP3、M4A、WAVなどの音楽形式に変換できれば、Androidスマホの目覚ましアラーム音に設定できます。幸いなことに、TuneMobie Apple Music Converterを利用すれば、Apple Musicの曲の変換は非常に簡単です。
Apple Music Converter:Apple Musicの曲を目覚ましアラーム音に変換
TuneMobie Apple Music ConverterはWindowsとmacOS向けのApple Music変換ソフトであり、iTunes・ミュージックの音楽ライブラリに追加・ダウンロードしたApple Musicの曲をアラーム音として利用可能のMP3、M4A、WAVなどの音声形式に変換できます。MP3/M4A/WAVなどに変換したら、iPhoneとAndroidスマホに関わらず、出力ファイルをスマホに転送・コピーすれば、目覚ましアラーム音として利用できます。まず、TuneMobie Apple Music Converterに充実した素晴らしい機能をご覧ください。

- Apple Musicの曲をアラーム音として利用できるMP3、M4A、WAVの音声形式に変換
- 必要の場合、Apple Musicの曲をAIFF、AC3、AU、MKA、FLACなどの音声形式にも変換可能
- 曲名、アーティスト、アルバム、ジャンル、トラック番号などのID3タグとアートワークを丸ごと保持
- 256kbpsのApple Musicをロスレスで320kbps MP3と256bkps M4Aに変換
- 曲名、アーティスト、アルバム、トラック番号、ハイフン、スペースなどを利用、出力を一括で改名
- 出力の音楽ファイルをアルバム、アーティスト、アーティスト/アルバムのフォルダに整理
- 最新版のWindows、macOS、iTunesとミュージックアプリに対応
TuneMobie Apple Music Converterの無料体験版は曲ごとに三分まで変換できます。AndroidスマホでApple Musicの曲を目覚ましアラーム音に設定したい方、またApple Musicを契約しても、アラーム音として設定されたApple Musicの曲を利用し続けたい方は、ぜひTuneMobie Apple Music Converterをダウンロードして試しましょう。
Apple Musicの曲をMP3/M4Aに変換して、iPhoneとAndroidの目覚ましアラーム音に設定
TuneMobie Apple Music Converterは非常に使いやすいです。Apple Musicの曲を一括でMP3、M4A、WAVに変換するに、たった幾つかのクリックが必要です。下記のApple Musicの曲の変換の手順をご覧ください。
ステップ1:TuneMobie Apple Music Converterを起動
Apple Music Converterを実行すると、iTunes或いはミュージックアプリ(macOS Catalina 10.15以降の場合)も自動的に起動されます。音楽ライブラリは読み込まれて、プレイリストとしてソフトの左パネルに表示されます。変換中、iTunes・ミュージックアプリを操作しないでください。変換完了まで、iTunes・ミュージックアプリを閉じないでください。
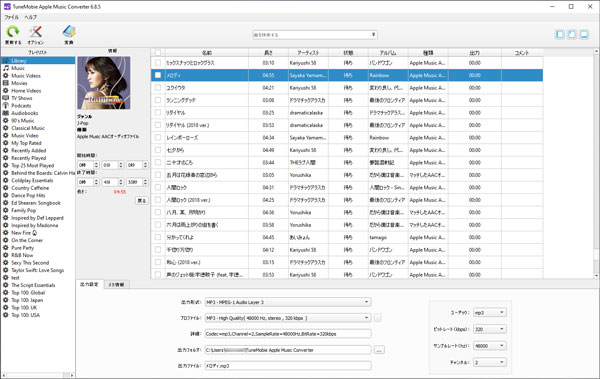
ステップ2:Apple Musicの曲を選択
プレイリストをクリックして、目覚ましアラーム音として設定したいApple Musicの曲を選択します。また、変換したいApple Musicの曲はどのプレイリストにあることが分からない時に、内蔵された検索ボックスに曲名、アーティスト或はアルバムを検索すれば、すぐに探し出せます。
ステップ3:目覚ましアラーム音の形式を選択
Apple Music Converterは幾つかの出力音声形式を用意しました。その中に、MP3、M4AとWAVは、iPhoneとAndroidスマホでも、目覚ましアラーム音として利用できます。ファイルサイズを考えたら、MP3或いはM4Aをおすすめします。
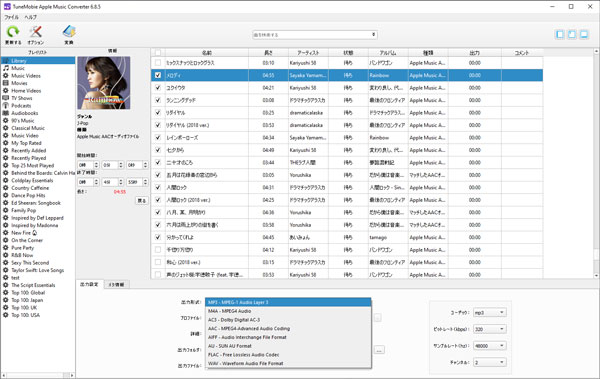
ステップ4:Apple Musicの曲を変換
「変換」ボタンをクリックすれば、Apple Musicの曲は指定の形式に変換されます。変換完了後、「出力ファイルを開く」をクリックすれば、出力の音楽ファイルが表示されます。
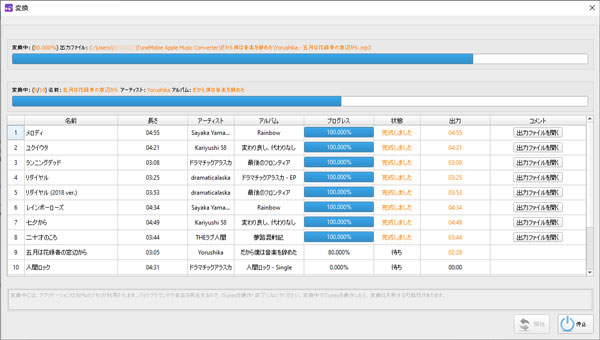
ステップ5:出力ファイルをスマホに転送
Androidスマホに転送:USBケーブルを使って、Androidスマホとパソコンを接続して、スマホで「このデバイスをUSBで充電中」の通知をタップして、「USBの使用」の下で「ファイル転送」を選択して、変換されたApple Musicの曲をデバイスの音楽フォルダにコピーすればいいです。
iPhoneに転送:WindowsまたはmacOS Mojave 10.14.6までのmacOSの場合、iTunesを起動して、メニューの「ファイル」>「ファイルをライブラリに追加」をクリックして、変換されたApple Musicの曲をiTunesライブラリに追加します。macOS Catalina 10.15以降の場合、ミュージックアプリを起動して、メニューの「ファイル」>「読み込む」をクリックして、変換されたApple Musicの曲をミュージックアプリに追加します。
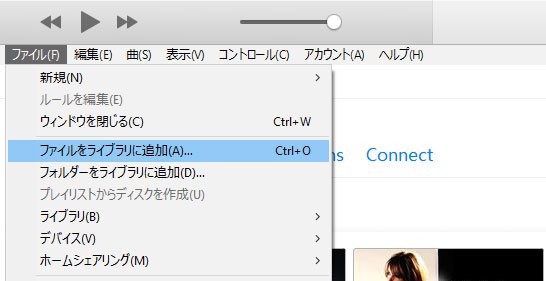
その後、iTunes・ミュージックアプリで、プレイリストを新規作成して、変換されたApple Musicの曲をプレイリストに追加します。後、iPhoneのUSBケーブルを使って、iPhoneとパソコンを接続して、プレイリストをiPhoneに同期します。
ステップ6:スマホでアラーム音を設定
変換されたApple Musicの曲をAndroidスマホ或いはiPhoneにコピーした後、上記で紹介された方法を従って、出力のMP3/M4A/WAVファイルをAndroidスマホ或いはiPhoneの目覚ましアラーム音に設定すればいいです。
iPhoneとAndroidスマホにかかわらず、Apple Musicの曲をスマホのアラーム音に設定したい方は、ぜひTuneMobie Apple Music Converterをダウンロードして試しましょう。
