- パート1:Windows 10フォトの動画編集の紹介
- パート2:TuneMobie Apple Music Converter:Apple Musicの曲をMP3、M4A形式に変換
- パート3:Apple Musicの曲をMP3に変換して、Windows 10フォトのBGMとして使用する手順
Windows 10フォトの動画編集の紹介
フォトはWindows 10の内蔵のソフトであり、基本の動画編集機能を搭載しています。無料の上に操作は簡単で、全てのWindows 10システムに付属でついていて、アルバムの作成や簡単な動画編集をしよう時にはおすすめです。
ここからはフォトの動画編集機能に関して、基本的な操作方法を紹介します。
まずはスタートメニューでフォトを起動します。検索ボックスに「ビデオエディター」を起動したことも、フォトを起動したことと同然です。動画ファイルを右クリックして、「プログラムから開く」である「フォト」をクリックして起動もできます。ここでは動画ファイルからの起動を例として説明します。
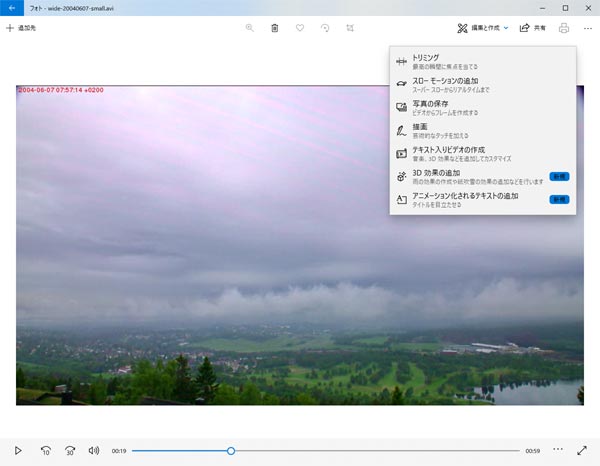
右上にある「編集と作成」をクリックしたら、トリミング、スローモーションの追加、写真の保存、描画、テキスト入りビデオの作成、3D効果の追加、アニメーション化されるテキストの追加、幾つのボタンがあります。「テキスト入りビデオの作成」機能の中に、「トリミング」、「3D効果の追加」と「アニメーション化されるテキストの追加」機能も含めています。
スローモーションの追加
「スローモーションの追加」ボタンをクリックしたら、画面の上には速度を選択できるスピードバー、中には動画、下にタイムラインが表示されます。
タイムラインでは左と右に二つのボタンがあり、それらを移動したら、動画の開始時間と終了時間が変更され、トリミング機能とも発揮します。下にあるボタンは再生位置を示します。
スピードバーでは「元の速度」、「さらにスロー」と「スーパースロー」の三つの速度を選択できます。「さらにスロー」に切り替えた後、タイムラインの上で二つの青いボタンが現れ、それらを移動してスローモーションの適用範囲を決定できます。「スーパースロー」を選択したら、タイムラインの上で一つ青いボタンがあり、それがマークした時点ではスーパースローになります。
編集した後、右上である「コピーを保存」ボタンをクイックして、保存できます。
写真の保存
「写真の保存」ボタンをクリックしたら、画面の中には動画、下にタイムラインが表示されます。青いボタンを移動し、好きなフレームを特定できます。また、一番下である矢印をクリックして、フレームごとに切り替えます。
右上である「写真の保存」ボタンをクイックして、保存できます。
描画
「描画」ボタンをクリックしたら、画面の上にはツールバー、中には動画、下にタイムラインが表示されます。描けた絵は2秒くらい存在します。
「コピーを保存」ボタンはツールバーにあります。
テキスト入りビデオの作成
「テキスト入りビデオの作成」ボタンをクリックしたら、ビデオプロジェクト画面に移動します。左であるプロジェクトライブラリーに他のビデオや写真を追加し、そのビデオや写真をクリックして、下にあるストリーボードに配置できます。ストリーボードのツールバーで色んな編集ができます。トリミング、フィルター、テキスト、モーション、3D効果、すべては簡単で便利な機能です。
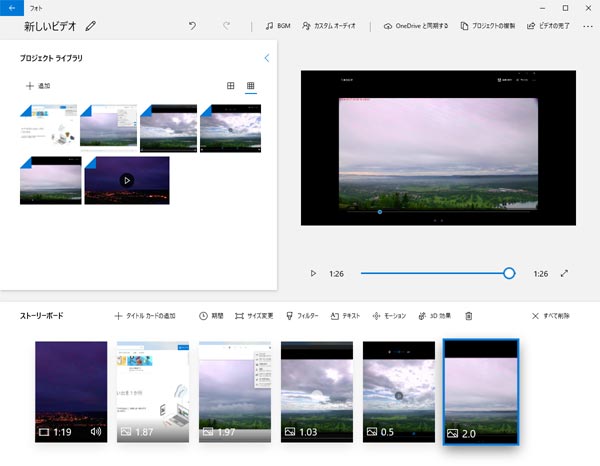
一番上にある「BGM」または「カスタムオーディオ」ボタンをクリックして、BGMを入れます。「BGM」なら自分の音楽だけじゃなく、「おすすめの音楽」からフォトの内蔵音楽も使用できます。「カスタムオーディオ」では音楽の長さや再生開始時点を調整でき、複数の音楽も入れます。ご希望に合わせて、この二つの機能を使用しましょう。
Apple Musicに大量の音楽があります。好きな音楽があれば、ビデオ編集にも使って欲しいでしょう。残念ながら、フォトで使用できるオーディオファイル形式はAAC、ADTS、MP3、M4A、WAV、WMAとなり、Apple Musicの音楽はDRM保護付きのM4Pファイルなので、そのままでは使用できません。
ここからはApple Music Converterの出番です。Apple Music Converterを利用したら、簡単にApple Musicの曲をフォトで使用できるMP3ファイルに変換します。
TuneMobie Apple Music Converter:Apple Musicの曲をMP3、M4A形式に変換
TuneMobie Apple Music Converterは、内蔵のWebプレーヤーを利用して、Apple Musicの曲のDRM保護を解除して、アルバムとプレイリストを汎用のMP3、M4A、AIFF、WAVなどの音声形式に変換できます。これでApple Musicの曲はWindows 10フォートの対応可能の音声形式として追加できます。TuneMobie Apple Music Converterは充実した機能を搭載しています。

- Apple Musicの曲をWindows 10フォートに追加できるMP3、M4A、AIFF、WAVの形式に変換
- 内蔵のApple Music Webプレーヤーを用意、iTunesやミュージックアプリの使用は不要
- 曲名、アーティスト、アルバム、ジャンル、トラック番号などのID3タグとアートワークを丸ごと保持
- 256kbpsのApple Musicをロスレスで320kbps MP3と256bkps M4Aに変換
- 曲名、アーティスト、アルバム、トラック番号、ハイフン、スペースなどを利用、出力を一括で改名
- 出力の音楽ファイルをアルバム、アーティスト、アーティスト/アルバムのフォルダに整理
- WindowsとmacOSでも最大20倍速でバッチ変換、多くの時間を節約
- Windows 7以降(64-bit)、macOS 11以降(IntelとAppleシリコン)に対応
TuneMobie Apple Music Converterの無料体験版は曲ごとに三分しか変換できず、毎回の変換は三つのファイルしか変換できません。Windows 10フォトのスライドショー作成と動画編集に、Apple Musicの曲を追加したい方はぜひお試しください。
Apple Musicの曲をMP3に変換して、フォトのBGMとして使用する手順
TuneMobie Apple Music Converterは非常に使いやすいです。Apple Musicの曲をMP3に変換して、フォトのBGMとして使用する方法は以下の手順をご参考ください。
ステップ1:Apple Music Webプレーヤーにサインイン
TuneMobie Apple Music Converterを実行すると、内蔵のApple Music Webプレーヤーが表示されます。右上の「サインイン」ボタンをクリックして、Apple IDとパスワードを入力して、内蔵のApple Music Webプレーヤーにサインインします。Webプレーヤーからサインアウトしない場合、次回の起動にApple IDをサインインすることは不要です。
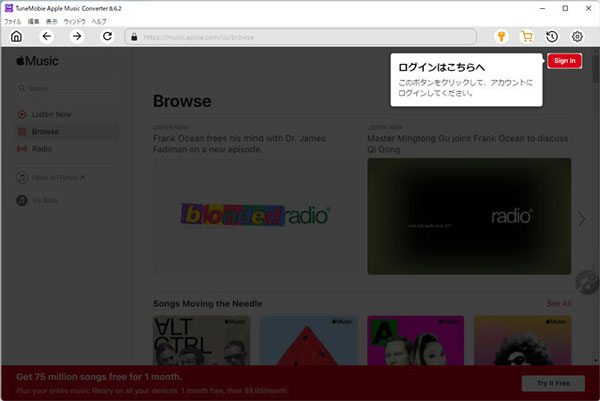
ステップ2:Windows 10フォトが対応可能の出力形式を選択
Apple Music ConverterはMP3、M4A、WAV、FLAC、AIFFなどの出力音声形式を用意しています。デフォルトの出力形式はAUTO Option(256kbps M4A)で、フォトで利用できますので、出力形式を変更しなくてもOKです。ただし、出力形式を変更したい場合、ソフトの右上にある設定アイコンをクリックして、設定ダイアログを表示させて、MP3或いはWAVに変更できます。また、設定ダイアログで出力先、名前の変更方法、出力のフォルダに整理方法などを調整できます。
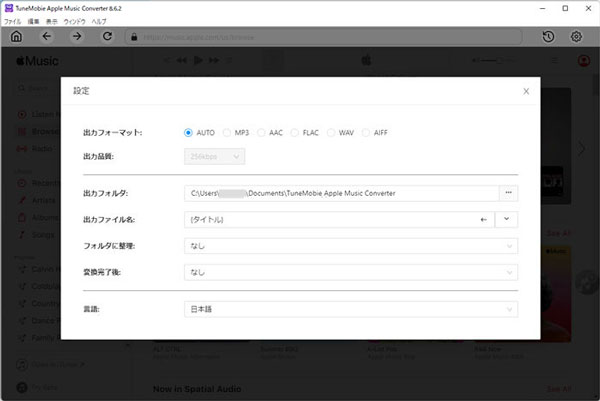
ステップ3:アルバム・プレイリストを選択
内蔵のApple Music Webプレーヤーでお気に入りのアルバム或いはプレイリストを閲覧します。
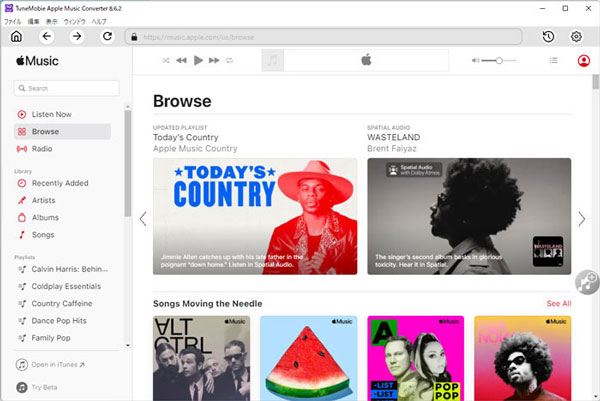
ステップ4:アルバム・プレイリストを変換リストに追加
アルバムまたはプレイリストの詳細ページで、曲のリストが表示されます。また、ソフトの右側の中部にボタンがあります。マウスをこのボタンの上に移動すると、ボタンは「リストに追加」に変わります。
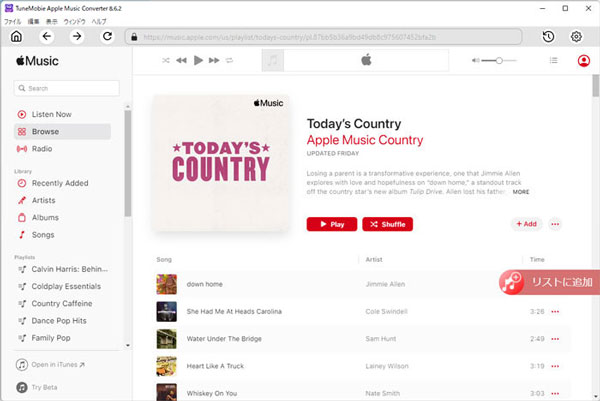
ステップ5:Apple Musicの曲を選択
アルバム・プレイリストを追加すると、全ての曲はリストとして表示されます。変換したくない曲のチェックを外せます。
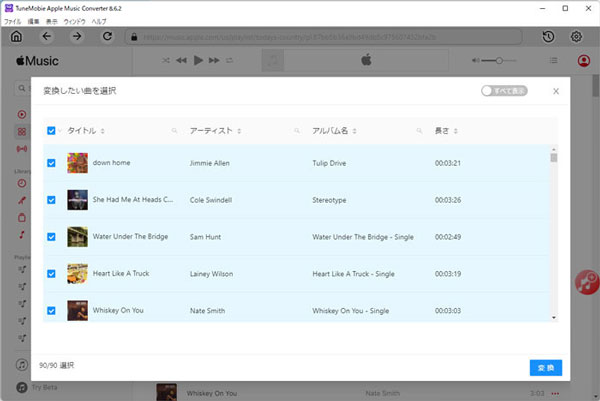
ステップ6:Apple Musicの曲を変換
右下の「変換」ボタンをクリックすると、Apple Musicのアルバム或いはプレイリストからMP3/M4A/WAVへの変換が始まります。
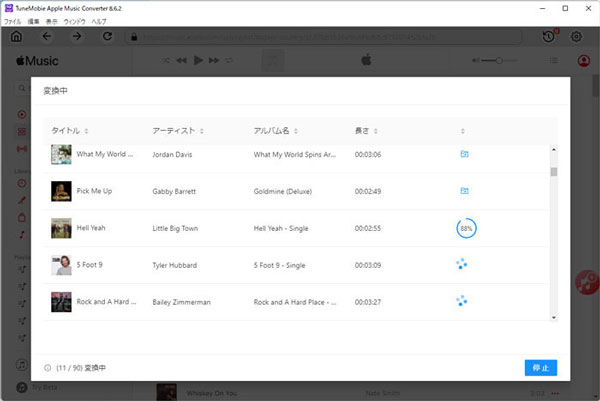
ステップ7:変換されたApple Musicの曲をWindows 10フォトで使う
前文のようにフォトのビデオプロジェクト画面で「BGM」または「カスタムオーディオ」ボタンをクリックします。
「BGM」をクリックする場合、「音楽」から「音楽ファイルの選択」で変換後の曲を選択して、下にある音量を調整した後、「完了」ボタンをクリックします。
「カスタムオーディオ」をクリックする場合、右の「ナレーションの編集」パネルである「オーディオファイルの追加」ボタンをクリックして、音楽ファイルを選択します。右パネルで音量を調整でき、タイムラインで音楽の長さを調整できます。
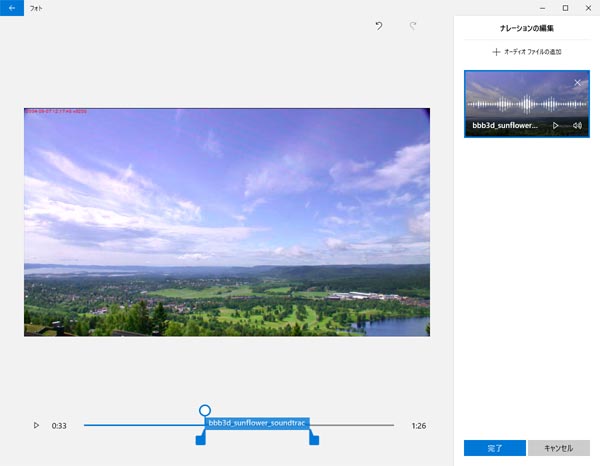
ステップ8:ビデオを作成
編集完了した後、プロジェクト画面の右上にある「ビデオの完了」をクリックします。大、中、小の三つのファイルサイズから、需要に合わせて選択して、MP4ビデオを作成します。
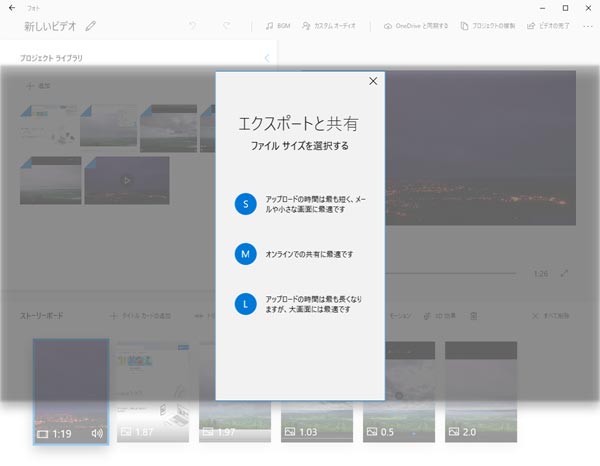
これでDRM保護されたApple Musicの曲をWindows 10フォトでBGMとして使うことができます。
終わりに
Windows 10は初心者向けのスライドショーとビデオ編集に過ぎません。他のAdobe Premiere、PowerDirector、Sony Vegas、Final Cut Proなどのプロの動画編集ソフトを利用している場合、Apple Musicの曲をBGMとして利用したい場合もあるでしょう。その時、同じくApple Music Converterを使えば、MP3ファイルに変換し、BGMとして使用できます。
