- パート1:iTunes・ミュージックアプリを使って、iTunes音楽をAIFF形式に変換
- パート2:TuneMobie Apple Music Converter:Apple Musicの曲をAIFFに変換
- パート3:Apple Music Converterを使って、Apple Musicの曲をAIFFに変換する手順
iTunes・ミュージックアプリを使って、iTunes音楽をAIFF形式に変換
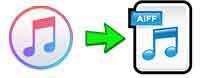
AIFFはアップルより開発された標準音声フォーマットであり、音質はWAVと同じく、非圧縮音声フォーマットのゆえ、CDと同等音質です。さらに、「データ容量は全く圧縮されない、無圧縮の場合は、非圧縮形式はロスレス形式と同等の音質でロスレス形式よりもファイル容量は大きくなる」と言われています。WAVとおなじく非圧縮のため、音声の劣化がなく快適に音楽が聴きたい場合に最適なフォーマットの一つと考えられます。1ファイルあたりの容量が大きく、スマートフォンに入れて持ち運ぶのには少々つらいかもしれません。また、ほとんどのデバイスがWAVが直接に開くことができますが、AIFFのほうならわずかなデバイスしか聞けるので不便です。ただし、iMovie、Final Cut Pro XなどのmacOSで利用できるビデオ編集ソフトなどにBGMを入れる場合、AIFF形式もよく使われています。
iTunes・ミュージックアプリは内蔵されたAIFFエンコーダを利用すれば、MP3、M4A、WAVなどの音声形式をAIFF形式に変換できます。ここでは、iTunes音楽をAIFF形式に変換する手順を紹介します。
ステップ1:iTunesを起動して、メニューの「編集」>「環境設定」をクリックします。
ステップ2:表示された一般環境設定のダイアログの「一般」タブで、「読み込み設定」ボタンをクリックします。
ステップ3:表示された読み込み設定のダイアログで、「読み込み方法」のリストから「AIFFエンコーダ」を選択します。「OK」ボタンをクリックして、設定を適用します。
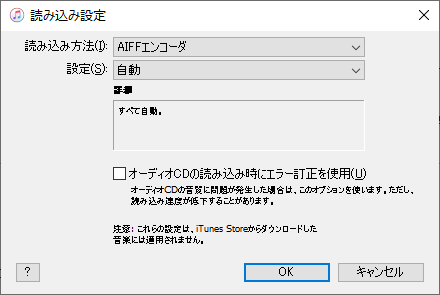
ステップ4:iTunesライブラリで、iTunes音楽を選択してから、メニューの「ファイル」>「変換」>「AIFFバージョンを作成」をクリックすれば、選択されたiTunes音楽はAIFF形式に変換されます。出力のAIFFファイルはソースと同じフォルダにあり、iTunesライブラリでも表示されます。
ただし、iTunes・ミュージックアプリの内蔵のAIFFエンコーダを使って、変換できる形式はMP3、M4A、WAVなど暗号化されていない形式に限っています。同じ手順で、Apple Musicの曲を選択して、「AIFFバージョンを作成」をクリックして、Apple Musicの曲をAIFFに変換しようとしたら、「保護されたファイルは他のフォーマットに変換できないため、○○○は変換できませんでした」というエラーメッセージが表示されます。
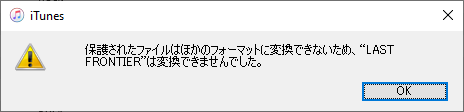
どうすれば、Apple Musicの曲をAIFF形式に変換できますか。そのため、TuneMobie Apple Music Converterが必要です。
TuneMobie Apple Music Converter:Apple Musicの曲をAIFFに変換
TuneMobie Apple Music ConverterはプロのApple Music変換ソフトであり、iTunes・ミュージックアプリにあるiTunes音楽とApple Musicの曲をMP3、M4A、WAV、AIFFなどの音楽形式に変換できます。Apple Musicの曲をAIFFに変換する必要があった時、これは最適な解決策です。Apple Music Converterの機能一覧をご覧ください。

- Apple Musicの曲、アルバムとプレイリストをAIFF形式に変換
- MP3、M4A、WAV、AC3、FLAC、AUなどの出力形式を用意
- 曲名、アーティスト、アルバム、ジャンル、トラック番号などのID3タグとアートワークを丸ごと保持
- 曲名、アーティスト、アルバム、トラック番号、ハイフン、スペースなどを利用、出力を一括で改名
- 出力の音楽ファイルをアルバム、アーティスト、アーティスト/アルバムのフォルダに整理
- 安定のインターネット接続があれば、Apple Musicの曲をダウンロードしなくても変換可能
- 最新版のWindows、macOS、iTunesとミュージックアプリに対応
TuneMobie Apple Music Converterの無料体験版は曲ごとに三分まで変換できます。Apple Musicの曲からAIFF形式への変換の方法を探している方、ぜひ無料体験版をダウンロードして試してください。
Apple Music Converterを使って、Apple Musicの曲をAIFFに変換する手順
Apple Music Converterを利用すれば、Apple Musicの曲をAIFF形式に変換するのは、難しいことではありません。逆に、わずかのクリックでできます。下記の手順をご参考ください。
ステップ1:TuneMobie Apple Music Converterを起動
TuneMobie Apple Music Converterを起動すると、iTunes・ミュージックアプリ(macOS 10.15 Catalina以降の場合)も連動して起動されます。iTunes・ミュージックの音楽ライブラリはApple Music Converterの左パネルでプレイリストとして表示されます。Apple Music AIFF変換完了まで、iTunes・ミュージックアプリを操作しないで、閉じないでください。
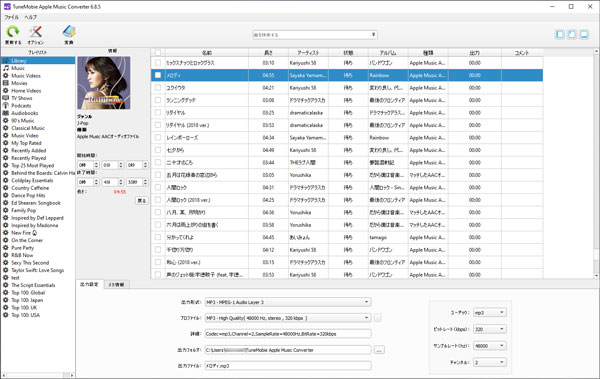
ステップ2:Apple Musicの曲を選択
プレイリストを選択して、Apple Musicの曲のチェックボックスを入れると、曲を選択できます。また、内蔵の検索機能を使って、曲名、アーティスト或はアルバムを検索したら、条件に合う曲はすぐに探し出せます。
ステップ3:AIFF形式を選択
Apple Music ConverterはMP3、M4A、WAV、AIFF、FLACなどの出力形式を用意しています。デフォルトの出力形式はMP3です。Apple Musicの曲をAIFFに変換したい場合、出力形式のリストからAIFFを選択する必要があります。
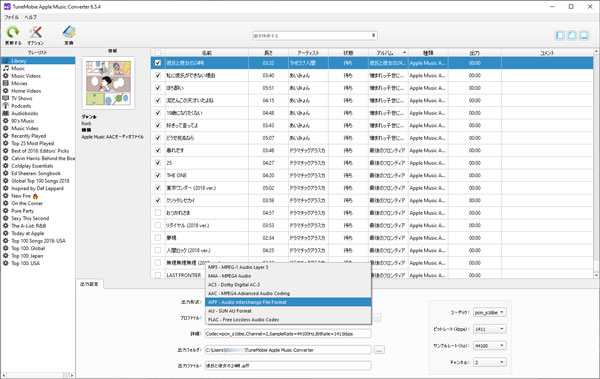
ステップ4:Apple Music AIFF変換を開始
「変換」ボタンをクリックすれば、Apple Musicの曲からAIFFへの変換が始まります。変換完了の曲の右に「出力ファイルを開く」ボタンがあります。クリックしたら、出力ファイルが見つけられます。
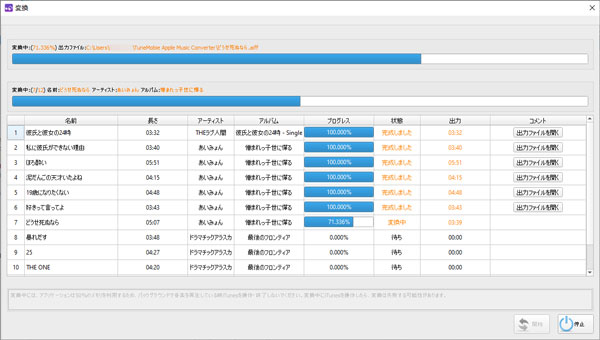
これで、iTunes・ミュージックアプリにあるApple Musicの曲をAIFF形式に変換できるようになります。Apple Musicの曲をAIFF形式に変換したい方は、ぜひApple Music Converterの無料体験版をダウンロードして試してください。
